FreeDOS 또는 Linux(Console only) 모델 윈도우 설치 방법이 궁금합니다.
- 날짜 2020-07-02
- 조회수 69,760
프리도스모델 안내
1. Free Dos 또는 Linux(Console only) 모델은 Windows 7, 8, 8.1, 10 등 운영체제(OS)가 포함되지 않은 모델을 의미합니다. 두 가지 모두 오픈 소스 운영체제로, 노트북이나 데스크탑 PC 제품 중 윈도우 OS 설치없이 출시되는 제품입니다.
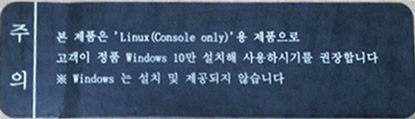
2) Windows 7, 8, 8.1 등 OS를 지원하지 않는 제품도 있습니다.
3) CPU 6세대 이후 제품은 Windows 10 64 비트만 지원합니다. (※ CPU 6세대 Intel Skylake 이후 칩셋부터는 칩셋제약으로 Windows 10 32 비트 지원이 불가함)
Windows 설치 미디어 정품 구매
삼성전자 컴퓨터(데스크탑, 노트북) 제품 중 일부 모델은 Windows OS가 포함되지 않은 FreeDos 제품이 있습니다.
① Dos 또는 Linux(Console only) 제품은 운영체제(OS)가 포함되어 있지 않은 모델로 삼성전자에서 별도의 윈도우 설치미디어를 제공하지 않으며 제품 구매 사용자가 정품 Windows 라이선스를 구매하여 보유하고 있어야 설치가 가능합니다.
② FreeDos 제품은 삼성복원 솔루션 기능도 미탑재되어 있으므로 F4 키를 이용한 전체 복원 기능을 사용할 수 없습니다.
③ FreeDos 제품에는 시스템소프트웨어CD 제공됩니다. 시스템소프트웨어 미디어에는 장치드라이버(칩셋, 그래픽, 사운드, 유선랜, 무선랜 등등), 삼성번들 SW가 제공되어 있습니다.
④ 정품 Windows 설치CD가 없으시다면 마이크로소프트(사) 온라인 스토어나 온라인 쇼핑몰등을 통해 구매를 하신 후 정품 Windows 설치CD가 준비된 상태에서 상담 문의주시면 윈도우 설치 안내를 드릴 수 있습니다.
- 마이크로소프트(사) 온라인 쇼핑몰 : http://www.microsoftstore.com/store/mskr/ko_KR/home/
- 마이크로소프트(사) Store 질문 및 구매 내용 문의 : 080-222-0880
- 마이크로소프트(사) 고객센터 : 1577-9700
※ 정품 윈도우 라이선스를 구매하여 서비스센터를 방문하시면 유상으로 설치는 가능합니다.
장치 드라이버 지원 확인
Windows OS 설치 전 설치하려는 Windows OS 버전용 장치드라이버(칩셋, 그래픽, 사운드, 유선랜, 무선랜 등)가 제공되는지 확인이 필요합니다.
장치드라이버가 설치 되지 않은 상태에서는 Windows를 정상적으로 사용할 수 없습니다.
드라이버 지원 여부는 삼성전자서비스 홈페이지 또는 Samsung Update 프로그램 실행 후 모델명을 검색하면 확인할 수 있습니다.
1. 윈도우 7이하는 삼성전자서비스 홈페이지 접속하여 모델명을 검색하면 확인이 가능합니다.
ⓛ 삼성전자서비스 홈페이지로 접속 합니다.
② 서비스 안내 → 다운로드 자료실을 클릭 합니다.
③ 모델명 입력 후 검색을 합니다.
④ 검색된 모델명 선택 후 드라이버 메뉴에서 현재 사용하는 운영체제에 맞는 드라이버 클릭(또는 Samsung Update(SW Update) 설치) → Windows 7 관련 드라이버 제공 여부를 확인 합니다.
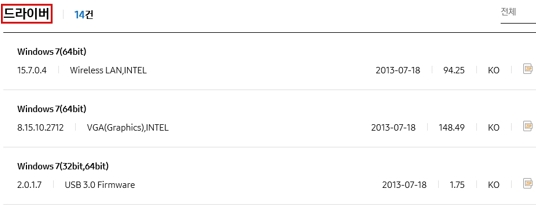
2. Samsung Update(SW Update) 프로그램을 실행하여 구매한 제품의 장치드라이버가 제공되는지 확인
ⓛ Samsung Update(SW Update) 실행 → 모델 검색 클릭
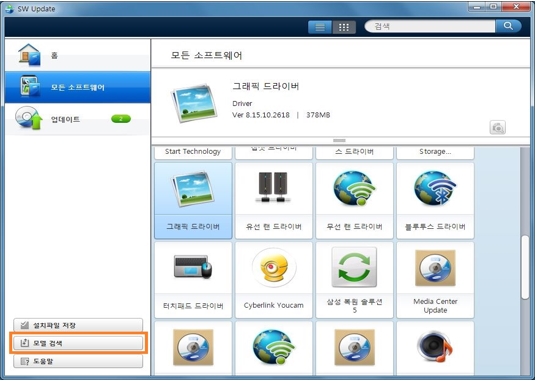
② 정확한 모델명 입력 후 검색
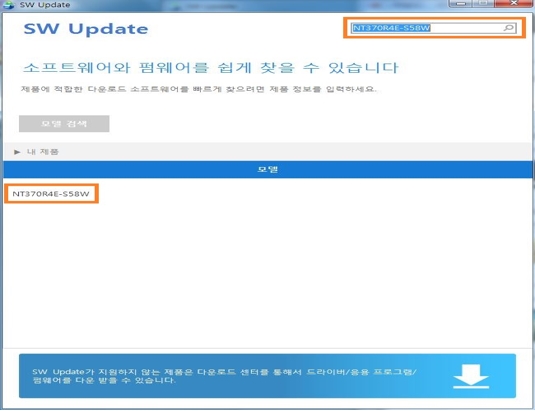
③ 운영체제에 Windows 7 지원 확인
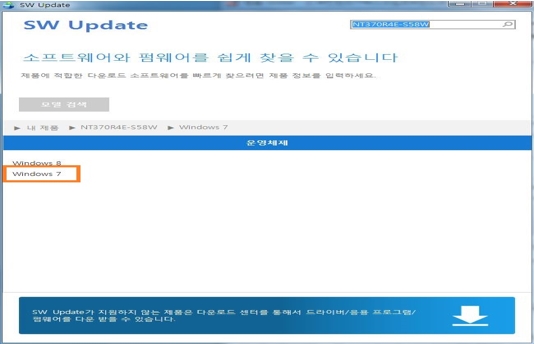
④ Windows7 클릭 → 내보내기 선택
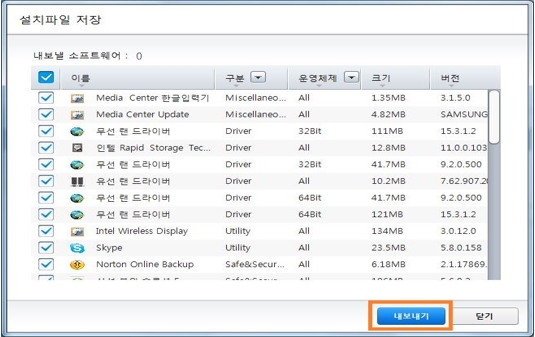
BIOS 옵션 수정
ⓛ 컴퓨터를 켭니다. (켜져 있는 경우라면 정상적으로 종료하여 다시 켭니다)
② 곧 이어 'F2' 톡톡톡톡~ 누릅니다. 잠시 후 BIOS 셋업 화면이 나타납니다.
※ 참조 : 아래 내용은 노트PC 컴퓨터 BIOS 셋업 화면으로 설명드립니다.
③ '←' 를 이용해 메뉴를 이동하여 'Advanced’ 메뉴의 ‘Fast BIOS Mode’를 [Disabled]로 변경합니다.
④ '→’를 이용해 메뉴를 이동하여 ‘Boot’ 메뉴로 이동합니다.
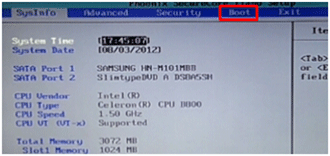
⑤ 'Boot Device Priority’ 메뉴로 이동한 후 ‘Enter’를 누릅니다.
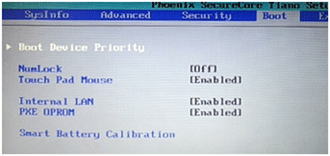
⑥ 'DVD’가 포함된 항목를 가장 맨 위에 위치하도록 하여 부팅 순서를 변경합니다.
순서 변경은 ‘F5’ / ‘F6’ 키를 사용하세요.
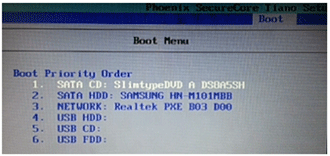
⑦ ‘F10’ 키를 눌러 설정을 저장하고 ‘Enter’를 누르면 시스템이 부팅됩니다.
Windows 설치 및 장치 드라이버 설치 방법
[Windows 7 설치 및 장치 드라이버 설치 방법]
※ 본 내용은 Windows 7 설치 미디어로 설치 진행을 설명하였습니다.
Windows 7 설치 미디어가 준비되어 있다면 ODD(CD/DVD 롬)에 넣은 상태에서 컴퓨터 켭니다.
1. 부팅 순서에 DVD가 포함된 항목이 맨 위로 되어 있으면 아래 이미지 처럼 "Press and key to boot from CD or DVD..." 메시지가 나타나면 [Enter, Space Bar] 키를 누릅니다.
→ 설치화면이 뜨면서 진행 과정이 나타납니다. 한글 Windows 설치과정이므로 옵션 값은 변경하지 않고 다음을 클릭합니다.
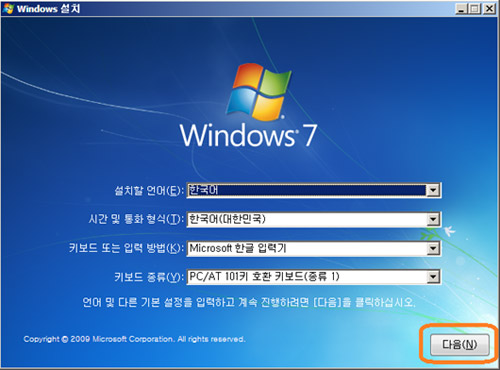
2. [지금 설치] 메뉴를 클릭합니다. → 사용권 계약서 항목이 나오면 [동의함] 항목 체크 후 다음 클릭합니다.
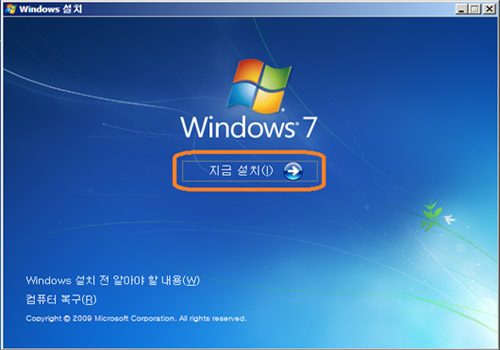
![사용권 계약서 항목이 나오면 [동의함] 항목 체크 후 다음](https://www.samsungsvc.co.kr/proxy?isAttach=true&faqFlag=true&fileInfo=KTllLV9rTGNCS0JsMEJDLksvfERfK3kjQC5lNC9dQ3kyL2VCWlwkPSFDbC18XChlITUzMzVBYWJra3xjeUFhMzJhSjFfNl17Xy9AN15dKl9LN11lbn57TilgbkxLKXtiQl8zZXxEOTVfTmNMNzNkNjNOYC0rRCRlMjtfOWshQ2VANTE0akRbeSE6MUwyfmEjTV4xWCtLel1BTkw__C__&fileName=1-4.jpg&fromNamo=true)
3. 설치 유형 선택 중에서 사용자 지정(고급) 선택 → 파티션을 설정하는 부분이 나옵니다. 드라이브 옵션(고급) 클릭합니다.
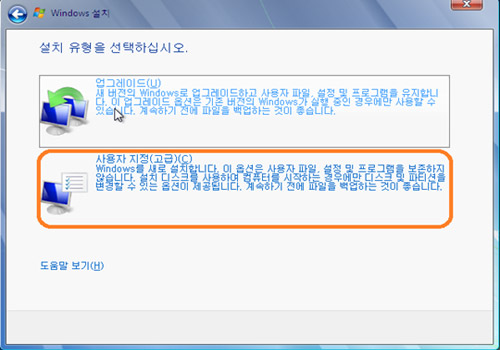
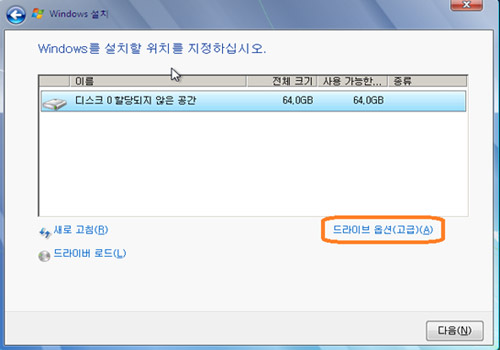
4. 파티션 크기 설정 후 적용 클릭하면 "모든 Windows 기능이 올바르게 작동하도록 시스템 파일에 대해 추가 파티션을 만들 수 있습니다." 메시지 뜨면 확인 클릭 → C: 드라이브에 OS를 설치하니 파티션 2번째 항목 선택 후 다음 클릭
※ 파티션을 분할을 한다면 상기 메뉴에서 파티션 크기를 모두 사용하지 않고 원하는 크기의 숫자를 입력 후 적용하면 파티션을 분할 가능합니다.
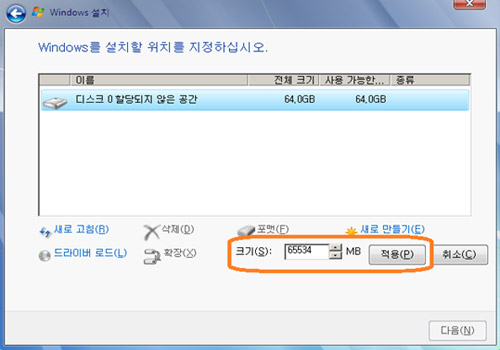
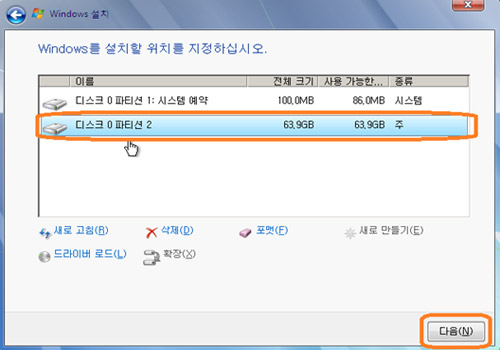
5. Windows 설치 과정 화면으로 변경되며 Windows 파일 복사 과정부터 업데이트 설치 과정까지 자동으로 진행됩니다.
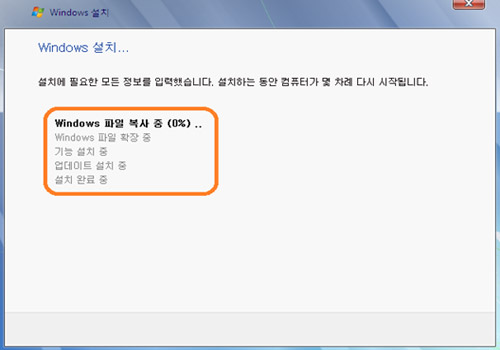
6. 업데이트 설치가 완료되면 다시 시작한다고 메시지 팝업이 나옵니다. 잠시 후 재 부팅되어 DVD 부팅 순서가 맨 처음이면 다시 "Press any key boot from CD or DVD.." 메시지 나타나면 이 때는 아무런 키도 누르시면 안됩니다.
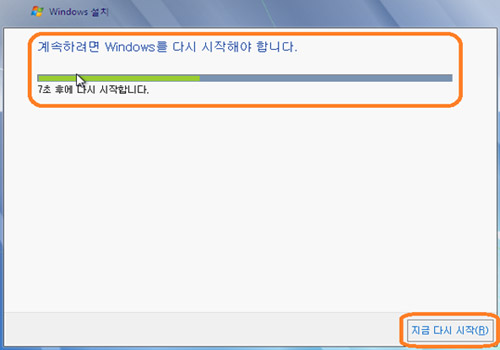
7. 컴퓨터 재 부팅 후 설치 완료 중... 메시지 나타납니다.
8. 아래 메시지가 나타난 후 계정에 대한 사용자 이름과 네트워크 컴퓨터 이름 입력 창이 나타납니다. 사용자 이름 입력 후 다음 클릭 - 사용자 이름을 입력하면 컴퓨터이름은 자동으로 입력됩니다.
예) 사용자 이름 : USER 입력하면, 컴퓨터 이름은 USER-PC 입력됨
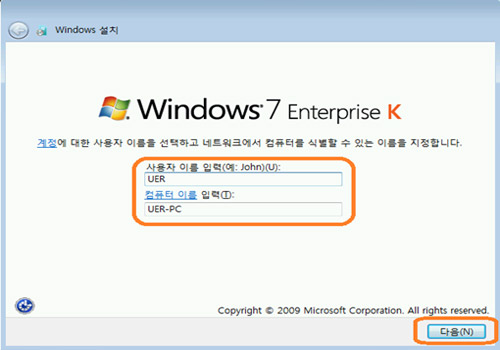
9. 계정에 대한 암호 사용시에는 입력합니다.
단, 암호 분실시에는 포맷을 해야 합니다.
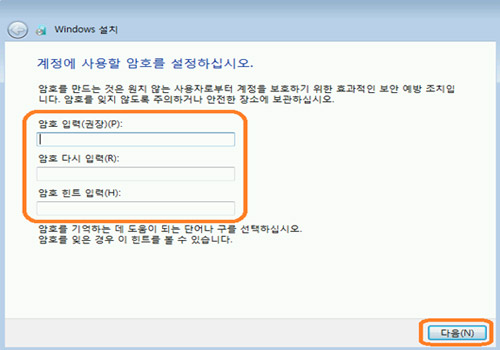
10. 컴퓨터 자동 보호 및 Windows 향상 항목에서는 [권장 설정 사용] 선택합니다.
![컴퓨터 자동 보호 및 Windows 향상 항목에서는 [권장 설정 사용] 선택](https://www.samsungsvc.co.kr/proxy?isAttach=true&faqFlag=true&fileInfo=KTllLV9rTGNCS0JsMEJDLksvfERfK3kjQC5lNC9dQ3kyL2VCWlwkIyEubC18XChlITUzMzVBYWJra3xjeUFhLTJ5SjFfNl17Xy9AN15dKl9LN11lbn57TilgbkxLKXtiQl8zZXxEOTVfTmNMNzNkNjNOYC0rRCRlMjtfOWshQ2V__B__NTE0akRbeSE6MUwyfmEjTV4xWCtLOV1BTko__C__&fileName=1-13.jpg&fromNamo=true)
11. 시간 및 날짜 설정에서는 현재 시점이 맞으면 다음 클릭 후 Windows에서 설정을 마무리하는 중입니다" 메시지로 변경되며 잠시 후 바탕 화면 준비 중... 메시지후 Windows 7 바탕화면이 나타납니다.
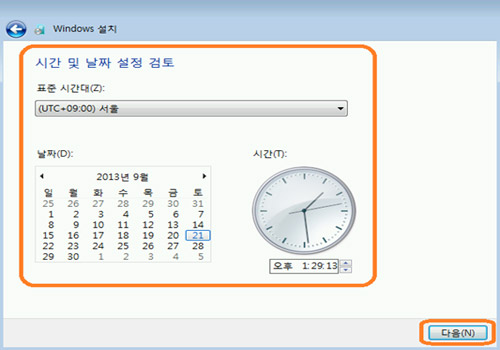
12. 설치가 완료되면 장치 드라이버(칩셋, 그래픽, 사운드, 유선랜, 무선랜 등)를 설치 진행합니다.

[Windows 8 / 8.1 /10 설치 및 장치 드라이버 설치 방법]
※ Windows 8 / 8.1 / 10 설치 미디어가 준비되어 있다면 ODD(CD/DVD 롬)에 넣은 상태에서 컴퓨터 켭니다. 기존에 Windows 제공된 버전과 다른 버전을 설치할 경우 바이오스 설정 확인이 필요하므로, 그 경우에는 전문상담사에게 문의해보셔야 합니다.
1. 부팅 순서에 DVD가 포함된 항목이 맨 위로 되어 있으면 아래 이미지 처럼 "Press and key to boot from CD or DVD..." 메시지가 나타나면 [Enter, Space Bar] 키를 누릅니다. -> 설치화면이 뜨면서 진행 과정이 나타납니다. 한글 Windows 설치과정이므로 옵션 값은 변경하지 않고 다음을 클릭합니다.
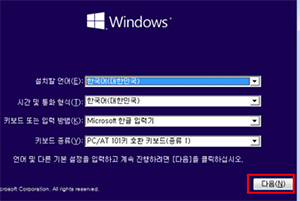
2. [지금 설치] 메뉴를 클릭합니다. -> 사용권 계약서 항목이 나오면 [동의함] 항목 체크 후 다음 클릭합니다.
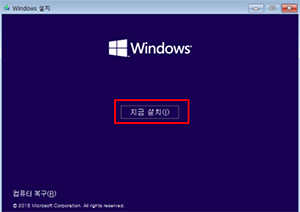
![사용권 계약서 항목이 나오면 [동의함] 항목 체크 후 다음](https://www.samsungsvc.co.kr/proxy?isAttach=true&faqFlag=true&fileInfo=KTllLV9rTGNCS0JsMEJDLksvfERfK3kjQC5lNC9dQ3kyL2VCWlxubiFDbDN8fih5IV4zM31NeShrO2NlP0E9YTJeXWx5SyVta0U5MX1dYDNLJjRjTisvZERuX2A6RCQxaztdZSZEJSVramwtS0ImOjN8WDMrRDsuOjc3Kn02KipcLmVENylOeSE6bEx4fi0jQV5lWEtLel1NTi0__C__&fileName=7-7.jpg&fromNamo=true)
3. 설치 유형 선택 중에서 사용자 지정(고급) 선택 -> 파티션을 설정하는 부분이 나옵니다. 드라이브 옵션(고급) 클릭 합니다.
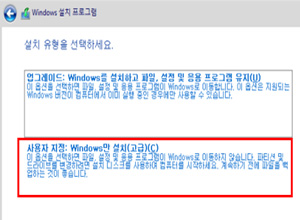
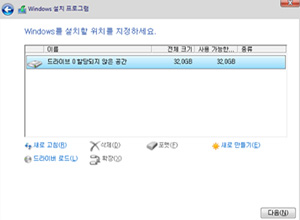
4. 파티션 크기 설정 후 적용 클릭하면 "모든 Windows 기능이 올바르게 작동하도록 시스템 파일에 대해 추가 파티션을 만들 수 있습니다." 메시지 뜨면 확인 클릭 -> C: 드라이브에 OS를 설치하니 파티션 2번째 항목 선택 후 다음 클릭
※ 파티션을 분할을 한다면 상기 메뉴에서 파티션 크기를 모두 사용하지 않고 원하는 크기의 숫자를 입력 후 적용하면 파티션을 분할 가능합니다.
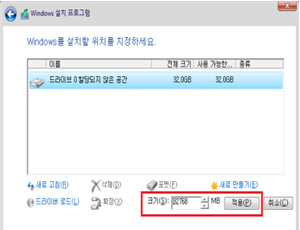
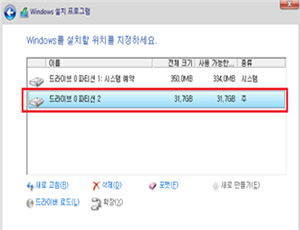
5. Windows 설치 과정 화면으로 변경되며 Windows 파일 복사 과정부터 업데이트 설치 과정까지 자동으로 진행된 후 빠른 시작 화면이 나타납니다.
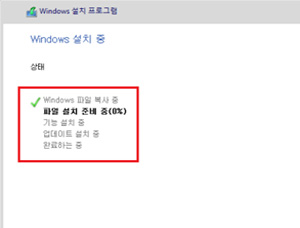
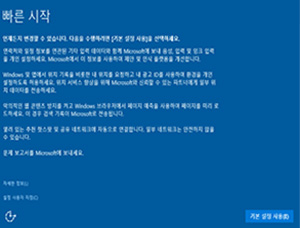
6. 다음 단계에서는 사용자 계정를 설정하는 화면이 나타납니다.
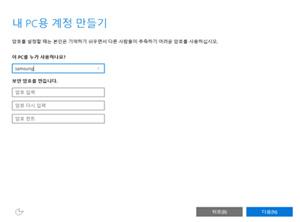
7. 초기 설정 과정을 거친 후 바탕화면이 나타납니다.
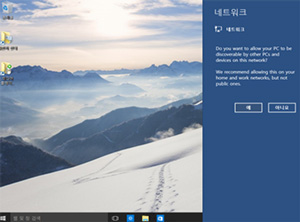
[참고] Windows 10 (USB 저장장치 설치[UEFI 적용])
※ MS 홈페이지를 통해 다운받은 Windows 10 을 USB 저장장치 또는 USB 외장 ODD를 활용하여 설치하는 방법입니다.
1. 바이오스에 진입하여 Boot 항목에 있는 Fast Bios Mode를 Off합니다.
2. USB 저장장치 또는 외장형 USB ODD 연결 후 F10 키를 이용하여 재부팅을 선택 후 즉시 F10 버튼을 10회이상 반복 누릅니다.
3. 아래 그림과 같이 부팅메뉴에 사용자가 연결한 USB 저장장치의 모델명이 보입니다.
예) UEFI:Saamsung Flash Driver 1100 를 선택 후 엔터키 누름
※ Windows 8 이상의 OS를 공식 지원하는 제품일 경우만 아래와 같은 부팅 메뉴가 발생합니다.(UEFI)
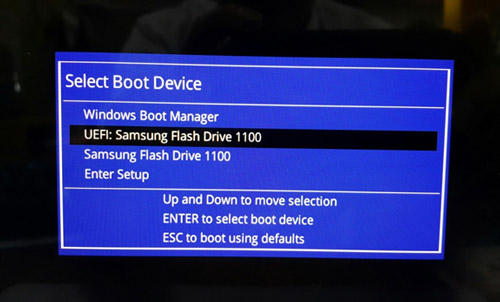
4. 그 이후 설치 방법은 Windows 7 설치 방법과 유사합니다.
※ 위 그림의 메뉴에서 UEFI 가 없는‘Samsung Flash Drive 1100’을 선택하면 GPT가 아닌 MBR 방식의 파티션에서만 OS를 설치할 수 있습니다. Windows 10 의 Secure boot 기능을 활용하기 위해서는 UEFI가 있는 디바이스 명을 선택하여 Windows 10을 설치하길 권장합니다.
- 평가해 주신 의견은 콘텐츠 개선을 위한 자료로만 활용됩니다.