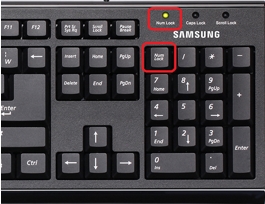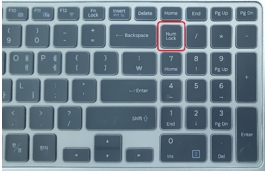키보드 입력 시 숫자로 입력되거나 숫자키 입력이 안 됩니다.
- 날짜 2013-06-05
- 조회수 205,948
- 키보드 NumLock 기능키를 켜지 않으면 숫자 키패드의 숫자가 입력되지 않습니다.
- 숫자 키패드 사용 시 숫자키가 입력 되지 않고 화면에서 마우스 포인트가 이동될 수 있습니다.
접근성 센터의 키보드를 사용하기 쉽게 설정으로 인하여 마우스 키 켜기 기능이 활성화되어 나타날 수 있습니다.
- 14" 이하 노트북에서는 영어/한글 입력 시 숫자가 입력되어 나오는 경우 숫자 키패드 기능이 설정되어 나타날 수 있습니다.
- Fn Lock 기능 활성화로 숫자 키패드 '0'번 키를 누르면 메뉴 팝업이 나타날 수 있습니다.
숫자 키패드 사용 방법 (NumLock 기능키)
1. Numlock 기능 On / Off 설정으로 숫자 키패드 영역을 숫자 키로 입력할 수 있습니다. (노트북은 LED 없음)
- Numlock LED On : 숫자키 사용
- Numlock LED Off : 숫자키 사용 해제(↑, ↓, ←, → 방향키만 동작함)
노트북 14" 이하 제품에서 숫자 키 입력 방법 (일부 모델 적용)
1. 노트북인 경우 FN + F11(자물쇠 모양) 키를 눌러 Numlock 이 켜지면 문자 키의 일부를 숫자 키로 사용할 수 있습니다.
※ 키보드 배열과 크기는 모델에 따라 상이 합니다.
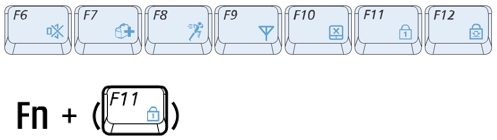
Fn + F11 또는 Fn + Num-Lock 기능키 사용으로 키보드 일부 영역을 문자(한글에 모음)가 아닌 숫자 키로 사용할 수 있습니다.

2. 노트북 14" 이하 제품에서 영어/한글 입력 시 숫자가 입력 되는 경우에는 FN + F11 또는 FN + Num-Lock 기능키를 사용하여 숫자 키패드 영역을 해제할 수 있습니다.
키보드 설정 변경으로 인한 숫자키 입력이 되지 않고 마우스 포인트 화살표가 움직이는 경우가 있습니다.
1. Windows 7, 8, 8.1, 10, 11 운영체제 제어판 설정 방법
시작 → 제어판 → 접근성 센터 → 키보드를 사용하기 쉽게 설정 또는 마우스를 사용하기 쉽게 설정 클릭 → 키보드를 사용하여 마우스 제어 → [마우스 키 켜기] 체크 해제

2. Windows 10, 11 운영체제 Windows 설정 방법
Windows 로고 키+ i 키를 동시에 누름 → 접근성 → 마우스 → 키패드로 마우스 제어 → [끔] 으로 변경
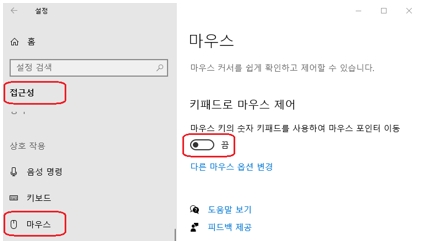
노트북 15" 제품에서 숫자 0 키 누르면 0 이 입력되지 않고 메뉴가 실행됨
15" 노트북의 숫자 키패드 '0'번 키 입력 시 '0' 입력되지 않고 마우스 오른쪽 버튼을 클릭하는 것과 동일하게 메뉴가 실행됩니다.
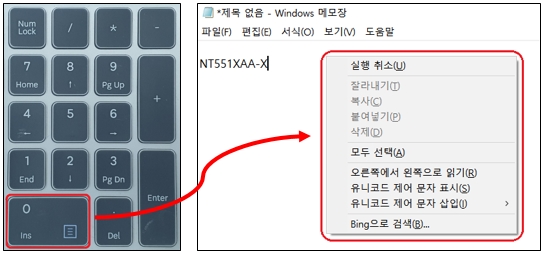
마우스 오른쪽 버튼을 클릭하는 것과 동일한 기능이 실행되므로 FN Lock 기능을 끄면 정상적으로 숫자 키패드 '0' 키를 숫자 '0'으로 입력 됩니다.
FN Lock 기능키를 한번 누르면 FN Lock 기능이 꺼집니다.

※ 위와 같은 상황이 아니라면 키보드 자체의 고장이 원인일 수 있으니 가까운 서비스 센터를 방문하여 점검을 받아보시기 바랍니다.
- 평가해 주신 의견은 콘텐츠 개선을 위한 자료로만 활용됩니다.