키보드 입력이 안됩니다.
- 날짜 2018-08-23
- 조회수 102,754
- 데스크톱 PC의 경우 키보드 연결 문제로 안될 수 있습니다.
- 키보드 보안 S/W 오류로 인해 윈도우 환경에서 키 입력이 안될 수 있습니다.
- 키보드에 이물질이 들어가 키보드 입력이 불안정하거나 작동이 안될 수 있습니다.
- 노트북의 경우 기능 키 설정으로 인해 특정키가 오동작 할 수 있습니다.
■ 키보드 재연결/바이오스 진입 확인
[ 데스크톱 PC 키보드 재연결 방법 ]
데스크톱 PC 뒷면의 PS/2 포트 또는 USB 포트에 정확히 연결되어 있지 않은 경우 키보드 인식이 안될 수 있습니다.

1. PS/2 타입의 키보드를 사용하는 경우는 컴퓨터를 정상 종료한 후 키보드의 연결 케이블을 뺏다가 다시 연결합니다. 그리고 컴퓨터 전원을 켜서 작동 여부를 확인합니다.
2. USB 키보드인 경우 다른 USB 포트로 바꾸어 연결한 후 작동 여부를 확인 합니다.
[ 바이오스 진입 확인 방법 ]
키보드를 재 연결한 후 바이오스를 진입하여 키보드 이상 여부를 테스트할 수 있습니다.
3. 잠시 후 바이오스 화면이 나타나면 키보드는 정상 동작되고 있는 상태입니다.
※ 바이오스 환경으로 진입이 안된다면 전문 엔지니어를 통해 키보드 및 PC 점검을 받아보시기 바랍니다.
■ 윈도우 로그인 후 접근성 센터 설정 확인 방법
[ 윈도우11 접근성 센터 ]
1) 시작 → 설정 → 접근성 클릭
① 오른쪽 항목중 아래쪽에 키보드 항목을 찾아 클릭
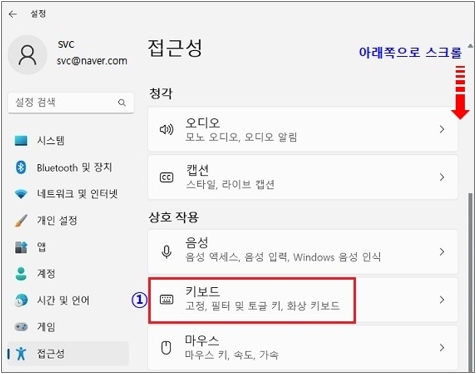
② ‘필터 키’가 켜져 있는 경우 ‘끔’ 으로 변경하고 키보드 입력이 정상적인지 확인 합니다.
※ 숫자 키패드의 숫자만 입력이 안되는 경우는 마우스 → ‘마우스 키’ 항목이 켜져 있는 경우 ‘끔’으로 변경
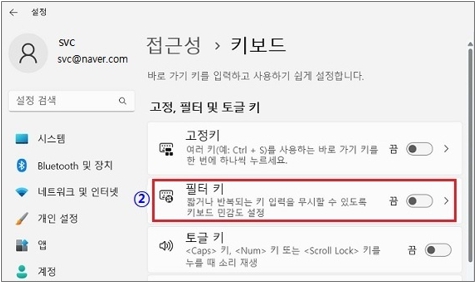
[ 윈도우10 접근성 센터 ]
1) 시작 → 설정 → 접근성 클릭
① 왼쪽 항목중 아래쪽에 키보드 항목을 찾아 클릭
② ‘필터 키 사용’이 켜져 있는 경우 ‘끔’ 으로 변경하고 키보드 입력이 정상적인지 확인 합니다.
※ 숫자 키패드의 숫자만 입력이 안되는 경우는 마우스 → ‘키패드로 마우스 제어’ 항목이 켜져 있는 경우 ‘끔’으로 변경
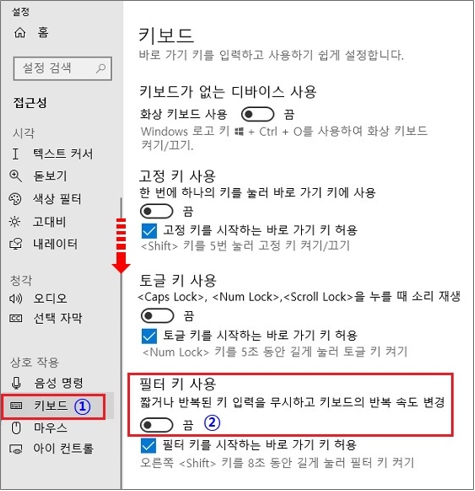
[ 윈도우8.1이하 인 경우 ]
1) 참바(PC설정) 또는 시작아이콘을 클릭한 후 제어판 실행
2) 제어판(보기기준:큰아이콘) 접근성 센터 실행합니다.
① ‘키보드를 사용하기 쉽게 설정’ 클릭
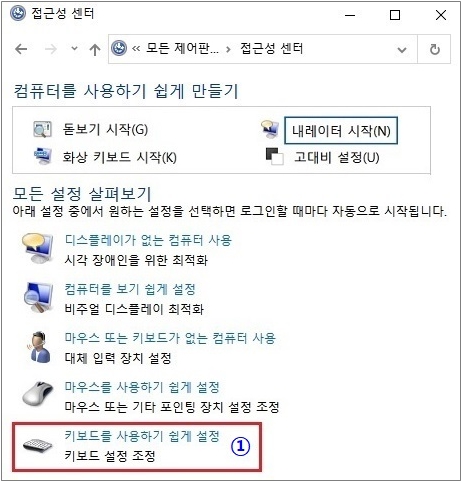
② 마우스 키 켜기 또는 ③ 필터 키 켜기에 V체크가 되어 있는 경우 마우스를 클릭하여 V체크가 해제되도록 합니다.
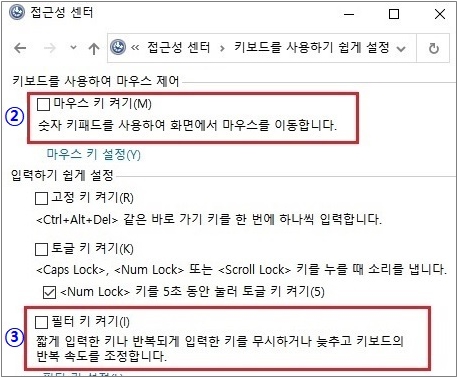
■ 윈도우 로그인시 키 입력이 안될 경우 (윈도우 8이상)
1) [접근성 센터 아이콘 ①]를 클릭하세요.
2) [고정키 / 필터키 ②] 항목이 선택되어 있거나 켜져 있는 경우 선택 해제하거나 꺼짐(끔)으로 변경하고 키보드 입력이 가능한지 확인하세요.
3) 그래도 키보드 입력이 안된다면 [화상 키보드 ③]를 실행하여 패스워드를 입력하고 윈도우 바탕화면으로 진입할 수 있습니다.
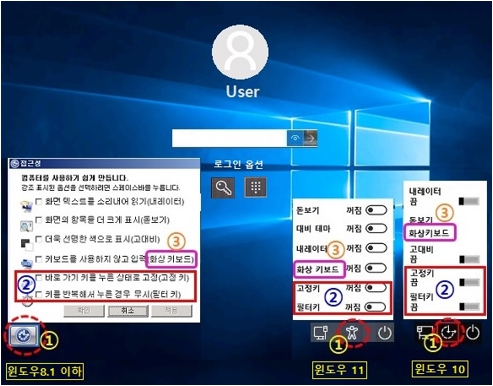
[ 장치관리자에서 키보드 또는 USB 입력장치 인식 상태 확인 ]
1) 작업표시줄 Windows 로고키 아이콘에서 마우스 오른쪽 클릭 후 목록에서 장치관리자를 왼쪽 마우스로 클릭 합니다.
① 키보드 또는 USB입력장치에 충돌(!느낌표)가 있는 경우 해당 장치에서 마우스 오른쪽 클릭
② 디바이스 제거를 클릭한 후 컴퓨터를 재부팅하여 정상 동작 여부를 확인 합니다.
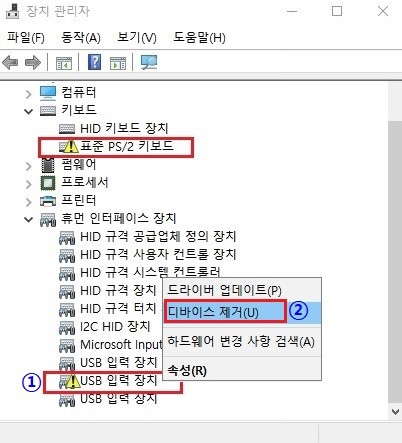
■ 키보드 보안 S/W 프로그램 제거
금융권 외 결제 관련된 키보드 보안 프로그램의 이상으로 인해 윈도우 환경에서만 키보드 입력이 안될 수 있습니다.
증상 발생 시점에 설치된 키보드 보안 S/W 프로그램을 제거 또는 이전 시점으로 복원하여 키보드 동작 여부를 확인합니다.
[ 키보드 보안 프로그램 제거 방법 ]
1. 제어판 → 프로그램 및 기능을 실행하여 [설치 날짜]를 클릭하여 설치 날짜별로 프로그램을 정렬합니다.
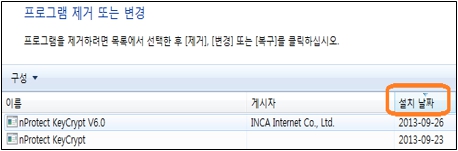
2. 설치 날짜별로 정렬이 되었으면 증상 발생 시점에 설치된 키보드 보안 S/W 프로그램을 더블 클릭하여 제거를 합니다.
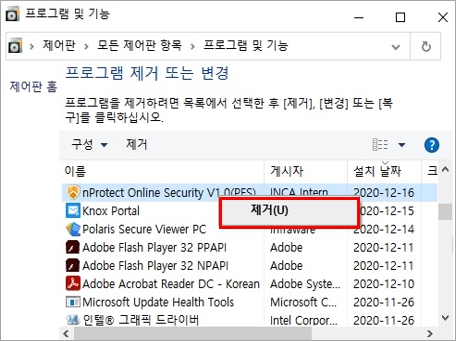
3. 프로그램이 제거되면 시스템을 재 부팅하여 정상적인 키보드 동작이 되는지 확인합니다.
■ 키눌림 및 기능 키 해제 방법
키보드 눌림 현상 또는 이물질이 들어간 경우에 나타날 수 있습니다.
1. 데스크톱 유선키보드 키눌림 현상이 발생한 경우
컴퓨터를 정상적으로 종료 후 키보드를 뒤집어서 밑바닥 부분을 고루고루 두드린 후 컴퓨터를 켜서 정상적인 사용이 되는지 확인합니다.
2. 노트북 키보드 사용 중 숫자 키패드의 '0' 키 누르면 '0' 입력되지 않고 마우스 우측 버튼 누른 효과가 나타나는 경우는 'Fn Lock' 키를 눌러 해제 후 정상 입력되는지 확인합니다.
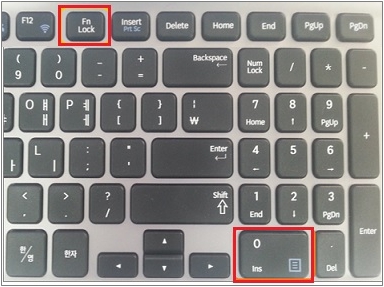
[ 키보드에 물, 커피, 음료를 쏟은 경우 ]
키보드에 물, 커피, 음료를 쏟은 경우라면 키보드 교체가 필요합니다.
데스크톱 PC의 경우는 PS/2 또는 USB 타입으로 규격화 되어 키보드가 제작되기 때문에 삼성전자 제품이 아니더라도 사용 가능합니다.
노트북의 경우 키보드 아래에 메인보드 및 각종 장치가 있기 때문에 물, 커피, 음료 등이 들어갔다면 전원을 끄고 신속히 가까운 서비스센터를 방문하여 세척 후 점검을 받으셔야 합니다.
※ 신속한 조치가 안될 경우 다른 부품의 문제도 발생할 수 있으니 주의해주시기 바랍니다.
- 평가해 주신 의견은 콘텐츠 개선을 위한 자료로만 활용됩니다.