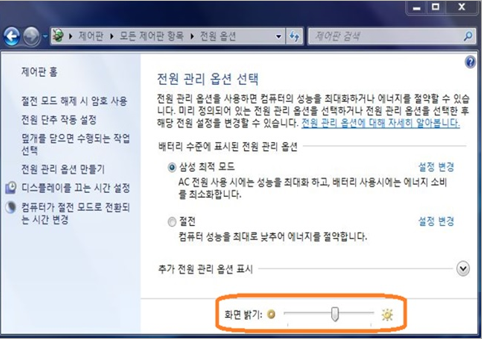노트북에서 화면 밝기 조정이 안됩니다.
- 날짜 2019-07-23
- 조회수 110,894
- 윈도우 기능 중 [야간 모드]가 켜져 있는 경우 화면 색상이 전체적으로 누렇게 보이고 밝기를 조절하여도 누렇게 보일수 있습니다.
- 노트북은 FN + 기능키 이용하여 LCD 밝기를 조절할 수 있습니다.
※ FN + 기능 키 동작이 안되는 경우 Samsung Settings 등 기능 제어 프로그램 미설치 또는 오류로 인해 작동이 안될 수 있습니다.
- 전원어댑터를 연결하여 사용할 경우와 어댑터 분리 후 배터리로 사용시 밝기가 다를 수 있습니다.
- 그래픽 드라이버 미설치 또는 그래픽 드라이버 오류로 인해 LCD 밝기 조절이 안될 수 있습니다.
■ 야간 모드 설정상태 확인하기
윈도우10, 11의 경우 [야간 모드]가 설정된 경우 화면이 누렇게 보이고 밝기 조정을 하여도 화면이 밝게 보이지 않습니다.
[야간 모드]가 설정되었는지 확인해보세요.
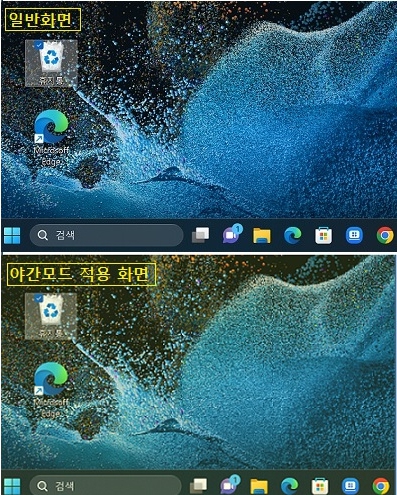
1. 야간 모드 설정 확인
1) 키보드에서 Window로고 키 + i 키를 눌러 Windows 설정을 실행하세요.
2) [시스템] → [디스플레이]를 클릭하세요.
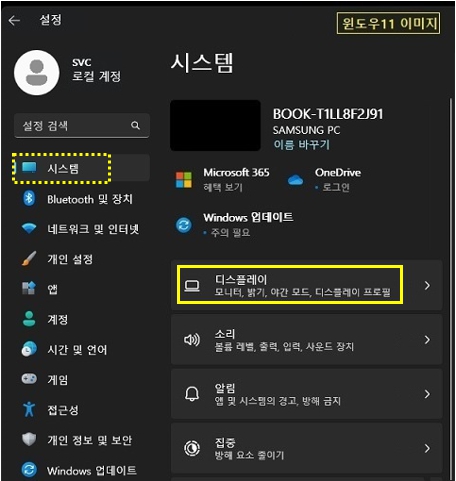
3) [야간 모드] 항목이 켜져 있는 경우 [끔]으로 변경한 후 밝기 조절이 가능한지 확인하세요.
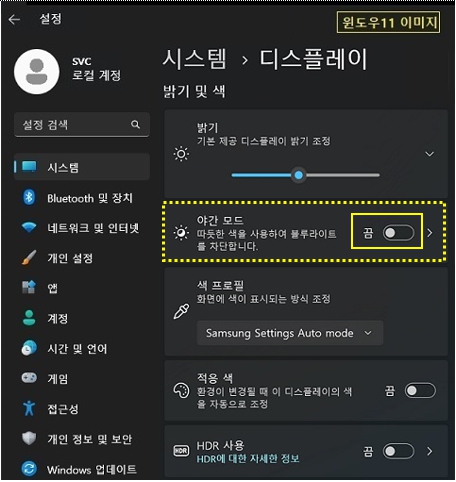
※ 윈도우 10 버전도 키보드에서 Window로고 키 + i 키를 눌러 Windows 설정을 실행 후 시스템]→ 디스플레이 메뉴에서 야간모드를 끔으로 설정합니다.
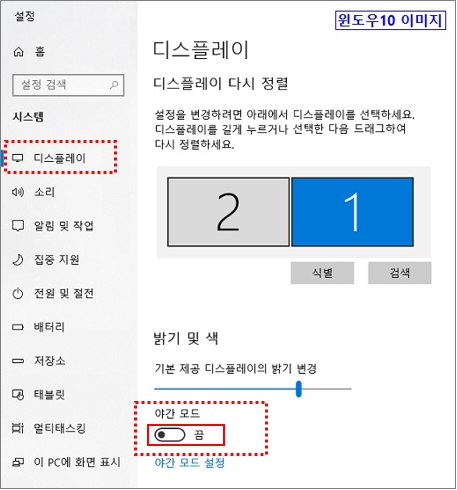
■ 화면 밝기 조절 가능 여부 확인하기
아래의 방법으로 밝기 조절이 가능한지 확인 합니다.
1) Fn 키를 통해 밝기 조절이 가능한 경우
Fn + F2, F3키 를 눌러 화면 밝기를 조절 할 수 있습니다.
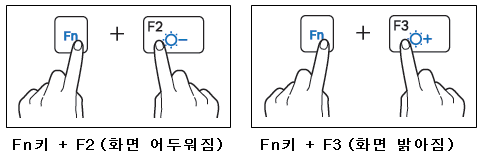
2) 트레이 영역에서 밝기 조절이 가능한 경우
[윈도우 11의 경우]
작업표시줄 오른쪽 트레이 영역에서 ①영역 클릭 후 ②밝기 조절이 가능한지 확인 합니다.
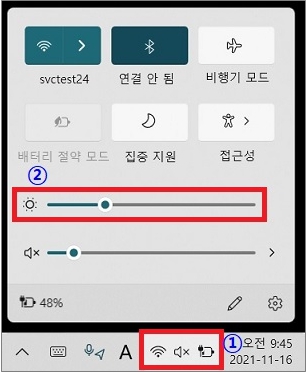
[윈도우 10의 경우]
작업표시줄 오른쪽 트레이 영역에서 알림 ① 알림 클릭 후 ② 밝기 조절이 가능한지 확인 합니다.
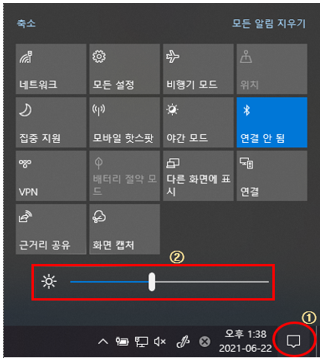
3) 전원옵션에서 밝기 조절이 가능한 경우 ( 윈도우8 이하 )
제어판 – 전원옵션에서 화면 밝기 조절이 가능 할 수 있습니다.
4) Samsung Settings 또는 Settings 프로그램에서 밝기 조절이 가능한 경우
※ 일체형(AIO) DM505A2G, DM500A2J, DM700A4J, DM700A7K 모델 외 Samsung Settings(Settings) 프로그램 실행 후 디스플레이 항목에 화면 밝기가 있는 경우 밝기 조절이 가능한지 확인 합니다.
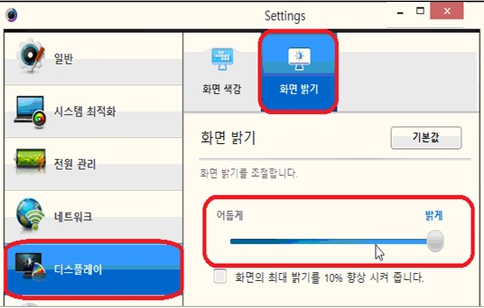
■ FN 키로만 밝기 조절이 안되는 경우
① 삼성 번들 S/W 중 아래 소프트웨어가 설치되어 있는지 확인 합니다.
② 설치가 안된 경우 Samsung Update 또는 Microsoft Store 통해 해당 S/W 를 설치 후 정상 작동되는지 확인 합니다.
- Easy Settings ( Windows 7 ) : 삼성전자서비스 홈페이지 모델명 검색을 통해 설치
- Settings ( Windows 8 ) : Samsung Update를 통해 설치
- Samsung Settings Win32용(Windows 8.1, 10 ) : Samsung Update를 통해 설치
- Samsung Settings ( Windows 10, 11 ) : Microsoft Store를 통해 설치
③ 설치되어 있으나 Fn키가 동작되지 않는 경우는 Samsung Settings 를 제거 후 재설치하여 증상을 확인 합니다.
■ 윈도우10, 11 Samsung Settings 제거 후 재설치 방법
1. 윈도우10에서 Samsung Settings 제거
① 키보드에서 Windows 로고 키 + i 키를 눌러 설정창을 실행하세요.
② [앱] 항목을 클릭하세요.
③ Samsung Settings를 검색하세요.
④ Samsung Settings를 클릭한 후 제거를 클릭하세요
※ Samsung Settings ExpansionPack이 검색되는 경우 같이 제거 합니다.
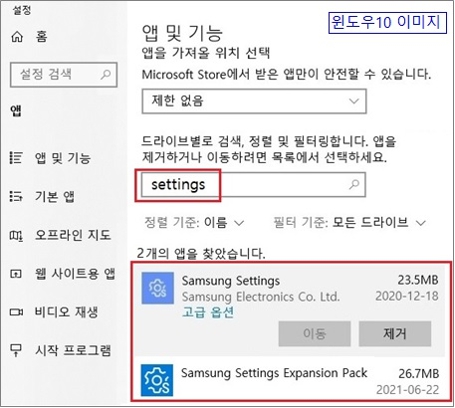
2. 윈도우11 Samsung Settings 제거
① 키보드에서 Windows 로고 키 + i 키를 눌러 설정창을 실행하세요.
② [앱] 클릭 후 [설치된 앱]항목을 클릭하세요.
③ Samsung Settings를 검색하세요.
④ 검색된 Samsung Settings 항목에서 […]을 클릭한 후 [제거]를 클릭하세요.
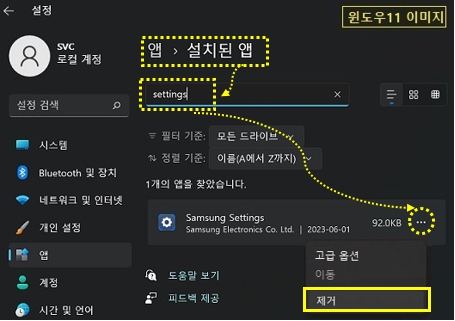
3. Samsung Settings 재설치
① 키보드에서 Windows 로고 키 + Q 키를 누른 후 Samsung Update를 검색하고 실행하세요.
※ 사용자 계정 컨트롤 창이 팝업되면 [예]를 클릭하세요.
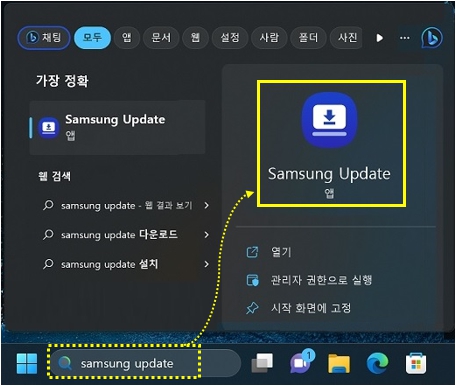
② Samsung Update가 실행되면 [삼성 앱스]를 클릭하세요.
③ 설치 가능 항목에서 [Samsung Settings]를 클릭하세요.
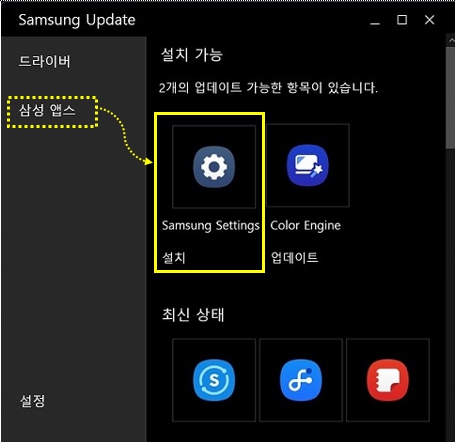
④ Microsoft Store 실행되면 [설치]를 클릭하세요.
⑤ 설치가 완료되면( 설치 문구가 열기로 바뀜) 컴퓨터를 다시 시작하여 정상 작동되는지 확인 합니다.
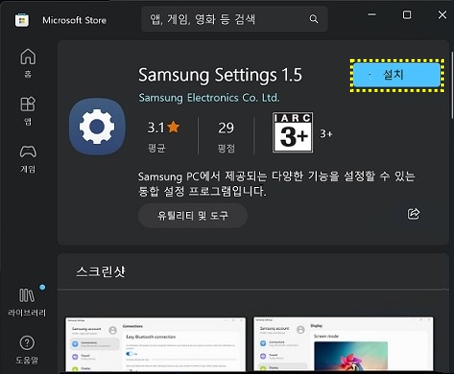
※ 설치 후 Settings 실행시 추가 패키지 설치 창이 뜨는 경우 설치를 클릭하여 Samsung Settings ExpansionPack 설치하세요.
■ 그래픽 드라이버 삭제 후 재설치 하기
그래픽 드라이버가 설치되지 않은 경우 그래픽 드라이버를 설치하고, 그래픽 드라이버가 설치되어 있는 경우는 제거 후 재설치 하여 증상을 확인하세요.
1. 그래픽 장치 드라이버 제거하기
1) 키보드에서 Windows 로고 키 + X 키를 누른 후 장치관리자(M) 클릭 합니다. (또는 제어판(보기기준:큰아이콘)→ 장치관리자를 실행)
2) 제거하고자 하는 디스플레이 어댑터 장치를 더블 클릭 합니다.
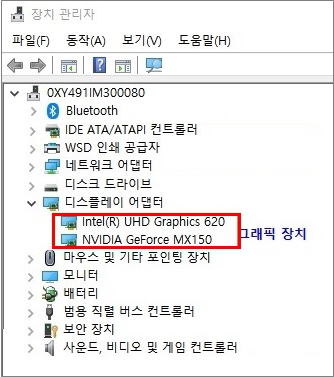
3) 드라이버 클릭 → 디바이스 제거 클릭하세요.
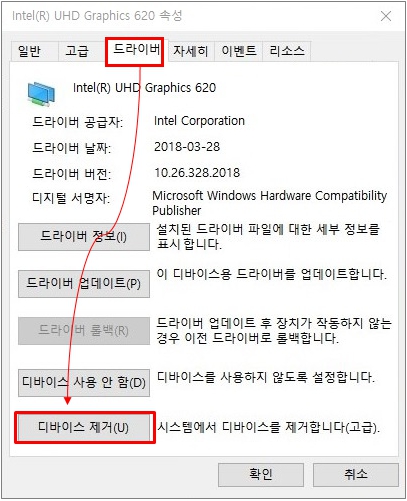
4) 장치관리자에서 드라이버 삭제시 이 장치의 드라이버 소프트웨어를 삭제 합니다 V 체크 후 제거 합니다.
5) 제거를 완료하기 위해 컴퓨터를 재부팅 합니다.
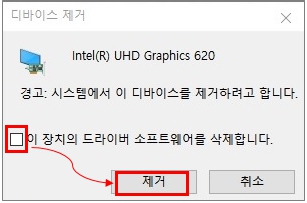
2. Samsung Update를 통한 장치 드라이버 설치하기
드라이버 설치 및 업데이트 진행시 컴퓨터가 다시 시작 될 수 있으니 사용중인 모든 프로그램을 저장하고 종료한 후 진행하세요.
1) 키보드에서 Windows 로고 키 + Q 키를 누른 후 검색창에 Samsung Update를 검색하고 검색된 Samsung Update를 클릭하여 실행합니다.
※ Samsung Update가 설치되어 있지 않다면 여기를 클릭하여 설치 방법을 확인하세요.
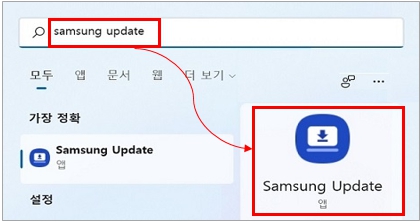
2) 제거한 그래픽 장치 드라이버를 선택하여 (또는 모두 업데이트 클릭) 설치를 클릭하세요.
ⓛ 왼쪽 메뉴중 드라이버 클릭
② 그래픽 드라이버를 선택하여 설치 하거나 모두 업데이트를 클릭하여 설치 합니다.
③ 자동으로 설치가 진행되며 설치가 완료될 때 까지 기다립니다. 업데이트 과정 중 시스템이 재부팅 될 수 있습니다.
※ 업데이트 중에는 시스템 전원을 강제로 끄지 않습니다.
※ 노트북은 전원어답터를 연결하고 배터리가 30% 이상 충전시 실행해야 합니다 (제조사 정책)
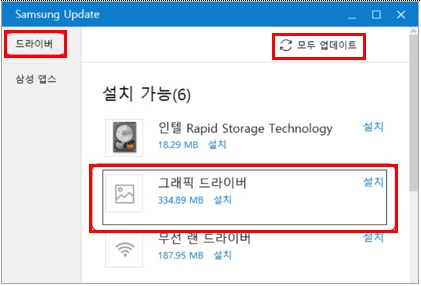
※ Samsung Update 가 Win32 방식인 경우 모든 소프트웨어 클릭 후 설치를 클릭하세요.
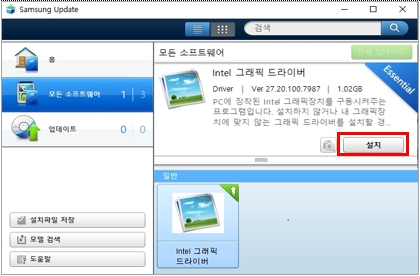
안내해드린 방법으로 조치가 안된다면 전문 엔지니어를 통해 점검을 받아보시길 권유드립니다.
- 평가해 주신 의견은 콘텐츠 개선을 위한 자료로만 활용됩니다.