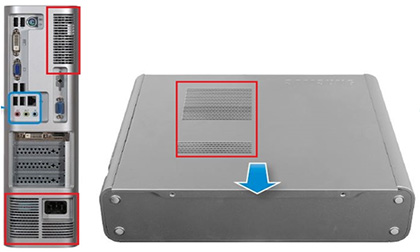발열이 심합니다.
- 날짜 2019-07-17
- 조회수 3,821
- 제품을 오랜 시간 사용하여 각종 쿨링팬 노후 또는 이물질로 인하여 특정 부품의 열을 식혀 주지 못해 발생될 수 있습니다.
- 자동 실행되는 프로그램이 많거나, 바이러스 악성코드 감염으로 시스템 자원을 많이 사용하여 나타날 수 있습니다.
- 펌웨어 또는 장치 드라이버 손상으로 증상이 나타날 수 있습니다.
시작프로그램 정리 방법
1. 키보드에서 Windows 로고 키 + R 키를 눌러서 실행창이 나오면 msconfig 입력 후 [확인]을 클릭합니다.
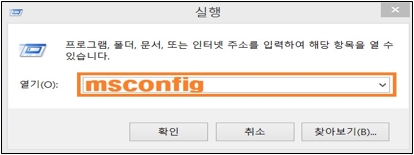
2. 시작프로그램 → 작업관리자 열기 클릭합니다.
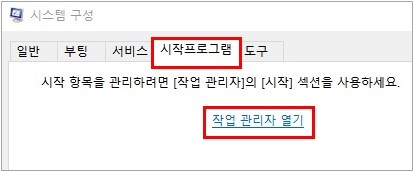
3. 불필요한 프로그램명 클릭 후 아래 [사용 안 함] 버튼을 클릭합니다.
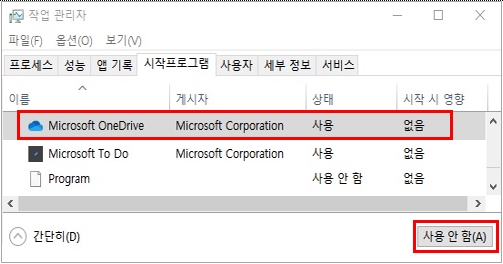
※ Win7이하 인 경우 시작프로그램 클릭 후 불필요한 프로그램을 V 체크 해제 합니다.
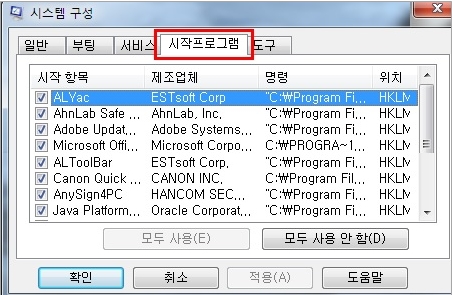
윈도우 업데이트 진행 상태 확인 및 일시 중지 방법
윈도우 업데이트가 진행 중인 경우 부팅 또는 사용 중 일시적인 느림 증상이 발생하거나 FAN 소음과 열이 발생 될 수 있습니다.
윈도우 업데이트 진행 상태 확인 방법
1. 작업관리자를 통한 확인 방법
1) 키보드에서 Windows 로고 키 + R 키를 눌러 실행화면이 나오면 → taskmgr 입력 후 확인을 클릭합니다.
( Windows10인 경우 윈도우 키 + X → 작업관리자를 클릭하여 실행합니다. )
2) 프로세스 탭 ① CPU 또는 메모리 부분을 클릭하여 사용률이 높은 순으로 정렬합니다.
3) ② Windows Update 항목이 보이는 경우 업데이트가 진행 중인 상태 입니다.
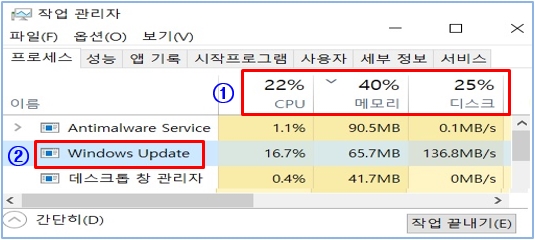
2. Windows 설정을 통한 확인 방법
1) 키보드에서 Windows 로고 키 + i 키를 눌러서 설정 화면이 나오면 → 업데이트 및 보안 클릭합니다.
2) Windows 업데이트 상태가 다운로드 준비 중 이거나 설치 중 인경우 윈도우 업데이트가 진행 중 인 상태입니다.
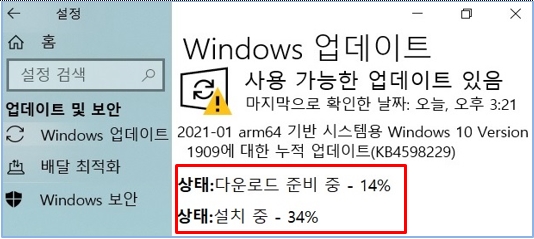
윈도우 업데이트 일시중지 방법
※ Windows 10, 11은 Microsoft 정책상 업데이트 해제를 지원하지 않기 때문에 일시 중지만 가능합니다.
1. Windows 설정 창에서 업데이트 일시 중지 방법
① 키보드에서 Windows 로고 키 + i 키를 눌러서 설정 화면이 나오면 → 업데이트 및 보안 클릭합니다.
② “추가 7일동안 업데이트 일시 중지” 항목이 있는 경우 클릭합니다.
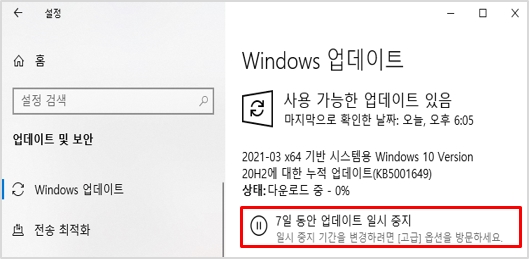
③ 컴퓨터를 재부팅하고 업데이트 및 보안에서 업데이트가 중지되었는지 확인합니다.
2. 서비스 항목에서 업데이트 중지 방법
① 키보드에서 Windows 로고 키 + R 키를 눌러 실행창이 나오면 → services.msc 를 입력하고 확인을 클릭합니다.
② 서비스 항목들중 아래 서비스 항목을 각각 더블 클리하여 시작유형 : 사용안함 서비스 상태가 실행중인 경우 중지를 클릭 후 확인을 클릭 합니다.
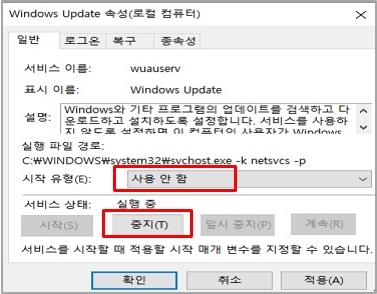
- Windows Update
- Background Intelligent Transfer Service
- Delivery Optimization
③ 컴퓨터를 재부팅하고 업데이트 및 보안에서 업데이트가 중지되었는지 확인합니다.
※ Windows Update 서비스가 중지된 경우 APP 및 일부 윈도우 기능이 정상적으로 동작하지 않을수 있으니 확인 후 서비스를 다시 시작해주시기 바랍니다.
환기구 적정 위치 조정 방법
대부분의 데스크톱 컴퓨터는 발열을 해소하기 위해 환기구와 팬이 설치되어 있습니다. 환기구가 막히게 되면 열을 식히지 못하여 시스템 장애로 이어질 수 있습니다.
다음 예시된 형태에 따라 빨간색 박스의 환기구가 막히지 않도록 설치합니다.
[ 타워형 데스크톱 뒷면/옆면 환기구 ]
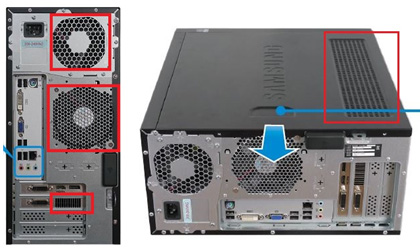
[ 슬림형 데스크톱 뒷면/옆면 환기구 ]
불필요한 프로그램 삭제 방법
1. 키보드에서 Windows 로고 키 + R 키를 눌러 실행창이 나오면 appwiz.cpl 입력 후 확인 클릭 또는 제어판에 프로그램 및 기능 창을 실행합니다.
2. 프로그램 목록 중 불필요한 프로그램을 삭제합니다.
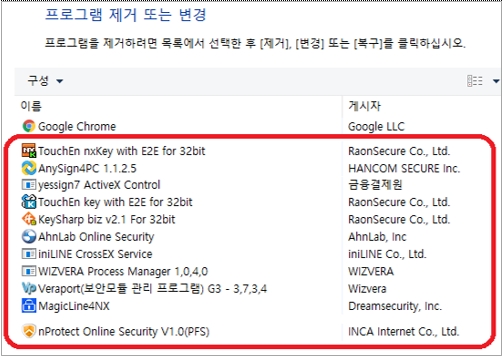
바이러스 검사/치료 방법
악성프로그램 제거 및 바이러스 치료 후 자료 손실, 부팅 안됨 증상이 발생 될 수 있습니다.
※ 컴퓨터에 중요한 데이터가 있다면 외장 usb 장치에 우선 백업 후 검사 치료를 해주시길 권유드립니다.
- 알약 전용 백신으로 검사 가능합니다. [아래 링크로 접속 후 알약 무료 다운로드가 가능합니다.]
- V3 전용 백신으로 검사 가능합니다. [아래 링크로 접속 후 V3 lite 무료 다운로드가 가능합니다.]
Samsung Update 통한 최신 드라이버 업데이트 방법
아래 링크에서 Samsung Update를 통해 최신 장치 드라이버로 업데이트 하는 방법을 확인해보시기 바랍니다.
SAMSUNG UPDATE 장치 드라이버(소프트웨어) 설치 및 업데이트 방법 확인하기 클릭
※ 안내해드린 방법으로 해결이 안된다면 제품 점검이 필요합니다. 전문 엔지니어의 정확한 진단을 받아보시기 바랍니다.
- 평가해 주신 의견은 콘텐츠 개선을 위한 자료로만 활용됩니다.