윈도우 부팅시 바탕화면(배경화면)만 나타납니다.
- 날짜 2023-12-28
- 조회수 34,460
- 윈도우 시스템 파일이 정상적으로 실행되지 않았거나, 시스템 파일이 손상되어 증상이 발생할 수 있습니다.
- 하나의 모니터에 모니터케이블 RGB(D-SUB), DVI 함께 연결된 환경에서 증상이 발생 될 수 있습니다.
■ BIOS(바이오스) 환경 진입 후 재부팅 하기
윈도우의 일시적인 오류인 경우, 바이오스(BIOS) 진입 후 재부팅 만으로 문제가 해결될 수 있습니다
1. BIOS 진입 후 재부팅 확인
1) 키보드의 Shift 키를 누른 상태로 컴퓨터 전원이 꺼질 때까지 전원 버튼을 동시에 눌러 컴퓨터를 강제 종료합니다.
2) 컴퓨터 전원을 켜자마자 키보드의 [F2] 키를 톡톡톡~ 두드립니다.
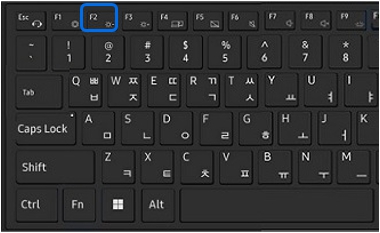
3) 바이오스(BIOS) 모드로 진입하여 [F10] 키를 누른 후 엔터키를 누르세요.
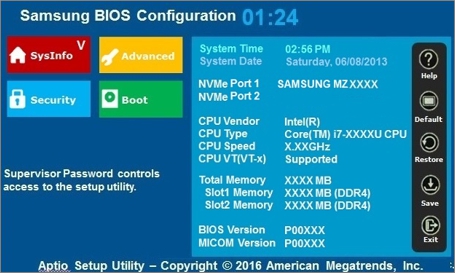
4) 컴퓨터가 다시 시작된 후 윈도우가 정상 부팅되는지 확인합니다.
■ 파일 탐색기(Explorer) 실행하기
부팅 시 파일 탐색기(Explorer)가 실행되지 않아 발생할 수 있습니다.
1. 파일 탐색기(Explorer) 실행 방법
1) 키보드에서 Windows 로고 키 + X 키를 누른 후 [작업 관리자(T)] 클릭하세요.
※ 윈도우 7 이하 OS 인 경우, Ctr l+ Alt + Del 키를 동시에 누른 후 작업 관리자 클릭하세요.
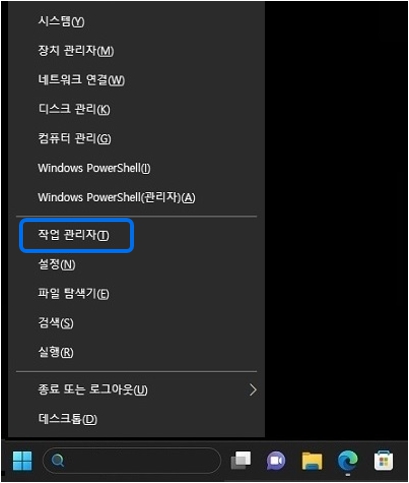
2) [새 작업 실행]을 클릭하세요.
3) 열기란에 [explorer] 입력 후 [확인]을 누르세요.
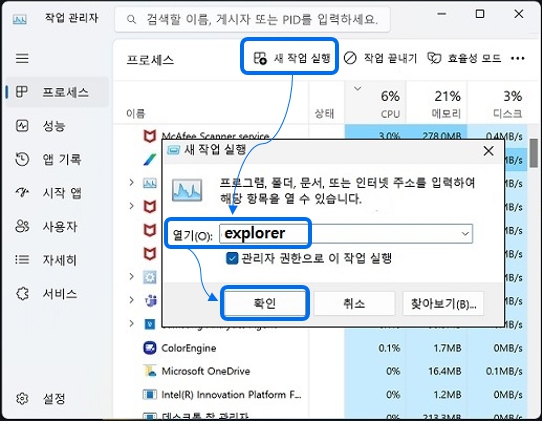
※ 윈도우10 이하 인 경우
[파일] → [새 작업 실행] 클릭 후 열기란에 [ explorer] 입력 후 확인을 누르세요.
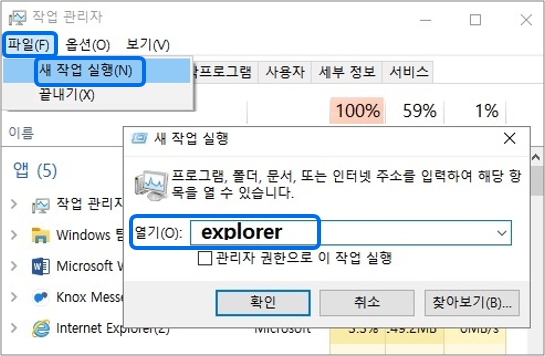
4) 바탕화면에 아이콘이 나타나는 경우는 아래의 단계별 점검 방법으로 조치후 재부팅하여 상태를 확인해보세요.
※ 만약 계속해서 바탕화면만 나온다면 시스템 파일이 손상되었을 가능성이 높기 때문에 엔지니어를 통해 점검을 받아보시기 바랍니다.
2. 단계별 점검 방법
파일 탐색기(Explorer) 실행 후 바탕화면 아이콘이 보이는 경우 각 단계 별로 점검 후 컴퓨터를 재부팅하여 문제가 해결되는지 확인하세요.
[1단계] ▶ 시스템 파일 오류 확인
1) 시스템 파일 검사 및 복구 진행
① 키보드에서 Windows 로고 키 + R 키를 누른 후 실행 창에 cmd를 입력하고 [확인]을 누르세요.
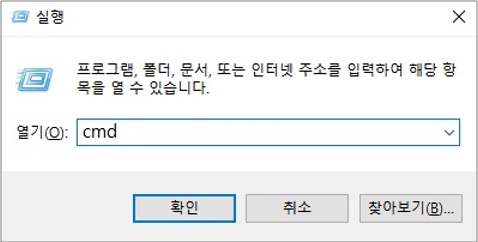
② 명령 프롬프트 창이 실행되면 아래와 같이 sfc /scannow 명령어를 입력 후 엔터키를 누르세요.
③ 검사가 진행되고 100% 완료될 때(약 10분)까지 기다립니다.
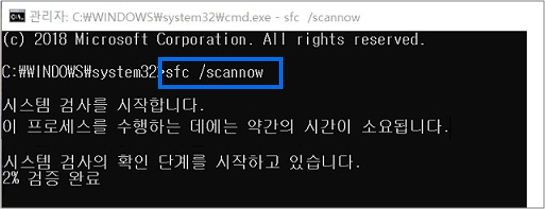
④ 검사가 완료된 후 아래와 같이 메시지가 나타납니다.
[ 메시지 유형에 따른 조치 ]
- Windows 리소스 보호에서 무결성 위반을 발견하지 못했습니다. → 시스템 파일의 손상이 없어 수정할 부분이 없다는 내용으로 [2단계 점검] 점검을 진행하세요.
- Windows 리소스 보호에서 손상된 파일을 발견하고 성공적으로 복구했습니다. → 윈도우 시스템 파일의 문제가 복구된 상태로 컴퓨터를 재부팅하여 문제가 해결되었는지 확인합니다.
- Windows 리소스 보호가 손상된 파일을 발견했지만 일부 파일을 복구하지 못했습니다. → 발견된 문제를 해결하지 못했을 때 메시지로 윈도우 8(8.1), 10, 11 운영체제 사용 시 명령 프롬프트 창에서 아래 명령어로 한 번 더 복구를 시도해 볼 수 있습니다.
Dism /online /cleanup-image /restorehealth 입력 후 엔터키를 누세요.
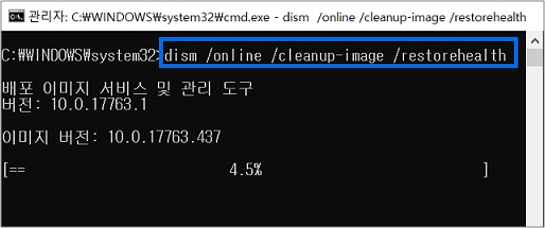
2) 컴퓨터 재부팅 후 문제가 해결 되었는지 확인합니다.
[2단계] ▶ 시작프로그램 및 불필요한 프로그램 정리 방법 확인하기 클릭
[3단계] ▶ 시스템 복원 기능을 통해 이전 날짜 복원 방법 확인하기 클릭
※ 복원 기능이 꺼져 있는 경우 복원 점검이 불가합니다.
① Windows 로고키 + R키를 누르고 실행 창에RSTRUI.EXE 입력 후 엔터
② 복원 지점 선택 (문제 발생 날짜 보다 2~3일 정도 뒤에 날짜를 선택)
③ 다음을 클릭하여 복원 진행 후 컴퓨터가 재부팅 되면 문제가 해결되었는지 확인합니다.
[4단계] ▶ 최근 설치된 윈도우 업데이트 제거 방법 확인하기 클릭
※ 단계별 점검 방법으로 조치후에도 문제가 지속된다면 시스템 파일 손상이 예상되오니 엔지니어를 통해 점검을 받아보시기 바랍니다.
■ 안전모드로 부팅하여 점검하기
※ 안전모드로 부팅해도 바탕화면(배경화면)만 나오는 경우는 윈도우 재설치가 필요합니다.
1. 안전 모드 진입 방법
1) 컴퓨터가 종료된 상태에서 전원 버튼을 눌러 전원이 켜지자마자부터 화면에 Please wait 문구가 나타날 때까지 키보드에 [F8] 키를 톡톡톡~ 두드리세요
2) 옵션 선택(Choose an option) 메뉴에서 [문제 해결](Trouble shoot)을 클릭하세요.
※ 윈도우 8 인 경우, Recovery 창이 뜨고 [See advanced repair options] 클릭 시 옵션 선택 창이 나타납니다
3) 문제 해결 메뉴에서 [고급 옵션](Advanced options) 클릭하세요.
※ 윈도우 8(8.1) 인 경우, [문제 해결] → [시작 설정]을 클릭하세요.
4) 고급 옵션 메뉴에서 [시작 설정](Startup Settings)을 클릭하세요.
5) [다시 시작](Restart)을 클릭하세요.
6) 재부팅이 되고 시작 설정 창이 나타나면 숫자 5 또는 F5 키를 눌러 안전모드(네트워킹 사용) 사용(Enable Saft Mode with Networking) 선택하여 부팅합니다.
※ 안전모드에서는 무선 인터넷 연결이 불가합니다.
안전모드 진입 시 정상 동작이 된다면 위쪽의 단계별 점검 방법 을 다시 실행하여 점검 후 재부팅을 해보시기 바랍니다.
■ 복원솔루션(Recovery) 기능을 통해 윈도우 재설치하기
- 윈도우 초기 복원 시 컴퓨터에 저장된 모든 데이터와 별도 설치한 프로그램이 모두 삭제됩니다.
- 사진, 문서 등 저장이 필요한 데이터는 별도 백업 후 진행하셔야 하며 한글과 컴퓨터, MS-OFFICE, 포토샵 등 기본 제공되지 않는 프로그램은 윈도우 재설치 후 고객님께서 별도 설치해주셔야 합니다
복원솔루션 실행 방법은 유사하나 복원솔루션 메뉴 및 진행 과정은 각 복원솔루션 버전별로 다르니 참고하시기 바랍니다.
1. 복원솔루션(Recovery) 실행 방법
1) 컴퓨터 전원을 종료하세요.
2) 컴퓨터를 켜자마자 키보드의[F4] 키를 누른 상태로 잠시 기다립니다.
화면에 Prease wait(잠시만 기다려주세요) 문구가 나타나면 키보드에서 손을 떼고 잠시 기다리면 복원솔루션이 실행됩니다.
(또는 컴퓨터 전원을 켜자마자부터 키보드에 [F4]키를 톡톡톡~ 두드리면 복원솔루션이 실행됩니다.)
3) 복원솔루션 실행 후 초기상태 복원을 선택하여 복원합니다
4) 검은 화면에 "Samsung Recovery Solution x [EMS Enabled]" 메시지가 뜨면 경우 "Enter" 키를 누르면 복원솔루션이 실행됩니다.
1. 복원솔루션 버전별 초기복원 방법
① Recovery 8(윈도우 11 출시 제품) 초기이미지 복원 방법 확인하기 클릭
② Recovery 7.3(윈도우 10 출시 제품) 초기 이미지복원 방법 확인하기 클릭
③ Recovery 7(윈도우 8.1 출시 제품) 초기 이미지복원 방법 확인하기 클릭
④ Recovery 6(윈도우 8 출시 제품) 초기 이미지복원 방법 확인하기 클릭
⑤ 복원솔루션2, 3, 4, 5(윈도우 7 이하)버전 전체복원 확인하기 클릭
⑥ 갤럭시북S (NT767XCL/ NT767XCM) 복원방법 확인하기 클릭
※ [F4] 키를 통해 복원솔루션 진입이 안되는 경우는 복원 이미지 영역이 삭제되었거나 손상되었을 수 있으니 전문 엔지니어를 통해 점검을 받아보시기 바랍니다.
※ Linux Console Only 또는 FreeDOS(프리도스) 제품은 삼성복원솔루션 기능이 제공되지 않기 때문에 기능을 사용할 수 없으니 고객님께서 윈도우를 직접 설치하셔야 합니다.
- 평가해 주신 의견은 콘텐츠 개선을 위한 자료로만 활용됩니다.