대기문서만 생성되고 인쇄가 안됩니다.
- 날짜 2013-06-05
- 조회수 38,632
예상 원인
- 프린터 제품의 에러 상태 시 발생할 수 있습니다.
- 기본 프린터로 설정되지 않은 경우 발생할 수 있습니다.
- 오류가 발생한 대기 문서가 남아 있어서 발생할 수 있습니다.
조치 방법
프린터에서 에러 상태 확인 방법
※ 모델에 따라 다를 수 있으므로 해당 모델 사용설명서를 참조하시기 바랍니다.
1. 액정화면(LCD) 없는 모델
- 토너 램프 및 상태 램프 등을 이용하여 대략적인 에러 확인이 가능합니다.
- 자세한 에러 확인은 PC에서 EPM 프로그램을 이용하여 확인이 필요합니다.
☞ 토너 램프 및 상태 램프 등을 이용한 에러 확인 방법 <<< 클릭
흑백 레이저 프린터 (SL-M203x / SL-M202x)


① 토너 램프 (주황색)
• 꺼짐 : 정상
• 켜짐 : 토너 없음(0%)
• 깜박임 : 토너 미장착/잘못된 토너/토너 부족(10%↓)
② ! (느낌표) 램프 (주황색)
• 켜짐 : 에러상태(작동 멈춤)
• 깜박임 : 용지 걸림/용지 없음/덮개 열림
③ 상태 램프 (빨간색)
• 켜짐 : 덮개 열림/용지 없음/제품 에러(EPM 확인 필요)
• 깜박임 : 수동 인쇄, WPS 버튼 대기
- 상태 램프 (주황색)
• 켜짐 : 용지 걸림
컬러 레이저 프린터 (SL-C51x / SL-C43x)
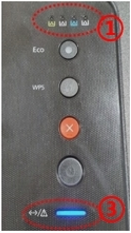
① 토너 램프 (주황색)
• 꺼짐 : 정상
• 켜짐 : 토너 없음(0%)
• 깜박임 : 토너 미장착/잘못된 토너/토너 부족(10%↓)
② ! (느낌표) 램프 (주황색)
• 켜짐 : 에러상태(EPM 확인 필요)
• 깜박임 : 용지 걸림/용지 없음/덮개 열림
③ 상태 램프 (주황색)
• 켜짐 : 용지 걸림/용지 없음/덮개 열림/폐토너통 가득참 & 설치 안됨/이미징 유닛 교체 필요
• 깜박임 : 수동 인쇄, WPS 대기중
2. 액정화면(LCD) 있는 모델
- 액정 화면을 통해서 에러상태를 확인 후 문제 해결 진행 가능
☞ 액정 화면에서 에러 확인 방법 <<< 클릭
컬러 레이저 복합기 (SL-C4xx,C5xx)
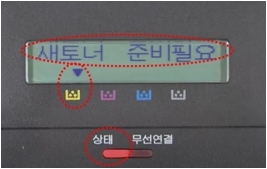
• 새 토너 준비 필요 (토너 부족)
• 토너 교체 필요(정지 or 중지)
(토너 매우 부족)
• 토너 장착 안됨
• 폐토너통 교체/설치
• 새이미징 유닛을 준비하십시오.
• 새이미징 유닛으로 교체하십시오.
• 이미징 유닛 설치
• 전사 벨트를 주문하십시오.
• 새전사 벨트로 교체하십시오.
• 정착기 교체 준비하세요.
• XXX토너 호환 안됨 (시안, 검정, 마젠타, 옐로우)
• 스캔 유닛 열림 또는 용지 출구 걸림
• 용지함1 용지 걸림
흑백 레이저 복합기 (SL-M2xxx)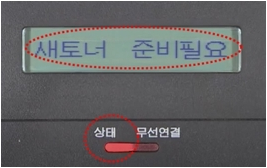
• 새토너 준비 필요
• 토너 교체 필요
• 토너 호환 안됨
• 토너 카트리지를 설치하세요
• 호환되지 않는 토너 카트리지
• 카트리지 문제
• Low Toner
• Very Low Toner (정지&계속 선택)
• 오 류: #C2-1711 Cartridge Prob
• 오 류: #C2-1712 Cartridge Prob
• 기기 내부에 용지 걸림
• 원본 용지 걸림 용지를 제거하세요
• 용지없거나 걸림 도어 개폐 필요
• 도어열림 도어를 닫으십시오
• 스캐너 도어 열림
3. 잉크젯 복합기 에러 상태 확인 방법
- 제품에 표시되는 램프 상태와 에러 코드는 해당 모델의 사용설명서를 참조하여 확인 필요
☞ 램프 상태와 에러코드 예시 <<< 클릭
잉크젯 복합기 (SL-J156x)
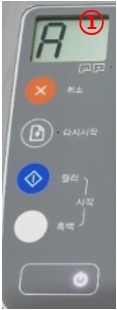
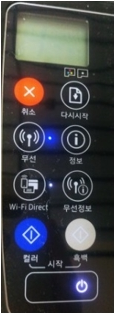
① E1 : 용지폭 감지 에러
E2 : 용지 길이 감지 에러
E3 : 캐리어 중단 에러
E4 : 용지 걸림 에러
E5 : 스캐너 에러
E6 : 프린터 에러
E7 : 프라이밍 6번째 시도 시 에러
E8 : 프린터 헤드(PHA) 에러
E9 : 잉크 시스템 유지관리 필요
잉크젯 복합기 (SL-T167x)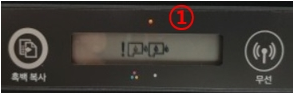
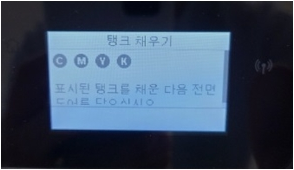
① E1 : 용지폭 감지 에러
E2 : 용지길이 감지 에러
E3 : 케리어 중단 에러
E4 : 용지 걸림 에러
E5 : 스캐너 에러
E6 : 프린터 에러
E7 : 잉크가 소진됨 (E7+CMYK 잉크 점등 + 경고(느낌표) 깜박임
PC에서 EPM (Easy Printer Manager) 실행 후 에러 확인 방법
1) 바탕화면 좌측 하단의  (돋보기) 모양 클릭 → EPM 입력 → Samsung Easy Printer Manager 클릭
(돋보기) 모양 클릭 → EPM 입력 → Samsung Easy Printer Manager 클릭
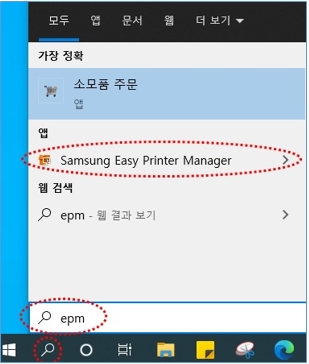
2) 아래와 같이 EPM (Easy Printer Manager) 창에서 에러 메시지 확인이 가능합니다.
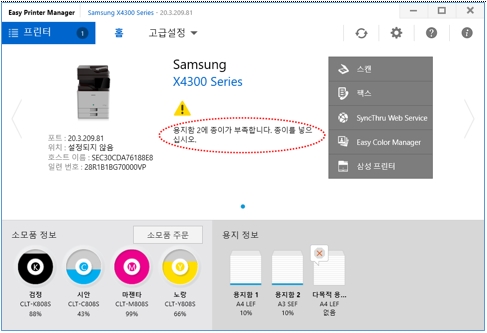
※ 위 안내드린 방법으로 에러 확인이 되었다면 프린터 기기 증상인 경우도 있으나 윈도우 대기 문서 에러 증상인 경우가 있습니다.
아래 방법으로 조치 시도해 주시기 바랍니다.
프린터 뒷면 USB 케이블 연결상태 확인
• PC 본체와 프린터 뒷면에 있는 USB 단자 위치를 정확히 확인하여 다시 연결해 보세요.
※ LAN단자에 USB를 잘못 연결하는 경우가 있으니 확인이 필요합니다.
☞ 프린터 뒷면 USB 단자 예시 <<< 클릭
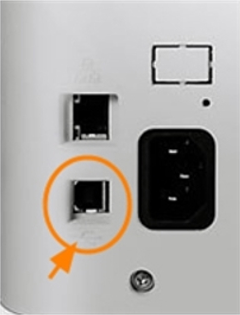
PC본체의 다른 USB단자에 연결 방법 안내
• USB 케이블 연결 상태 확인 및 다른 USB 포트 단자에 꽂아서 확인하시기 바랍니다
• PC 본체의 USB 3.0 (파란색) 단자에 연결된 경우, USB 2.0 단자에 연결해 주세요.
• USB 2.0 단자에 연결되어 있다면 다른 USB 2.0 단자로 연결 시도해 주시기 바랍니다.
☞ PC 본체 뒷면 USB 단자 예시 <<< 클릭

대기문서 삭제방법
□ 인쇄 작업 목록을 모두 취소해 대기문서를 삭제할 수 있습니다 방법 안내 <<< 클릭
1. 키보드에서 [윈도우] + [R] 버튼 동시에 눌러서 실행 창 열기 란에 Control printers 입력 후 [확인]을 선택해 주세요.
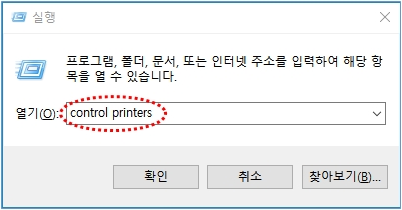
2. 장치 및 프린터 → 해당 프린터 드라이버 마우스 오른쪽 클릭 → ‘인쇄 작업 목록 보기’를 선택해 주세요.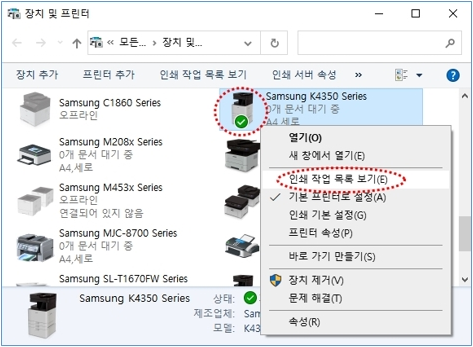
3. 대기 문서 목록 보기 창에서 [프린터] → ‘모든 문서 취소’ 를 선택해 주세요.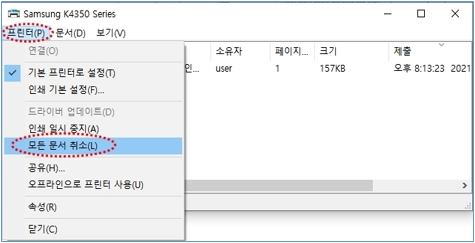
4. 모든 문서를 취소하시겠습니까? → ‘예’ 를 선택해 주세요.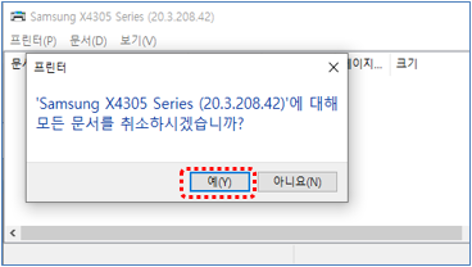
※참고로 위 방법으로도 대기 문서 취소가 안된다면, 컴퓨터를 종료하고 프린터도 전원 코드를 제거하여 1분정도 껏다 켜서 상태를 확인해 보시기 바랍니다.
Print Spooler 서비스 중지 후 대기문서 삭제방법
- 대기 문서 삭제가 잘 안되는 경우 아래의 방법으로 진행해 보세요 <<< 아래 방법을 보기 위해 클릭
1. 바탕화면 왼쪽 시작 버튼에서 마우스 오른쪽 버튼 클릭 시 ' 컴퓨터 관리(G)' 를 선택해 주세요.
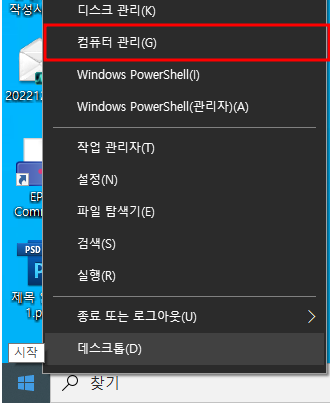
2. 컴퓨터 관리 화면이 열리면 왼쪽편에 [서비스 및 응용 프로그램] → [서비스] → [Print Spooler]를 선택해 주세요.
3. Printer Spooler 속성 화면이 나오면 서비스 상태의 중지(T) 버튼을 누릅니다.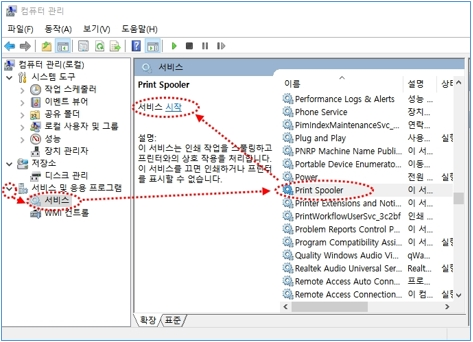
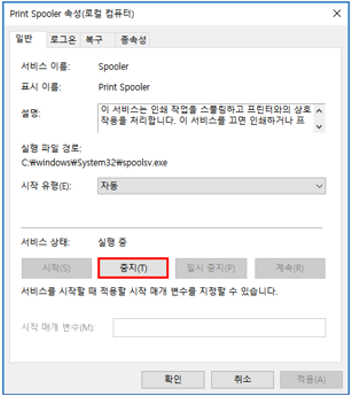
※ 바로 4. Spool 명령어 입력 후 대기 문서 파일을 삭제해 볼 수 있으나 증상 해결이 안된다면 Printer Spooler 중지 후 순서에 맞게 진행해 주세요.
4. 키보드에서 [윈도우] + [R] 버튼 동시에 눌러서 [열기] 란에 ‘ Spool ‘ 입력 후 [확인]을 선택해 주세요.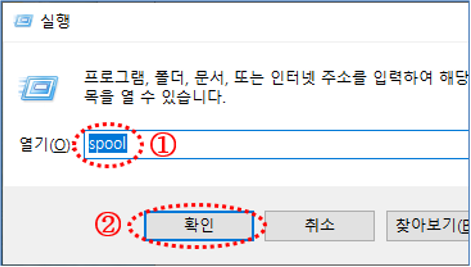
5. 탐색기 창에서 ‘ PRINTERS ’ 폴더를 연속 선택해 주세요.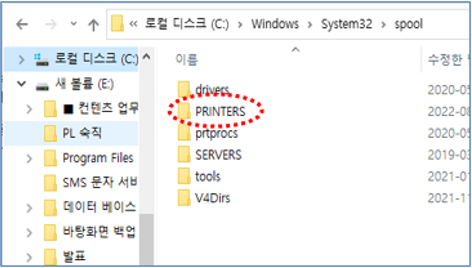
6. 대기 문서 파일들을 드래그 선택 후 마우스 오른쪽 클릭 → [삭제]를 선택해 주세요.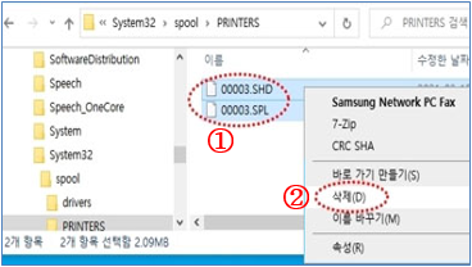
7. [서비스 및 응용 프로그램] → [서비스] → [Print Spooler] 속성 화면이 나오면 서비스 상태의 시작(S) 버튼을 눌러주세요.![[서비스 및 응용 프로그램] → [서비스] → [Print Spooler] 속성 화면이 나오면 서비스 상태의 시작(S) 버튼을 눌러주세요](https://api.samsungsvc.co.kr/hpFaqContentFile/thumbnail/202306/30/52098611-0bdd-4fed-b237-cfa5085d561d.png)
만일 위 방법으로 해결되지 않는다면 프린터 점검이 필요합니다.
증상 확인을 위해 저희 전문 엔지니어를 통해 직접 확인 후 증상에 대한 자세한 안내를 받아주시기 바랍니다.
- 평가해 주신 의견은 콘텐츠 개선을 위한 자료로만 활용됩니다.