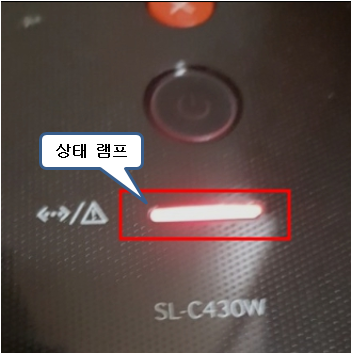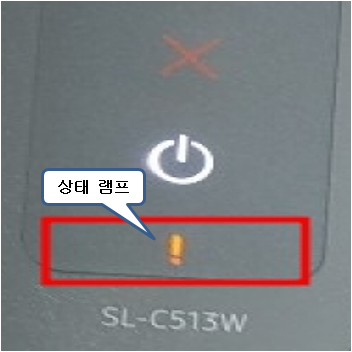온라인/에러 램프에 불이 켜지고 작동이 안됩니다.
- 날짜 2013-06-05
- 조회수 3,843
예상원인
- 용지가 걸려 있는 경우 발생할 수 있습니다.
- 프린터 덮개가 열린 상태이거나 용지함에 용지가 없는 상태일 수 있습니다.
- 제품에 이상이 발생한 경우일 수 있습니다.
- 폐토너통이 설치되지 않거나 이미징 유닛의 수명이 되어 발생할 수 있습니다.
조치 방법
※ 액정화면이 있는 모델은 액정화면에서 에러 메시지 확인이 가능합니다.
액정화면이 없는 모델은 Easy Printer Manager 프로그램이나 프린터 상태정보 창을 실행하여 자세한 에러메시지 확인 후 아래 해결방법을 진행해 주세요.
EPM(Easy Print Manager) 프로그램 또는 프린터 상태 정보를 실행하여 에러 확인방법
1. Easy Printer Manager 설치
1) 삼성전자서비스 홈페이지로 접속 합니다.
2) 서비스 안내 → 다운로드 자료실을 선택해 주세요.
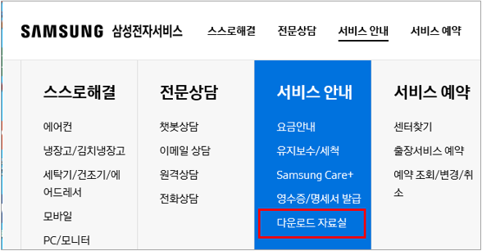
3) 모델명 입력 후 검색을 합니다.
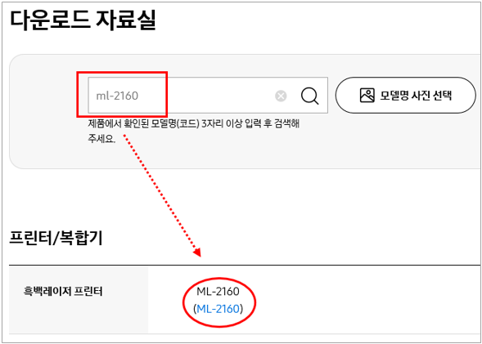
4) 검색된 모델명 선택 후 응용프로그램 메뉴에서 현재 사용하는 운영체제에 맞는 Easy Printer Manager를 설치 합니다.
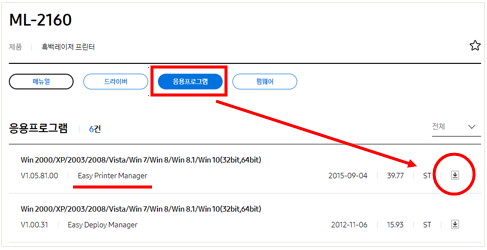
2. PC에서 EPM (Easy Printer Manager) 실행 후 에러 확인방법
1) 윈도우 시작버튼 오른쪽 옆의 돋보기 모양 클릭 → EPM 입력 → Samsung Easy Printer Manager를 선택해 주세요.
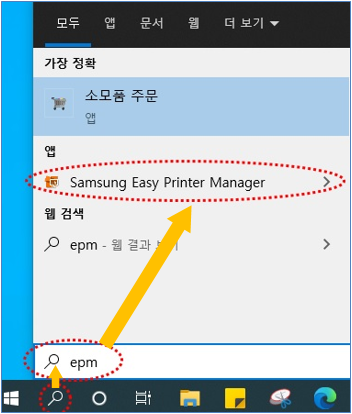
2) 아래와 같이 Easy Printer Manager 창에서 에러 메시지 확인이 가능합니다.
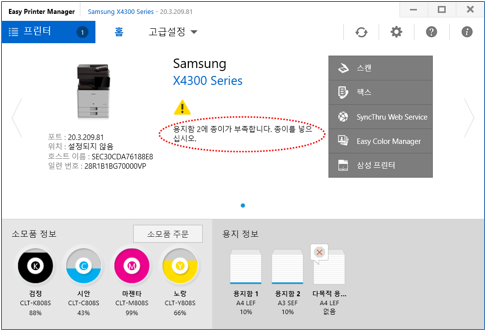
PC에서 ‘프린터 상태정보’ 창 실행 후 에러 확인방법
1. 키보드에서 [윈도우] + [R] 버튼 동시에 눌러서 실행 창 열기란에 Control printers 입력 후 [확인]을 눌러주세요.
![실행 창 열기란에 Control printers 입력 후 [확인]을 눌러주세요](https://api.samsungsvc.co.kr/hpFaqContentFile/thumbnail/202209/21/f2942ef1-3d83-4ab3-8d15-041cb9e122a6.png)
2. 장치 및 프린터 → 해당 프린터 드라이버에서 마우스 오른쪽 클릭 → ‘인쇄 작업 목록 보기’를 선택해 주세요.
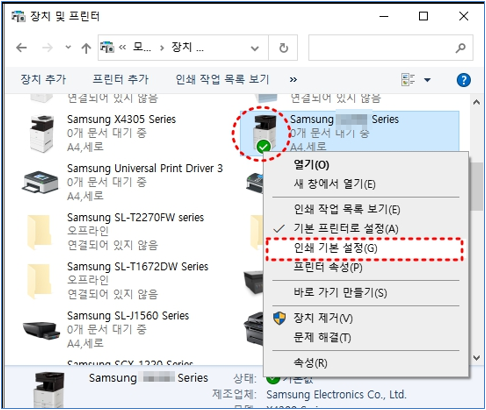
3. 인쇄 기본 설정 창 하단에 [프린터 상태 정보]를 선택해 주세요.
![인쇄 기본 설정 창 하단에 [프린터 상태 정보]를 선택해 주세요](https://api.samsungsvc.co.kr/hpFaqContentFile/thumbnail/202209/21/d16e2dd0-15ab-498b-a8f4-56477d6e196a.png)
4 . 프린터 상태 정보 창에서 에러 메시지 확인 후 문제해결을 진행해 주세요.
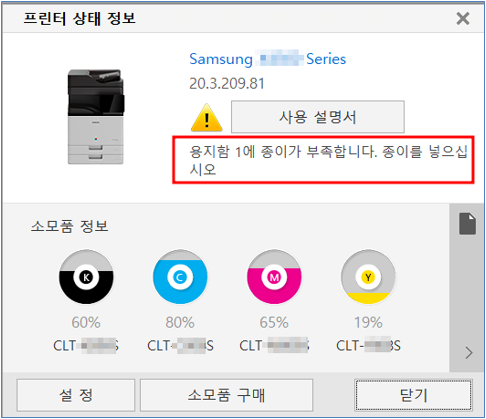
각 에러에 유형별 문제해결 진행 방법
- 프린터 모델별 상태램프 켜짐, 깜박임 유형
용지 걸림이 발생한 경우 아래 내용을 참고로 용지 제거하는 방법
- 모델명을 정확하게 확인 후 해당 모델의 사용설명서 [문제 해결 -> 용지 걸림] 해결 방법을 참고하여 진행해보시기 바랍니다.
※ 삼성전자서비스 홈페이지에 제공된 "문제해결 동영상" 정보에서도 확인이 가능합니다.
- CLX-3305 계열 스캔 커버를 열어서 보이는 걸린 용지가 안 빠지는 경우
① 프린터 제품 상단 스캔커버를 열고, 뒷면커버를 열어 왼쪽에 보이는 초록색 레버를 옆으로 눌림 → 롤러를 아래로 내려주세요.
② 롤러를 내린 후 걸린 용지를 화살표 방향으로 살살 당기면서 제거합니다.
③ 롤러를 올리고 뒷면 커버를 닫고, 스캔커버를 닫습니다.

① 프린터 뒷면 커버를 열고 왼쪽 초록색 레버를 옆으로 눌림 → 롤러를 아래로 내려주세요.

② 롤러를 내린 후 걸린 용지를 화살표 방향으로 살살 당겨서 제거
- SCX-3405 계열 용지가 걸렸는데 안 보이는 경우
① 프린터 제품 스캔 장치와 내부 덮개를 열어줍니다.

덮개 열기
② 토너 카트리지를 꺼낸 후 걸린 용지를 제거합니다.

토너 꺼내기

용지 제거하기
③ 토너 카트리지를 다시 넣습니다.
④ 내부 덮개를 닫고, 스캔 장치 덮개도 닫습니다.
흑백레이저 프린터 앞 덮개와 뒷덮개가 닫혀 있는지 재확인해 주세요
1) 용지함에 용지가 들어있는지 확인하십시오.
2) 덮개가 열린 상태인지 확인하여 덮개를 정확히 닫아주십시오.(제품마다 위치 다름)
3) 제품에 이상이 발생하여 작업을 멈춘 상태로 전원코드 선을 뺐다가 다시 꽂아서 켜 본 후에도 동일하다면 제품 점검이 필요합니다. 전문 엔지니어의 정확한 진단을 받아보시기 바랍니다.
- 평가해 주신 의견은 콘텐츠 개선을 위한 자료로만 활용됩니다.