용지점검 램프에 불이 켜지고 작동이 안됩니다.
- 날짜 2013-06-05
- 조회수 3,000
용지 걸림 제거방법
상태 램프(LED) 빨간불 켜지고 작동이 멈춘 상태는 해당 모델별 상태 확인 및 스마트 패널 또는 이지프린터 매니저화면 알림메시지를 통해 확인 후 진행해 보시기 바랍니다.
1) 레이저 및 컬러레이저 제품군의 경우 램프(LED) 확인
- 하기 램프상태 확인법을 참고하여 문제 해결 여부를 판단합니다. (제품마다 사용설명서 내용이 다릅니다.)
- 상태 램프(LED)의 위치는 아래와 같습니다. (제품마다 위치가 다를 수 있습니다)


※ 구모델의 경우 스마트패널을 사용하지만 신규모델은 스마트패널을 적용하지 않았습니다.
스마트 패널이 설치 안 된 경우 Easy Printer Manager 설치 사용
ⓛ 삼성전자서비스 홈페이지로 접속 합니다.
② 서비스 안내 → 다운로드 자료실 클릭 합니다.
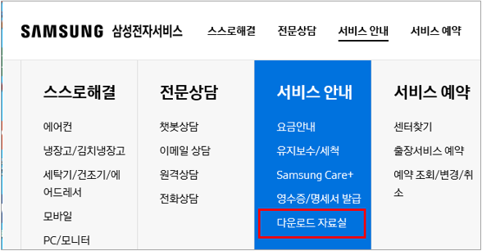
③ 모델명 입력 후 검색을 합니다.
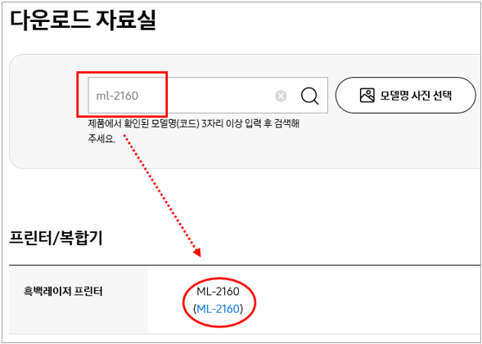
④ 검색된 모델명 선택 후 응용프로그램 메뉴에서 현재 사용하는 운영체제에 맞는 Easy Printer Manager를 설치합니다.
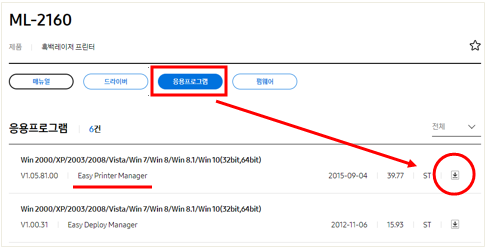
※ 프린터 상태정보 활성화시에도 에러 상태 진단 가능
- 프린터 상태정보 활성화 방법 : 제어판→장치 및 프린터→해당모델 선택, '기본' → 하단 '프린터 상태 정보' 클릭
- 스마트패널 및 이지프린터 매니저 위치 확인하여 실행 후 에러상태를 확인합니다.
스마트 패널 위치
① 바탕화면 우측 시계 기준 삼각형 클릭
② 팝업화면에서 '파란색S' 클릭
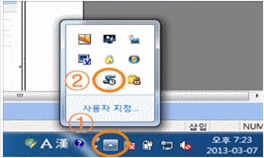
스마트 패널 위치
이지프린터 매니저 위치
① 바탕화면 우측 시계 기준 삼각형 클릭
② 팝업화면에서 '프린터모양' 클릭

이지프린터 매니저 위치
용지 걸림이 발생한 경우 아래 내용을 참고로 용지 제거하는 방법
- 모델명을 정확하게 확인 후 해당 모델의 사용설명서 [문제 해결 -> 용지 걸림] 해결 방법을 참고하여 진행해보시기 바랍니다.
※ 삼성전자서비스 홈페이지에 제공된 "문제해결 동영상" 정보에서도 확인이 가능합니다.
- CLX-3305 계열 스캔 커버를 열어서 보이는 걸린 용지가 안 빠지는 경우
① 제품 상단 스캔커버를 열고, 뒷면커버를 열어 왼쪽에 보이는 초록색 레버를 옆으로 눌러 롤러를 내립니다.

① 롤러 내리기
② 롤러를 내린후 걸린 용지를 화살표 방향으로 살살 당기면서 제거합니다.

② 용지 천천히 당겨 제거하기
③ 롤러를 올리고 뒷면 커버를 닫고, 스캔커버를 닫습니다.
- SCX-3405 계열 용지가 걸렸는데 안 보이는 경우
① 제품 스캔 장치와 내부 덮개를 열어줍니다.

덮개 열기
② 토너 카트리지를 꺼낸 후 걸린 용지를 제거합니다.

토너 꺼내기

용지 제거하기
③ 토너 카트리지를 다시 넣습니다.
④ 내부 덮개를 닫고, 스캔 장치 덮개도 닫습니다.
용지함에 용지가 있음, 덮개 열린 상태 확인, 제품 자체 이상 점검 여부 확인방법
※ 구모델의 경우 스마트패널을 사용하지만 신규모델은 스마트패널을 적용하지 않았습니다.
스마트 패널이 설치 안된 경우 Easy Printer Manager 설치 사용
ⓛ 삼성전자서비스 홈페이지로 접속 합니다.
② 서비스 안내 → 다운로드 자료실 클릭 합니다.
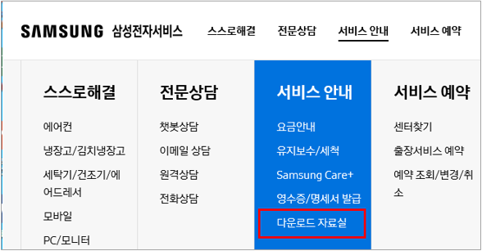
③ 모델명 입력 후 검색을 합니다.
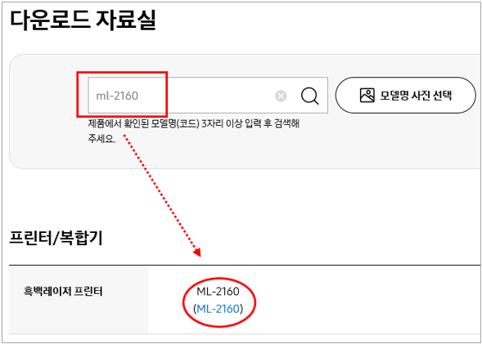
④ 검색된 모델명 선택 후 응용프로그램 메뉴에서 현재 사용하는 운영체제에 맞는 Easy Printer Manager를 설치합니다.
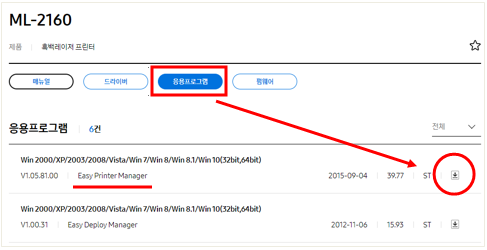
※ 프린터 상태정보 활성화시에도 에러 상태 진단 가능
- 프린터 상태정보 활성화 방법: 제어판→장치 및 프린터→해당모델 선택, '기본' → 하단 '프린터 상태 정보' 클릭
- 스마트패널 및 이지프린터 매니저 위치 확인하여 실행 후 에러상태를 확인합니다.
스마트 패널 위치
① 바탕화면 우측 시계 기준 삼각형 클릭
② 팝업화면에서 '파란색S' 클릭

스마트 패널 위치
이지프린터 매니저 위치
① 바탕화면 우측 시계 기준 삼각형 클릭
② 팝업화면에서 '프린터모양' 클릭

이지프린터 매니저 위치
앞 덮개와 뒷덮개 확인
1) 용지함에 용지가 들어있는지 확인하십시오.
2) 덮개가 열린 상태인지 확인하여 덮개를 정확히 닫아주십시오.(제품마다 위치 다름)
3) 제품에 이상이 발생하여 작업을 멈춘 상태로 전원코드 선을 뺐다가 다시 꽂아서 켜 본 후에도 동일하다면 점검이 필요한 경우입니다.
- 평가해 주신 의견은 콘텐츠 개선을 위한 자료로만 활용됩니다.

