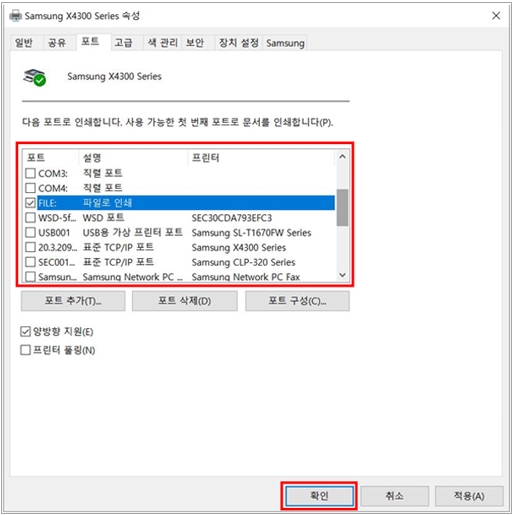스캔 응답하지 않음 에러가 표시됩니다.
- 날짜 2013-06-05
- 조회수 7,409
예상 원인
- 현재 복합기가 스캔 불가능한 상태이므로 문제가 발생될 수 있습니다.
- 스캔 프로그램에서 스캔 장치 설정오류로 문제가 발생될 수 있습니다.
조치 방법
제품 조작부에서 에러 발생 여부 확인 방법
- 액정화면을 통해서 에러상태를 확인 후 문제해결 진행이 가능합니다.
컬러 레이저 복합기(SL-C4x,C5x) 에러 상태와 문제 해결
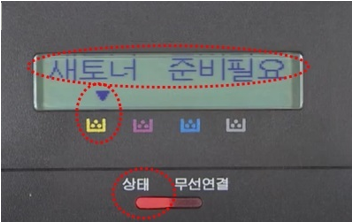
• 새토너 준비필요 → 토너가 부족하여 교체 필요
• 토너교체 필요(정지 or 중지) → 토너 매우 부족, 교체 필요
• 토너 장착안됨 → 토너 재 장착
• 폐토너통 교체/설치
• 새이미징 유닛을 준비하십시오. → 이미징 유닛 교체 시기 다가옴
• 새이미징 유닛으로 교체하십시오.→ 새 이미징 유닛으로 교체 필요
• 이미징 유니트 설치
• 전사 벨트를 주문하십시오.
• 새전사벨트로 교체하십시오.
• 정착기교체 준비하세요.
• XXX 토너 호환안됨 → 장착 토너가 호환되지 않아 다른 정품 토너로 교체 필요 (시안,검정,마젠타,옐로우)
• 스캔유닛열림 또는 용지출구걸림 → 스캔 도어나 용지 출구 도어, 열고 닫기 필요
• 용지함1 용지걸림 → 용지함1에 해당하는 용지걸림이 있어 제거 필요
흑백 레이저 복합기(SL-M2xxxx) 에러 상태와 문제 해결
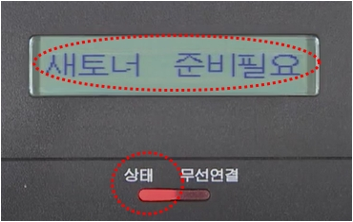
• 새토너 준비필요 → 토너가 부족하여 교체 필요
• 토너교체 필요 → 토너 매우 부족, 교체 필요
• 토너 호환안됨 → 장착 토너가 호환되지 않아 다른 정품 토너 교체 필요
• 토너카트리지를 설치하세요
• 호환되지 않는 토너 카트리지 → 장착 토너가 호환되지 않아 다른 정품 토너로 교체 필요
• 카트리지 문제 → 장착 토너가 문제있어 다른 정품 토너로 교체 필요
• Low Toner
• Very Low Toner (정지&계속 선택)
• 오 류: #C2-1711 Cartridge Prob
• 오 류: #C2-1712 Cartridge Prob
• 기기 내부에 용지걸림 → 걸린 용지 제거 필요
• 원본용지걸림 → 용지를제거하세요
• 용지없거나 걸림 → 도어개폐필요
• 도어열림 → 도어를 닫으십시오
• 스캐너 도어열림 → 스캔 도어, 열고 닫기 필요
스캔프로그램 설치여부 및 장치설정 상태 확인
- EDC (Samsung Easy Document Creator) 프로그램에서 해당 복합기로 장치 설정이 올바른지 확인해 주세요.
1) 바탕화면 좌측하단에 [돋보기] 아이콘 눌러서 EDC 입력하여 검색 후 ‘Samsung Easy Document Creator 앱’을 선택해 주세요.
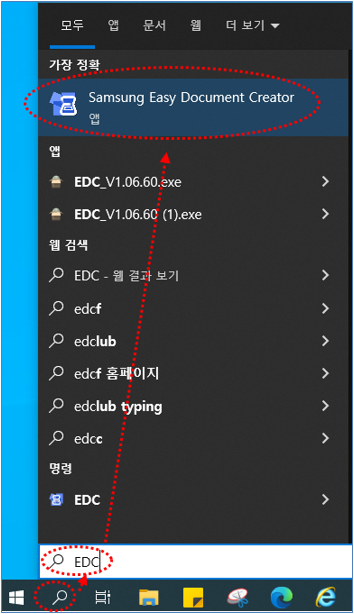
2) EDC (Samsung Easy Document Creator) 프로그램 창이 열리면 [스캔]을 선택해 주세요.
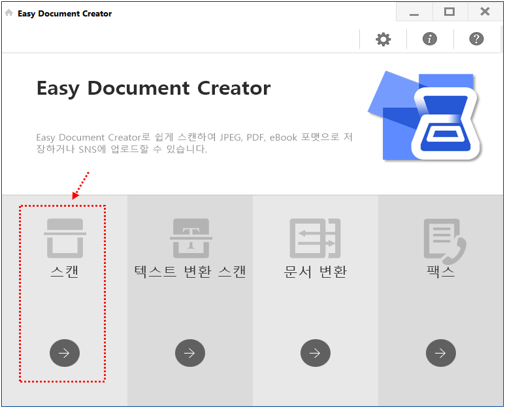
3) Easy Document Creator 스캔화면 상단에서 장치가 선택되지 않았거나 다른 장치가 선택된 경우 다음 단계를 진행해주셔야 합니다.
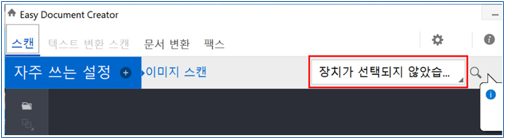
4) Easy Document Creator 창 우측상단에 [돋보기] 아이콘을 선택하여 사용하는 복합기의 모델명을 선택합니다.
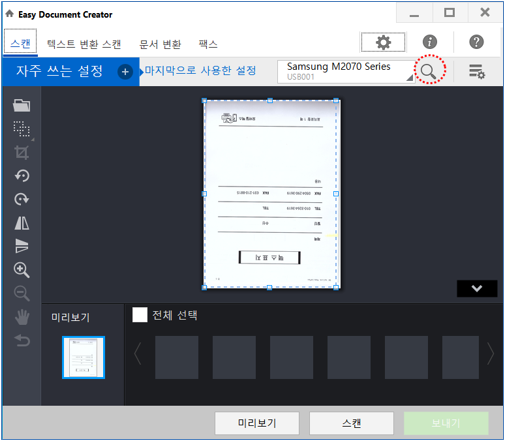
5) 아래의 창에서 [추가]를 클릭합니다.
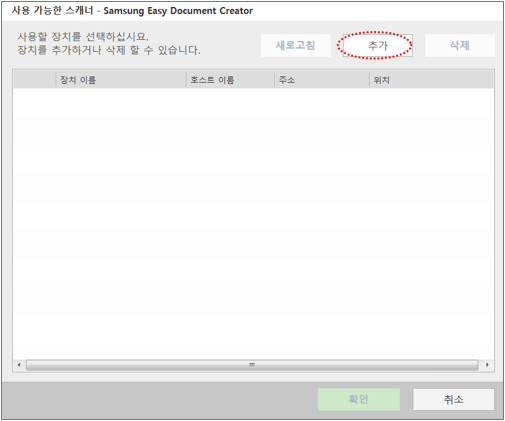
6) 장치 추가 화면에서 사용하는 복합기 모델명을 선택(체크) 후 [추가]를 선택해 주세요.
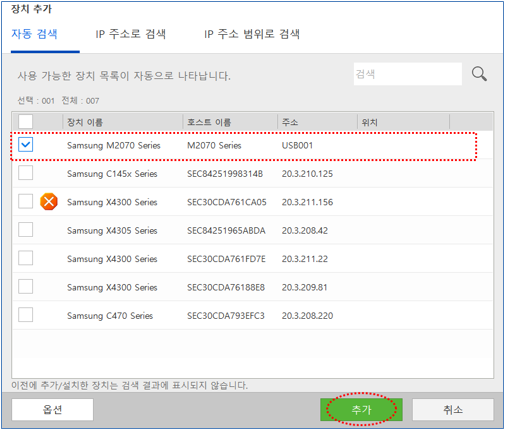
7) 아래의 화면에서 [확인]을 눌러주세요.
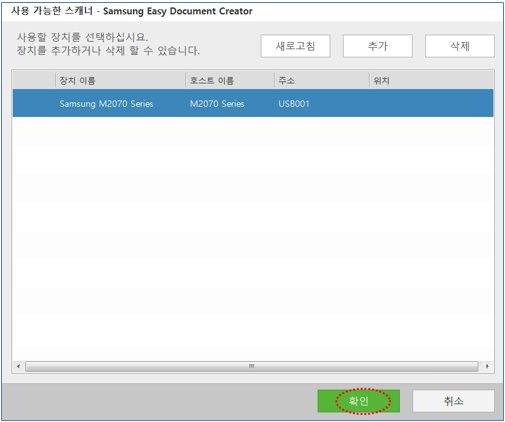
PC와 복합기 연결 확인 후 스캔 드라이버/스캔 프로그램 설치 확인하는 방법
1. 복합기와 PC(컴퓨터) 연결상태 확인하기
1) 컴퓨터와 복합기를 USB 케이블을 이용하여 직접 연결한 경우
PC 본체와 프린터 뒷면에 있는 USB단자 위치를 정확히 확인하여 연결해보십시오.
※ LAN 단자에 USB 케이블을 잘못 연결하는 경우가 있으니 확인이 필요합니다.
① PC 본체 뒷면에 USB 단자를 연결했는지 확인해주세요.
。데스크톱 PC
。노트북
② 프린터 뒷면에 USB단자를 연결했는지 확인해주세요.
2) 컴퓨터와 복합기를 유/무선랜을 이용하여 연결한 경우
유선랜 연결시 네트워크 프린터 설정 확인 → 랜포트 설정(TCP/IP 포트) 유무를 확인해보십시오.
2. 스캔 드라이버 재설치/스캔 프로그램 확인 및 사용방법
1) 스캔 드라이버/스캔 프로그램을 삼성전자 서비스 웹사이트에서 다운로드하여 설치하는 방법은 아래의 과정을 참고하시기 바랍니다.
ⓛ 삼성전자서비스 홈페이지로 접속 합니다.
② 서비스 안내 → 다운로드 자료실을 클릭 합니다.
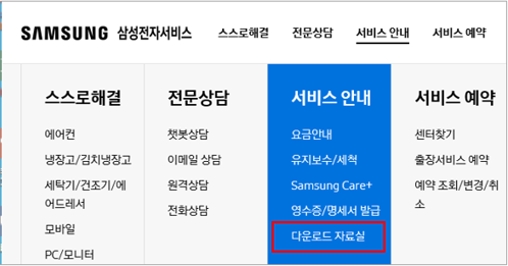
③ 모델명 입력 후 검색을 합니다.
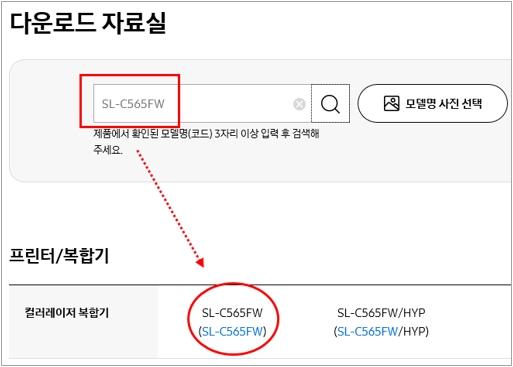
④ 검색된 모델명 선택 후 드라이버 메뉴에서 현재 사용하는 운영체제에 맞는 'Scan Driver'를 찾아 첨부파일을 클릭합니다.
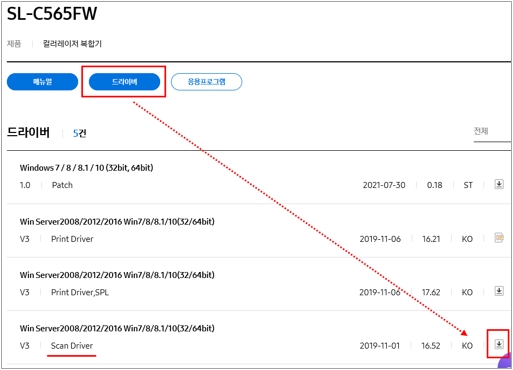
⑤ 화면 하단에 [실행]을 클릭합니다.
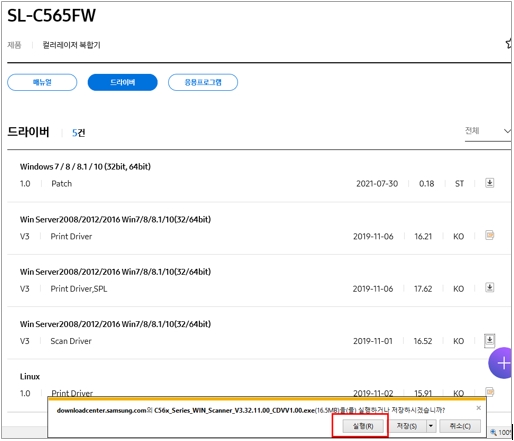
⑥ 설치(재설치) 시작 화면에서 화면의 지시대로 설치 진행합니다.
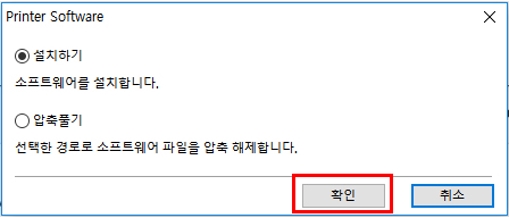
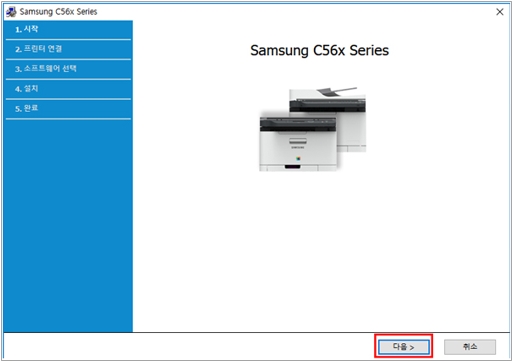
※ 동영상으로 제공되는 링크 정보 안내
정보-1 : Easy Document Creator 프로그램으로 스캔 및 저장하는 방법 (빠른 스캔 방법) 바로가기
정보-2 : Easy Document Creator 프로그램으로 스캔 및 저장하는 방법 (고급 스캔 방법) 바로가기
정보-3 : 복합기 제품 조작부에서 스캔(Scan to PC)하는 방법 바로가기
※ 제품 조작부에서 스캔 버튼을 누를 경우 사용불가 메시지가 나타난다면,
- 버전 1.xx인 경우 : Samsung Easy Printer Manager → 고급모드로 전환( ) → PC로 스캔 설정 → 스캔 활성화를 장치 패널에서 스캔 사용으로 선택 후 저장을 선택해 주세요. 스캔ID 명칭을 확인 또는 변경입력 후 확인하세요. (아래 경로 이미지 참조)
) → PC로 스캔 설정 → 스캔 활성화를 장치 패널에서 스캔 사용으로 선택 후 저장을 선택해 주세요. 스캔ID 명칭을 확인 또는 변경입력 후 확인하세요. (아래 경로 이미지 참조)
- 버전 2.xx인 경우 : 또는 Samsung Easy Printer Manager → 고급설정 → PC로 스캔 설정 → 스캔 활성화를 '사용' 선택 → 저장 → 스캔 ID 이름 변경 입력후 '확인' 클릭하십시오.
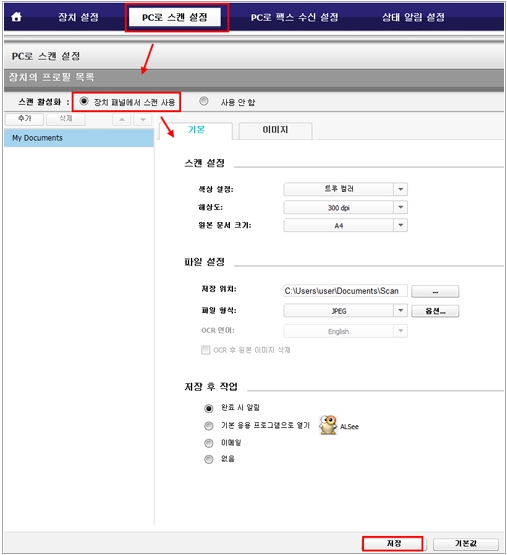
- 평가해 주신 의견은 콘텐츠 개선을 위한 자료로만 활용됩니다.