복합기에서 네트워크를 통한 스캔방법이 궁금합니다.
- 날짜 2021-01-26
- 조회수 24,729
- 복합기에서 네트워크를 통한 스캔 방법이 궁금합니다.
방법 안내
네트워크 연결 PC 스캔방법
※ PC와 복합기를 연결하여 설정 후 스캔 드라이버와 스캔 프로그램을 설치해 주시기 바랍니다.
설치가 완료되면 PC 스캔 사용해 주세요.
1. 복합기와 컴퓨터를 유선/무선으로 정상 연결했는지 확인해 주세요.
2. 복합기 전원을 켠 뒤 스캔 드라이버 설치 시 프린터에 설정된 네트워크 IP 주소를 선택하고 이후 설치 진행해 주시기 바랍니다.
※ 유리면 스캔 위치와 자동 원고급지장치(ADF) 위치는 모델마다 다를 수 있습니다.
스캔할 원본을 아래 내용을 참고하여 올바르게 장착하십시오.
유리면 스캔
① 원본을 스캔할 면이 아래로 향하도록 뒤집어 넣습니다.
② 두꺼운 용지, 작은 용지 등 주로 비 규격 용지 스캔 가능
자동 원고급지장치(ADF)
① 원본을 스캔할 면이 위로 향하도록 넣습니다.
② 일반 규격 A4용지 여러장 스캔 기능 사용

3. Easy Printer Manager(EPM) 프로그램 설치후 스캔하여 PC로 파일보내기 기능을 사용할 수 있습니다.
1) 반드시 제품간 유선/무선이 정상적으로 연결되어 있는지 확인해 주세요.
2) 복합기 조작부에 있는 스캔 버튼을 눌러 PC로 스캔 선택 후 네트워크 PC로 선택하여 설정해 주세요.
※ 아래에서 경로에서 Easy Printer Manager 프로그램 지원여부를 확인할 수 있습니다.
ⓛ 삼성전자서비스 홈페이지로 접속 합니다.
② 서비스 안내 → 다운로드 자료실을 클릭 합니다.
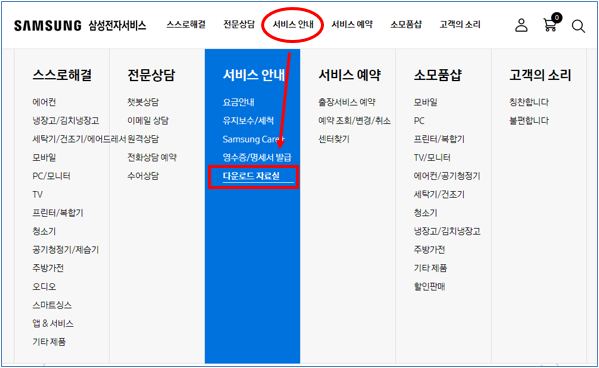
③ 모델명 입력 후 검색을 합니다.
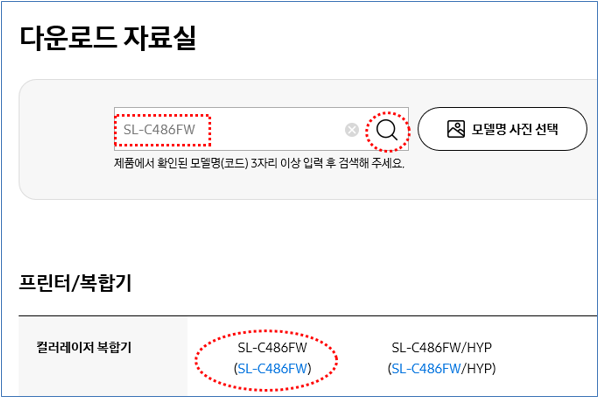
④ 검색된 모델명 선택 후 응용프로그램 항목에서 확인하실 수 있습니다.
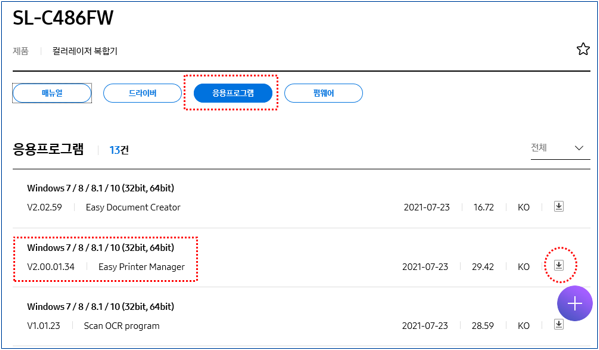
스캔 후 저장 위치 변경방법 설명
제품의 조작부의 스캔버튼을 눌러서 사용불가 메시지가 나타나는 경우
- 스캔 진행 후 파일 저장 위치를 지정해 주세요.
1) Easy Document Creator 프로그램 실행하여 스캔 진행 후 [보내기]를 선택해 주세요.
![Easy Document Creator 프로그램 실행하여 스캔 진행 후 [보내기]를 선택해 주세요.](https://api.samsungsvc.co.kr/hpFaqContentFile/thumbnail/202210/24/144e5d3f-044f-4dab-8b67-3bb26954f58e.png)
2) ‘내컴퓨터’ 선택 후 [확인]을 선택해 주세요.
![내컴퓨터’ 선택 후 [확인]을 선택해 주세요.](https://api.samsungsvc.co.kr/hpFaqContentFile/thumbnail/202210/24/8724098f-8c5a-4722-b872-c778d47b3bdc.png)
3) 위치 옆에 ▼ 모양을 선택하여 원하는 저장 위치 및 파일 이름, 파일 형식 선택 후 [저장]을 눌러주세요.
![위치 옆에 ▼ 모양을 선택하여 원하는 저장 위치 및 파일 이름, 파일 형식 선택 후 [저장]을 눌러주세요.](https://api.samsungsvc.co.kr/hpFaqContentFile/thumbnail/202210/24/4848db8e-f34a-43f6-92e1-381296a8f575.png)
- 네트워크 스캔 환경인 경우 Easy Printer Manager 실행 후 고급설정 → PC로 스캔설정 → 저장 위치의 [찾아보기] 누른 후 원하는 저장 위치 선택 후 [저장]을 눌러주세요.
(기본 저장위치 : C://Users\User\Document\Scan)
![네트워크 스캔 환경인 경우 Easy Printer Manager 실행 후 고급설정 → PC로 스캔설정 → 저장 위치의 [찾아보기] 누른 후 원하는 저장 위치 선택 후 [저장]을 눌러주세요.](https://api.samsungsvc.co.kr/hpFaqContentFile/thumbnail/202210/24/e75cdf1c-4417-4aaf-8dd5-b0767b370584.png)
- 평가해 주신 의견은 콘텐츠 개선을 위한 자료로만 활용됩니다.
