윈도우 시스템 복원 기능사용 방법이 궁금합니다.
- 날짜 2022-07-14
- 조회수 6,164
정상 동작하던 컴퓨터의 속도가 현저히 느려지거나 응답하지 않는 문제 등 원인을 알 수 없는 오류가 갑자기 발생한다면
Windows 시스템 복원 기능을 사용하여 이전에 잘 사용하던 시점으로 복원을 시도할 수 있습니다.
시스템 복원은 전자 메일, 문서 또는 사진과 같은 개인 파일에 영향을 주지 않고 컴퓨터에 대한 시스템 변경 내용을 복원합니다.
※ 시스템 복원 진행 시 복원 시점 이후 설치된 프로그램과 파일이 삭제될 수 있고 윈도우 상태가 불안정 하거나 문제가 있는경우 예기치 않는 오류로 인해 간혈적으로 윈도우 부팅이 안 되는 경우가 발생 될 수 있습니다.
※ 시스템 복원 기능을 사용하기 전 중요데이터가 있는 경우는 외부 저장 장치로 데이터 백업 후 진행하시길 권유드립니다.
※ 시스템 복원 기능이 꺼져 있는 경우 복원이 불가합니다.
■ 윈도우 10/ 11시스템 복원( 이전시점 복원) 기능 사용 방법
1. 키보드에서 Windows 로고 키 + R 키 를 누르고 실행창에 RSTRUI.EXE 입력 후 확인을 클릭하세요.
(또는 제어판[보기기준: 큰아이콘] → 복구 → 시스템 복원 열기 클릭하세요.)
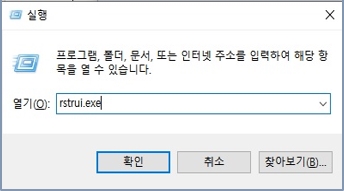
2. Windows 7 인경우 다른 복원 지점을 선택후 다음 클릭, Windows 8 이상인 경우는 선택 항목없이 다음 클릭하세요.
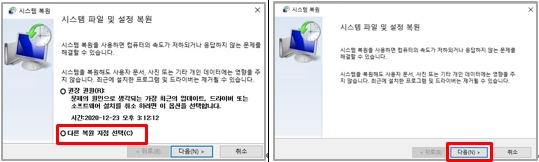
3. 추가 복원 지점 표시가 있는경우 체크 후 문제가 발생하기 이전 날짜를 선택 한 후 다음 클릭하세요.
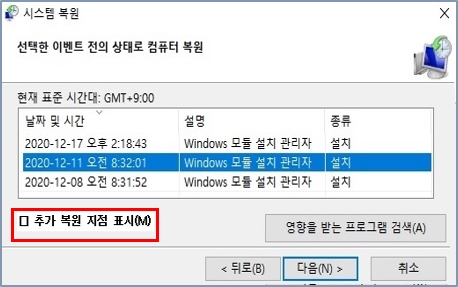
4. 시스템 복원을 시작에 동의하는 화면이 나타나면 예 클릭하세요.
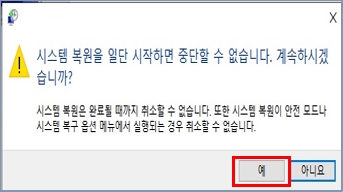
5. 재부팅 후 시스템 복원 진행, 윈도우가 정상 동작하는지 확인 합니다.
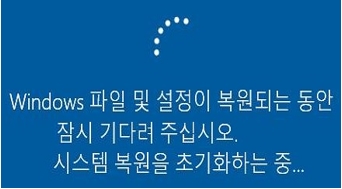
■ 윈도우 시스템 복원 기능 켜는 방법
시스템 복원 기능이 꺼져 있다고 나오는 경우 복원을 할 수 없으며 시스템 파일 및 설정 복원 화면이 나옵니다.
※ 차후 문제가 발생할 경우를 대비하여 시스템 복원 기능을 사용하도록 설정을 변경합니다.
1. 시스템 파일 및 설정 복원 화면에서 시스템 보호를 클릭 합니다.
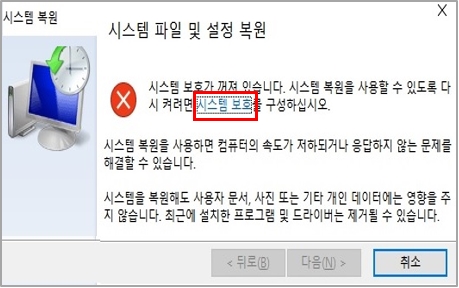
2. 시스템 속성 화면에서 구성을 클릭합니다.
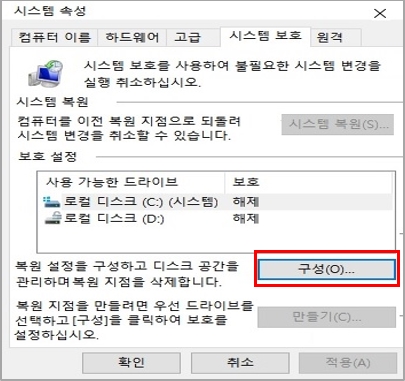
3. 시스템 보호 사용 선택 후 확인을 클릭합니다.
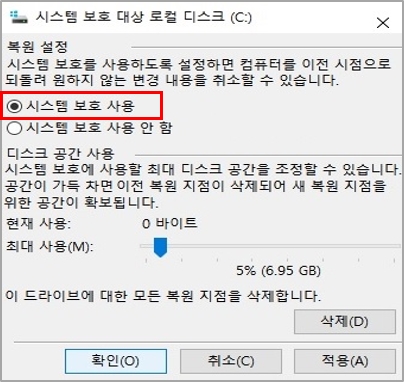
4. 시스템 보호 메뉴에서 만들기 클릭합니다.
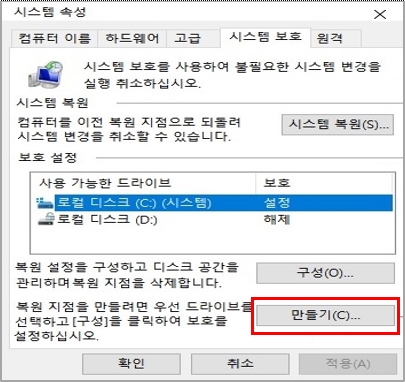
5. 복원 지점에 대한 설명을 입력 후 만들기를 클릭하여 복원지점 생성합니다.
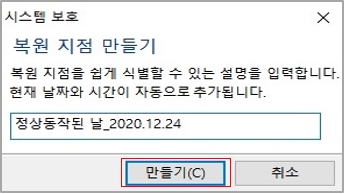
6. 복원지점 만들기가 진행되고 완료 창이 뜨면 닫기를 클릭 합니다.
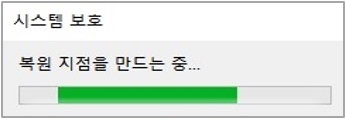
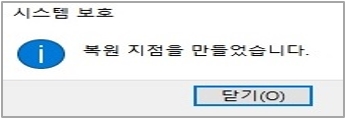
- 평가해 주신 의견은 콘텐츠 개선을 위한 자료로만 활용됩니다.