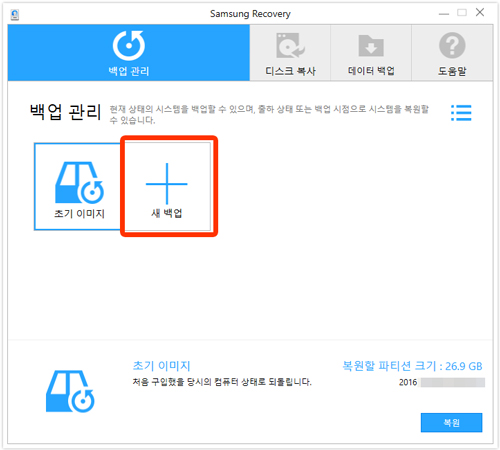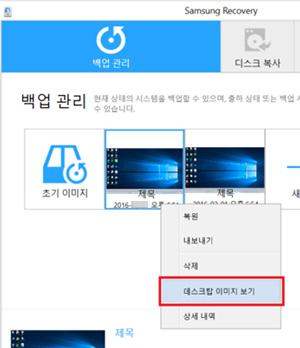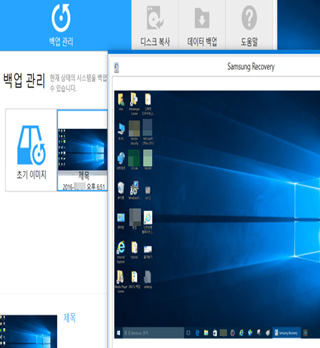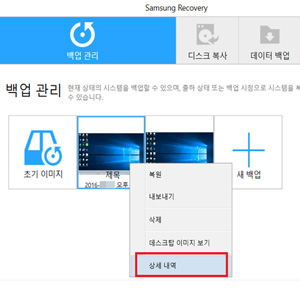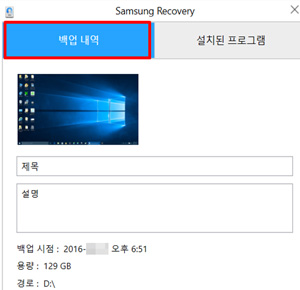Recovery 7 전체(데이터)백업 방법(Win 8.1~10)
- 날짜 2020-10-08
- 조회수 24,015
삼성전자 서비스에서는 데이터 손실에 대한 책임을 지지 않습니다.(중요한 파일은 윈도우가 정상 부팅되는 시점에서 수시로 USB 저장 장치에 백업하시길 권유 드립니다)
Recovery 7(7.1) 버전과 7.3 버전의 차이는 아래와 같습니다.
※ Recovery 7(7.1) 버전 : 윈도우 8.1 출시된 제품이고, 전체 백업만 지원함(데이터만 백업하는 기능은 없음)
※ Recovery 7.2(7.3) 버전 : 윈도우 10 출시된 제품이고, 데이터 백업 및 전체 백업 기능을 모두 지원함
■ Recovery 7 프로그램 실행 방법
- [윈도우에서 Recovery 실행하는 경우]
Recovery를 실행합니다. (키보드에서 Windows 로고 키 + Q 키를 눌러 검색창에서 'Recovery'를 검색하여 실행함)
- [윈도우로 부팅하지 않고 Recovery 실행하는 경우]
컴퓨터 전원을 켜자마자부터 키보드에 F4키를 톡톡톡톡~ 눌렀다 떼었다 하시면 복원모드로 부팅되며 Recovery의 초기 화면이 나타나면서 실행됩니다.
■ Recovery 7 백업 기능 - 전체 백업
- 1. 키보드에서 Windows 로고 키 + Q 키를 눌러 검색창에 Samsung Recovery 검색 후 실행합니다.
- 2. Recovery 화면이 실행되면 “+ “ 클릭합니다.
3. 백업 이미지의 이름 및 설명을 입력하세요.
4. 저장할 드라이브 항목에서 저장할 드라이브를 선택한 후 “백업” 버튼을 선택하세요.
① 외부 저장 장치에 백업하려면 먼저 컴퓨터에 해당 드라이브를 연결 후 선택하세요.
② 저장할 드라이브에 저장 장치가 표시되지 않을 경우 아래 사항을 확인하세요.
- 백업하려는 저장장치의 남아있는 용량이 백업 가능한 최소 용량보다 작을 경우 표시되지 않음, 용량 확보 후 다시 연결하세요.
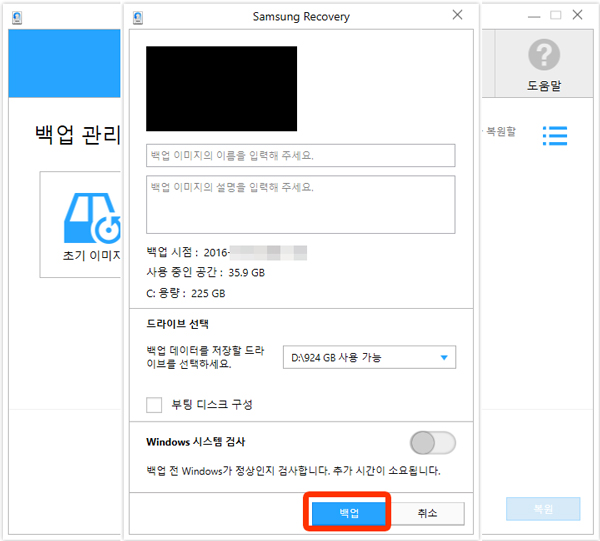
5. 백업 시작 확인 창에서 “예” 버튼을 클릭하여 백업을 진행하세요.
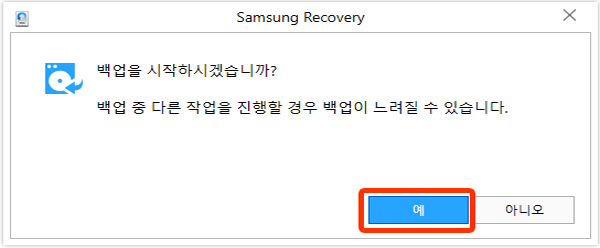
6. 백업을 진행하는 동안 전원이 꺼지지 않도록 주의하시고 백업을 진행하세요.
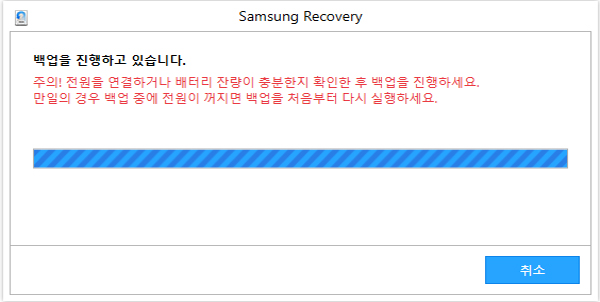
7. 백업 성공 창에서 “확인” 버튼을 클릭하여 백업을 완료하세요.
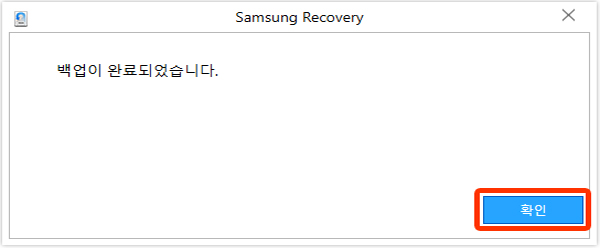
- 8. 백업 관리 창에서 생성한 백업 지점을 아래와 같이 확인할 수 있습니다.
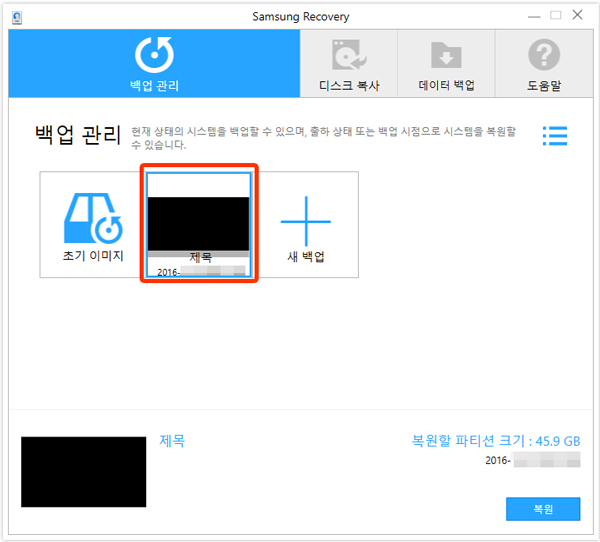
※ 참고로 백업된 이미지를 마우스 오른쪽 버튼으로 클릭 시 나타나는 메뉴에 대한 설명이오니 참고하시기 바랍니다.
1) 데스크탑 이미지 보기
백업된 이미지에 마우스 오른쪽 버튼 클릭 후 [데스크탑 이미지 보기]를 클릭하면 데스크탑 이미지가 보임
2) 상세 내역
① 백업된 이미지에 마우스 오른쪽 버튼 클릭 후 [상세 내역] 클릭하면 백업 내역과 설치된 프로그램을 확인할 수 있습니다.
② 백업 내역과 설치된 프로그램 확인이 가능합니다.
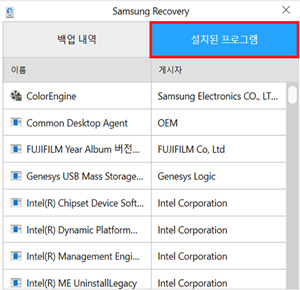
3) 내보내기
- 백업한 이미지를 다른 드라이브로 내보내기할 수 있는 메뉴입니다.
- 백업 드라이브 선택 창에 컴퓨터에 있는 모든 드라이브가 아닌 일부 드라이브만 표시가 됩니다.
- ※ 백업 시 백업할 용량을 계산하여 남아 있는 공간이 충분한 드라이브들만 표시하고, 공간이 부족한 드라이브는 표시하지 않습니다.
① 백업된 이미지에 마우스 오른쪽 버튼 클릭 후 [내보내기] 클릭
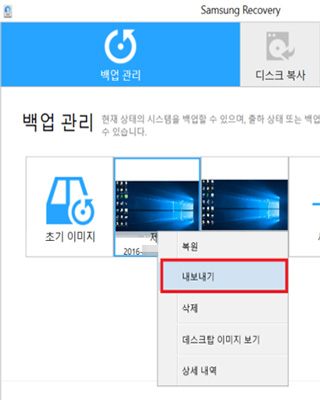
- ② 백업 이미지를 옮길 드라이브 선택 후 '내보내기' 클릭
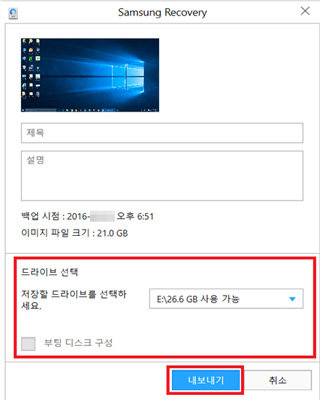
- ③ 내보내기 후 화면
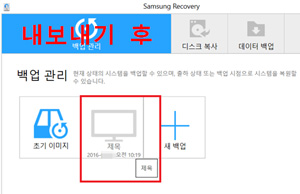
4) 백업 이미지 삭제
① 백업된 이미지에 마우스 오른쪽 버튼 클릭 후 [삭제] 클릭
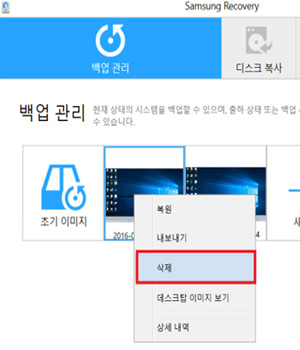
- ② 백업 이미지 삭제 확인창에서 '예' 선택하면 삭제가 됩니다.
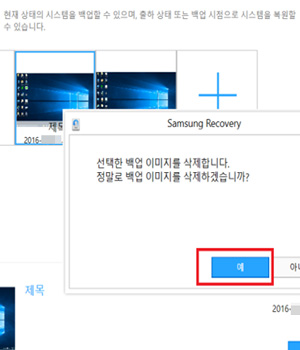
■ Recovery 7.2 이상 버전에서 데이터 백업 방법
※ Recovery 7(7.1) 버전은 전체 백업만 지원하고 데이터 백업 기능은 지원하지 않으니 참고하시기 바랍니다.
- 데이터 백업 기능 지원 : Recovery 8.x/ 7.2/ 7.3 버전/ 삼성복원솔루션 4, 5 버전
- 데이터 백업 기능 미지원 : Recovery 6/ 7/ 7.1 버전
1) Samsung Recovery 에서 [데이터 백업]을 선택합니다.
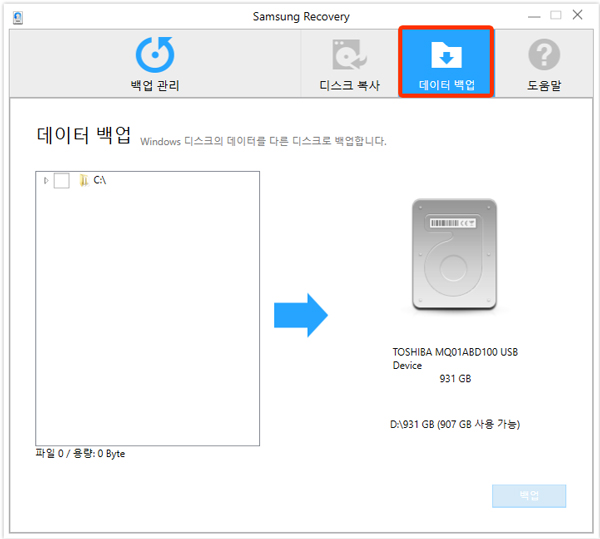
2) 아래와 같이 저장할 데이터와 드라이브를 선택 후 “백업” 버튼을 클릭하세요.
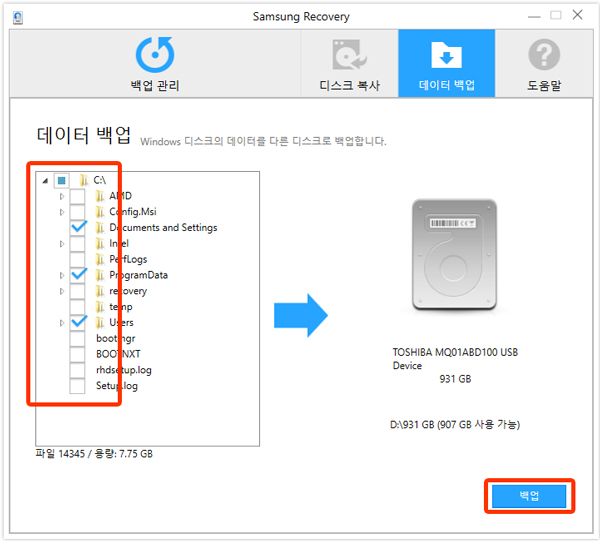
3) ‘데이터 백업을 시작하겠습니까?’ 창에서 “예” 버튼을 클릭하세요.
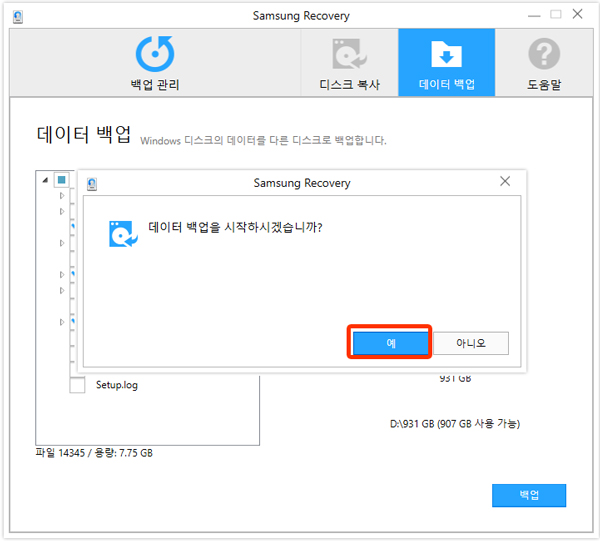
4) 데이터 백업이 아래와 같이 진행됩니다.
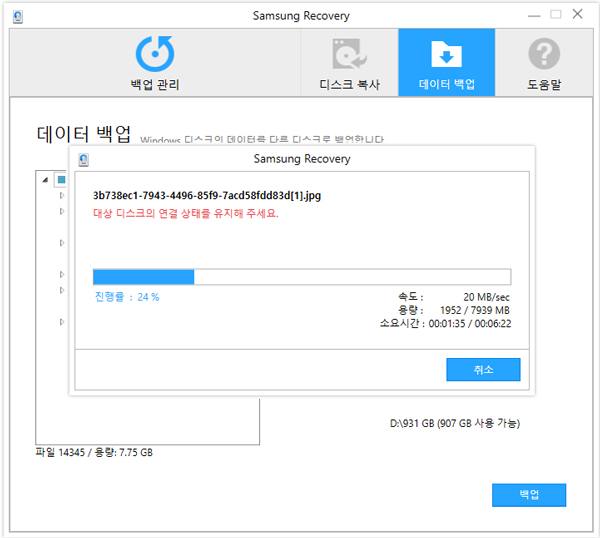
5) 데이터 백업이 완료되면 “확인” 버튼을 클릭하세요.
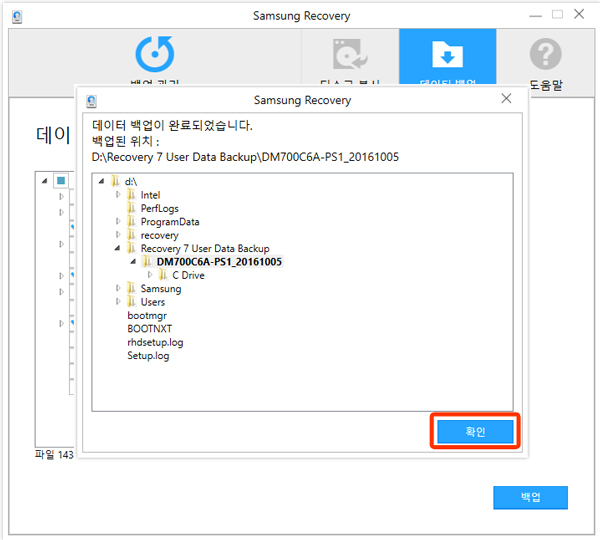
- 평가해 주신 의견은 콘텐츠 개선을 위한 자료로만 활용됩니다.