블루투스 이어폰(헤드셋) 연결 방법이 궁금합니다.
- 날짜 2018-10-12
- 조회수 76,647
사용하고자 하는 PC에 블루투스 기능이 탑재되어 있지 않다면 블루투스 장치를 사용할 수 없습니다.
블루투스 장치(헤드셋, 스마트폰, PC) 연결 시 아래의 방법을 참고하시기 바랍니다.
블루투스 장치 연결 방법
1. 연결하고자 하는 블루투스 장치를 페어링 대기 상태가 되도록 합니다.
- 페어링 대기 상태는 제품에 따라 방법이 다를 수 있으니 방법을 모를 경우 사용설명서 또는 해당 제품 제조사를 통해 확인 후 진행 합니다.
- 일반적으로 전원버튼 또는Connect버튼을 수초간 눌렀다 띄(떼)면 LED 램프가 깜빡 거리며 대기 상태가 됩니다.
2. 키보드에서 Windows 로고 키 + i 키를 누른 후 설정 화면에서 장치를 추가하세요.
■ Windows 11 의 경우
① 왼쪽 메뉴에서 [Bluetooth 및 장치]를 클릭하세요.
② Bluetooth 항목이 [켬] 상태인지 확인하세요.
③ + 장치 추가 클릭
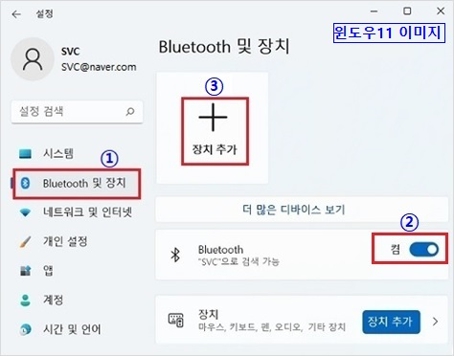
■ Windows 10 의 경우
① 장치 → [Bluetooth 및 기타 디바이스] 클릭하세요.
② Bluetooth 항목이 [켬] 상태인지 확인하세요.
③ [ + Bluetooth 또는 기타 장치 추가]를 클릭하세요.
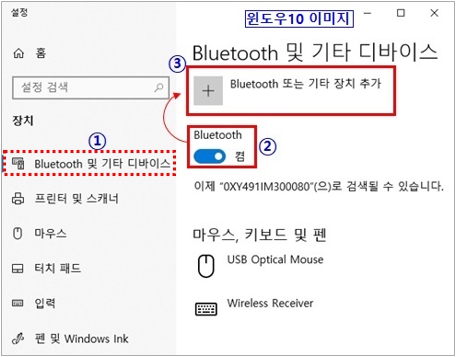
3. 디바이스 추가 창이 뜨면 Bluetooth 항목을 클릭 하세요.
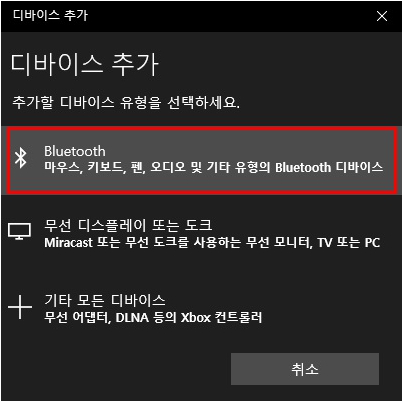
4. 검색된(추가하고자 하는) 블루투스 장치를 클릭 하세요.
- 장치가 검색되지 않는 경우 해당 장치가 페어링 모드로 설정되어 있는지 확인하세요.
- 페어링 모드 진입 방법을 모르는 경우 제품 사용설명서 또는 해당 제조사에 문의하여야 합니다.
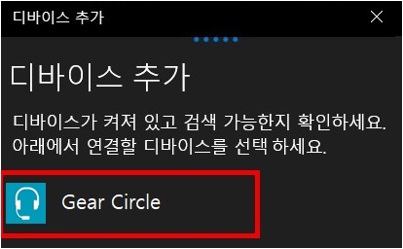
5. 디바이스 추가가 완료되면 정상 동작되는지 확인 합니다.
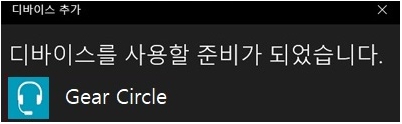
※ 참고로 제어판 → 소리 → 재생 → 추가한 Bluetooth 헤드폰이 기본 장치로 인식되면 소리는 Bluetooth 헤드셋으로 출력 됩니다.
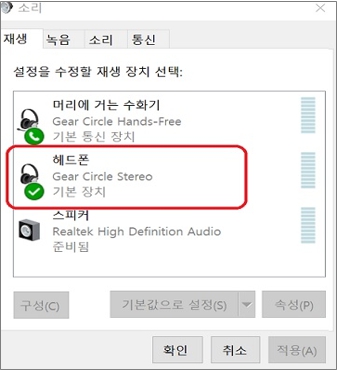
■ Windows 8/ 8.1 의 경우
① 키보드에서 Windows 로고 키 + C 키를 누른 후 → 참바에서 설정을 클릭합니다.
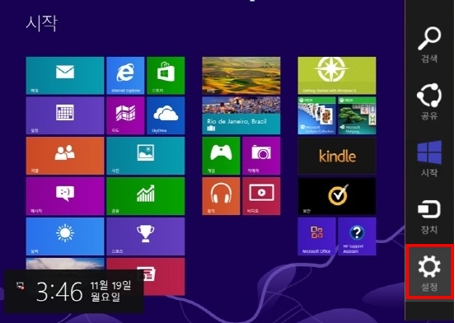
② PC 설정 변경 클릭합니다.
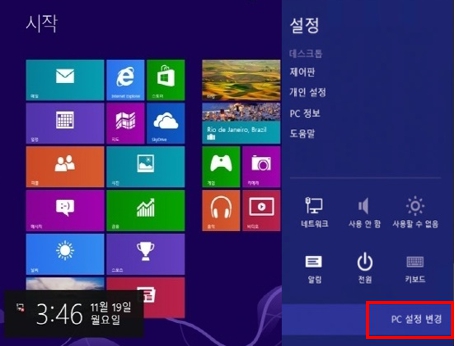
③ 장치 클릭 합니다.
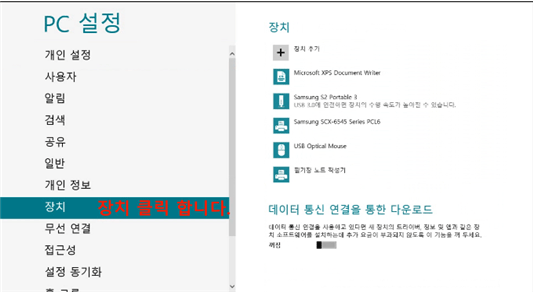
④ 장치 추가 클릭하여 장치 검색합니다.
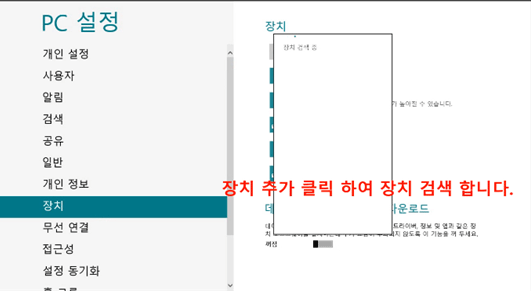
⑤검색된 장치 중 연결하고자 하는 장치를 클릭하여 연결합니다.
■ Windows 7 의 경우
1. 시작 → 제어판 → (보기기준 : 큰아이콘) → 장치 및 프린터에서 장치 추가 또는 하단 작업 표시줄의 블루투스 그림에 마우스 오른쪽 버튼을 클릭 후 장치 추가를 클릭합니다.
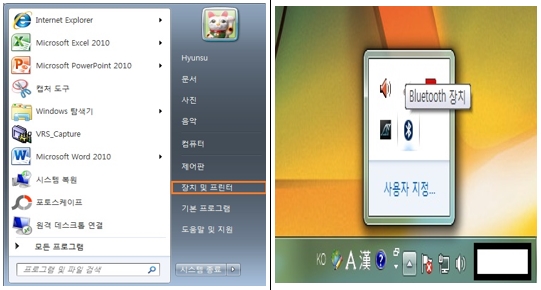
2. 헤드셋을 페어링 모드로 변경 후 다음 장치 추가를 누르시면 연결할 장치가 표시가 되면 연결 장치를 선택 후 다음 버튼을 누릅니다.
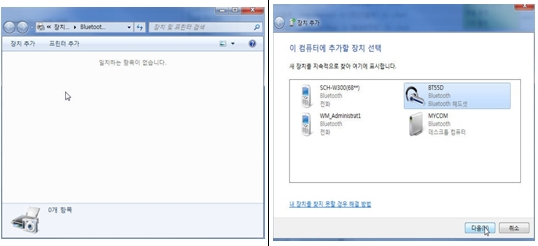
3. 연결 과정이 진행된 후 연결이 됩니다.
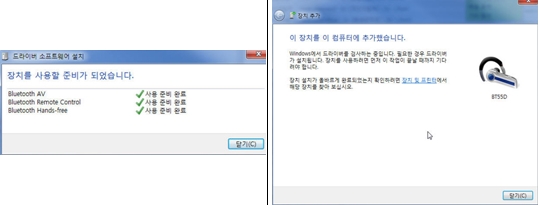
4. 블루투스 장치에 보면 해당 장치 헤드셋이 검색되어 있으며, 마우스 오른쪽 버튼을 클릭하여 제어를 눌러주시기 바랍니다. 연결 끊김으로 나와 있을 경우 연결을 눌러주시면 됩니다.
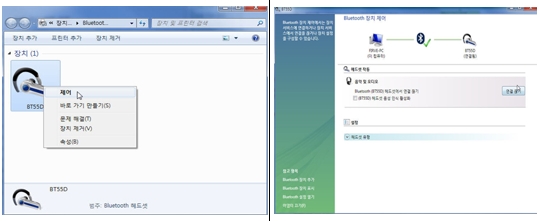
5. 헤드셋 연결 후 소리가 나지 않을 경우 제어판 - 소리 - 재생 - 스피커 오른쪽 마우스로 설정 기본장치로 설정하시면 됩니다.
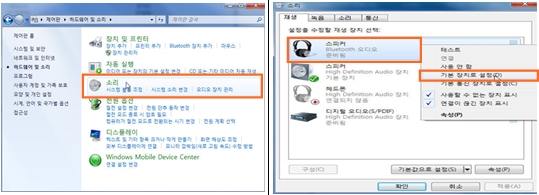
※ PC에서 블루투스 이어폰 검색이 안된다면 블루투스 이어폰을 페어링 모드(등록 대기 상태)로 설정 후 다시 검색해보시기 바랍니다.
[예 : 갤럭시 버즈 시리즈 페어링모드 설정 방법]
갤럭시 버즈 시리즈를 다른 기기에 연결하여 사용한 경우에도 페어링모드 진행 후 연결해 주세요.
① 충전 케이스에 이어버드를 넣은 후
② 양쪽 이어버드를 동시에 7초 이상 길게 터치하여 수동으로 블루투스 페어링 모드로 진입하세요.
③ 페어링 모드에 진입한 경우 이어버드 배터리 상태 표시등이 빨간색, 녹색 순으로 깜박이면 손을 떼고 PC에서 검색을 해보세요.
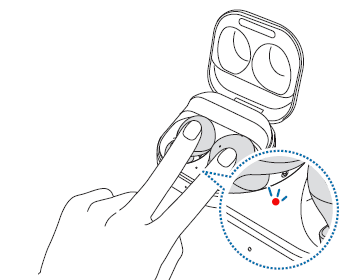
※ 이어폰, 헤드셋 제품에 따라 페어링모드 설정 방법은 다를 수 있으니 제품 사용설명서를 꼭 확인해주시기 바랍니다.
블루투스 장치 제거 재연결 방법
※ 블루투스 장치 재연결 방법은 위 내용을 참고하세요.
키보드에서 Windows 로고 키 + i 키를 누른 후 설정 화면에서 장치를 제거하세요.
■ Windows 11 의 경우
① [bleutooth 및 장치] 를 클릭하세요.
② [···]를 클릭 → ③ 장치 제거를 클릭하세요.
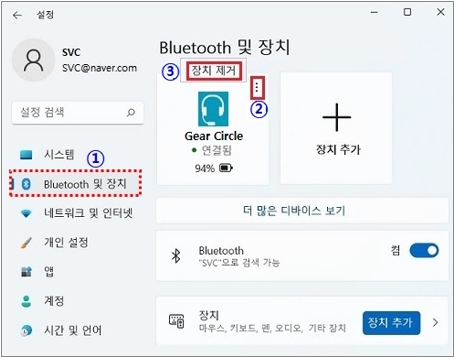
■ Windows 10 의 경우
① 장치 메뉴에서 [Bluetooth 및 기타 디바이스] 클릭하세요.
② 제거하고자 하는 장치를 선택하고 [장치 제거]를 클릭하세요.
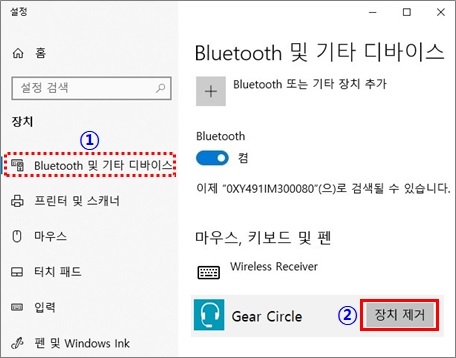
■ Windows 8/ 8.1 의 경우
① 키보드에서 Windows 로고 키 + C 키를 누른 후 → 참바에서 설정 클릭 → PC 설정 변경 클릭합니다.
② 왼쪽 메뉴에서 장치 항목을 클릭 후 오른쪽 장치 중 제거하고자 하는 블루투스 장치를 선택하여 제거합니다.
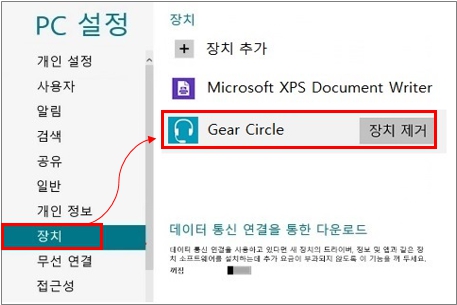
■ Windows 7 의 경우
① 시작 → 제어판 → (보기기준 : 큰아이콘) → 장치 및 프린터 클릭합니다.
② 설치된 장치 중 제거하고자 하는 블루투스 장치를 선택 후 장치 제거 → 예 클릭
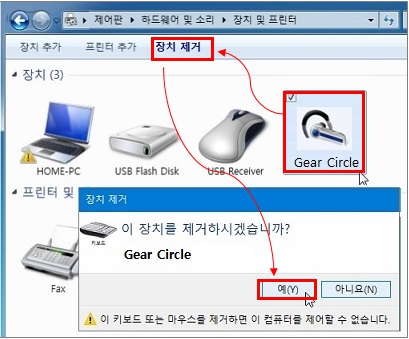
위 방법으로도 조치가 안된다면 PC의 블루투스 드라이버를 업데이트 하여 증상을 확인해보세요.
- 평가해 주신 의견은 콘텐츠 개선을 위한 자료로만 활용됩니다.