윈도우에서 네트워크 프린터 공유 방법이 궁금합니다.
- 날짜 2018-10-12
- 조회수 96,943
윈도우 7, 8, 8.1, 10에서 네트워크 프린터 공유하는 방법은 아래의 내용을 참조하시기 바랍니다.
윈도우 8/8.1/10 공유 방법
프린터가 직접 연결되어 있는 메인 PC
1. 제어판의 장치 및 프린터에서 프린터 드라이버 설치 후 공유할 프린터 선택합니다.
2. 마우스 오른쪽 버튼 눌러 프린터 속성 클릭합니다.
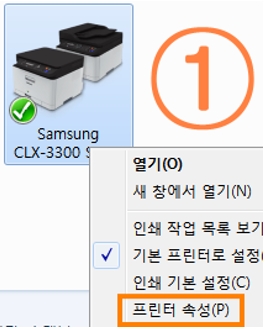
3. 공유 탭 클릭하여 이 프린터 공유 체크 합니다.
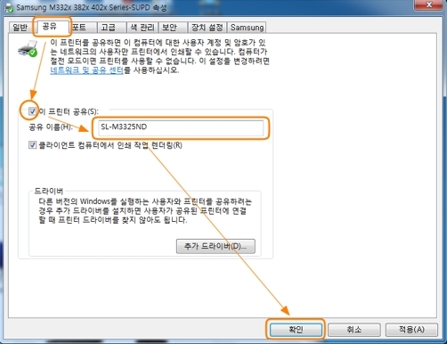
4. 확인 클릭합니다.
5. 시작 - 설정 - 네트워크 및 인터넷을 클릭합니다.
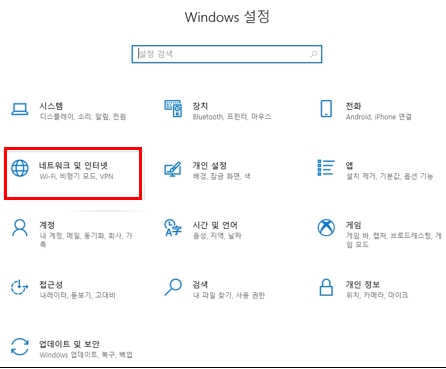
6. 공유 옵션을 클릭합니다.
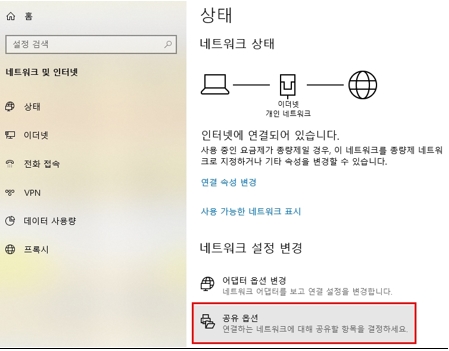
7. 네트워크 검색 켜기, 파일 및 프린터 공유 켜기를 체크 후 '변경 내용 저장'을 클릭합니다.
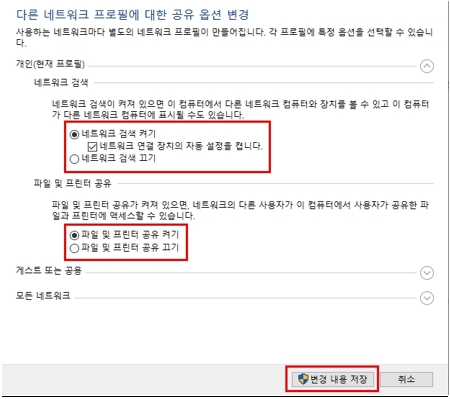
클라이언트 PC
1. 제어판 - 장치 및 프린터를 클릭합니다.
2. 상단의 '프린터 추가'를 클릭 후 장치 추가 창에서 해당 프린터를 선택하여 다음으로 진행하시면 됩니다.
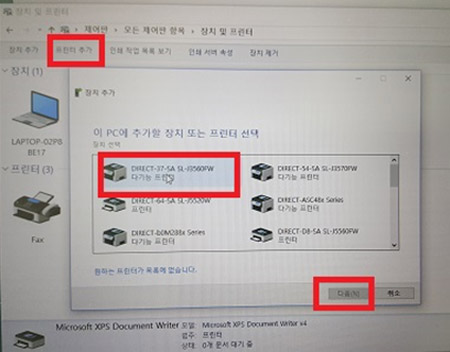
윈도우 7 공유 방법
1. Windows 탭에 [제어판]을 클릭합니다.
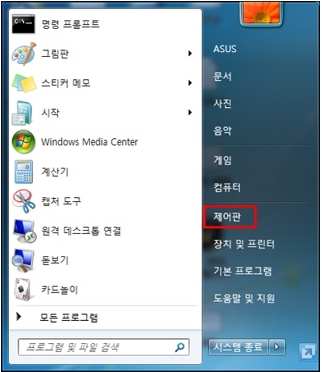
2. [네트워크 및 인터넷]을 클릭하여 [네트워크 컴퓨터 및 장치 보기]를 클릭합니다.
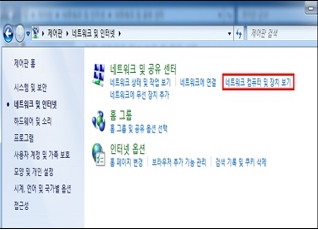
3. 상단 [프린터 추가]를 클릭합니다.
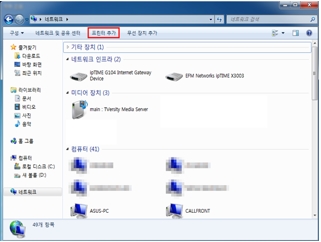
4. 설치할 프린터 유형 선택에 [네트워크, 무선...]을 클릭합니다.
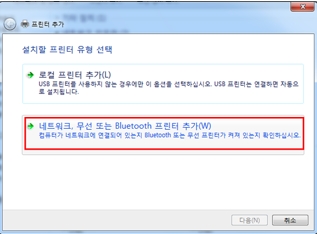
5. 검색된 프린터 중 사용하고자하는 프린터를 선택하고 [다음] 버튼을 클릭합니다.
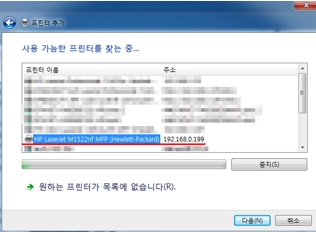
6. 설치할 프린터 드라이버를 선택 후 [다음]버튼을 클릭합니다.
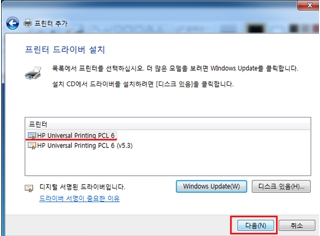
7. 프린터 이름을 설정하고 [다음] 버튼을 클릭합니다.
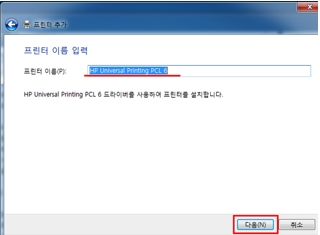
8. 프린터 설정이 완료되면, [마침] 버튼을 클릭합니다.
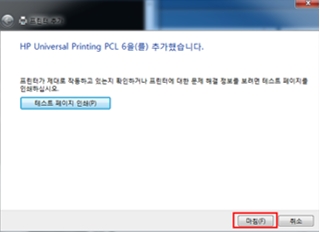
9. 정상적으로 프린터 추가가 완료되었다면 프린터를 선택 후 마우스 오른쪽 버튼 클릭하여 기본프린터 설정을 클릭합니다. 아래와 같이 기본프린터로 설정됩니다.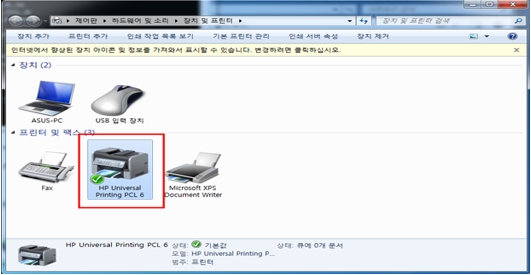
- 평가해 주신 의견은 콘텐츠 개선을 위한 자료로만 활용됩니다.