휴대폰과 PC를 USB 케이블로 연결하여 데이터 옮기는 방법이 궁금합니다.
- 날짜 2020-12-21
- 조회수 513,866
휴대폰 데이터(사진, 동영상)를 컴퓨터로 저장하는 방법
스마트폰에 저장된 데이터(사진, 동영상)를 PC로 이동 방법은 아래와 같습니다. (Phone 데이터 복사 방법으로 설명드립니다.)
※ MTP 방식을 지원하는 스마트폰(안드로이드 P OS이상), Windows 10 OS 기준으로 설명드립니다.
※ 스마트폰에 저장된 MP3 외 녹음 파일도 사진, 동영상과 동일한 방법으로 가능합니다. 단, 저장위치는 다릅니다.
1. 스마트폰과 PC를 USB 케이블로 연결합니다.
- 스마트폰에 '휴대폰전화 데이터에 접근 허용' 팝업이 나타나면 '허용'을 선택하세요.
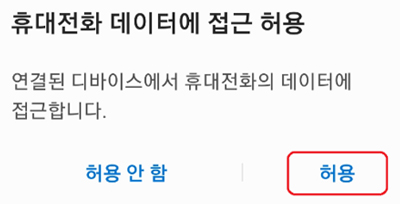
- 만약 허용 안 함을 선택하면 아래 이미지처럼 스마트폰의 저장 내용을 확인할 수 없습니다.
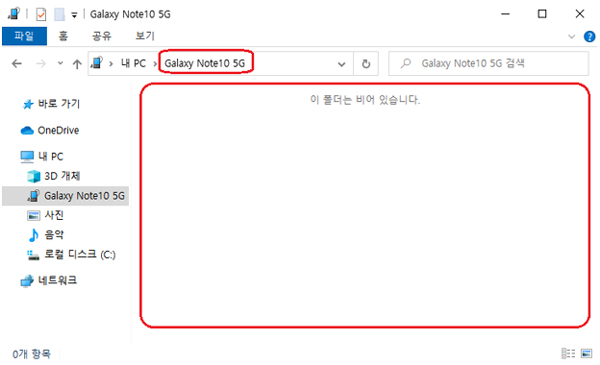
※ 허용 여부를 묻는 창이 안뜨거나, 드라이브가 뜨지 않는다면 통합 USB 드라이버가 설치되지 않아 문제될 수 있으니 장치관리자에서 확인후 통합 USB 드라이버를 설치해보세요.
1) 장치관리자에서 모뎀, 범용 직렬 버스 컨트롤러, 휴대용 장치 확인하기
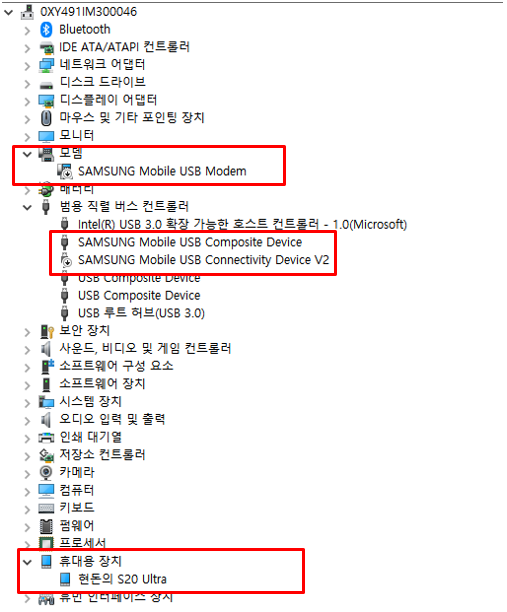
2) 장치관리자에서 제대로 인식되지 않는다면 삼성전자서비스 홈페이지 접속 후 → 서비스 안내 → 다운로드 자료실 → 통합 USB 드라이버를 설치해주세요.
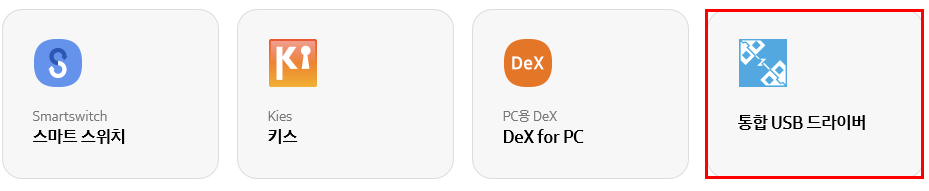
2. 컴퓨터에서 내 PC → 스마트폰 모델명을 더블 클릭합니다.
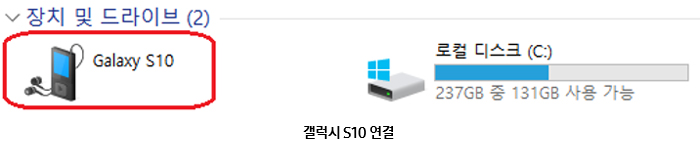
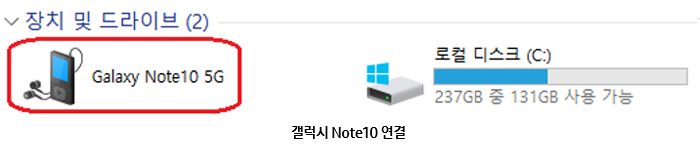
3. 스마트폰 모델에 따라 저장 장치가 다를 수 있습니다.
※ 일부 모델은 외부 메모리를 지원하지 않습니다.

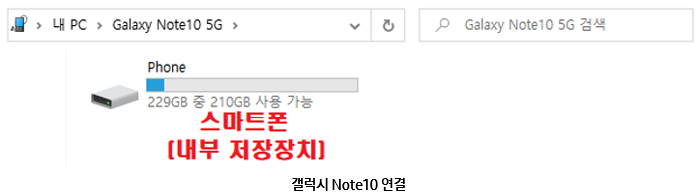
4. 스마트폰 모델명 → 메모리 선택 (Card or Phone) → DCIM → Camera로 이동합니다.
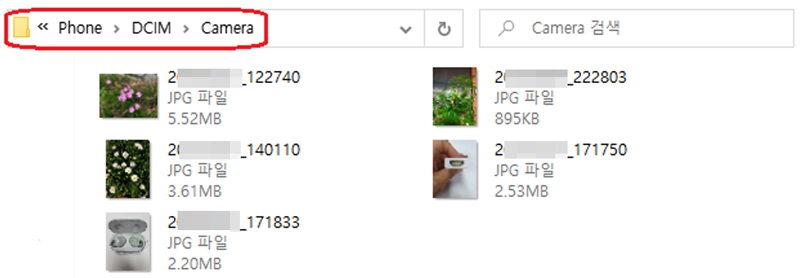
5. 컴퓨터에 저장하려는 사진 또는 동영상 선택 후 복사를 클릭합니다.
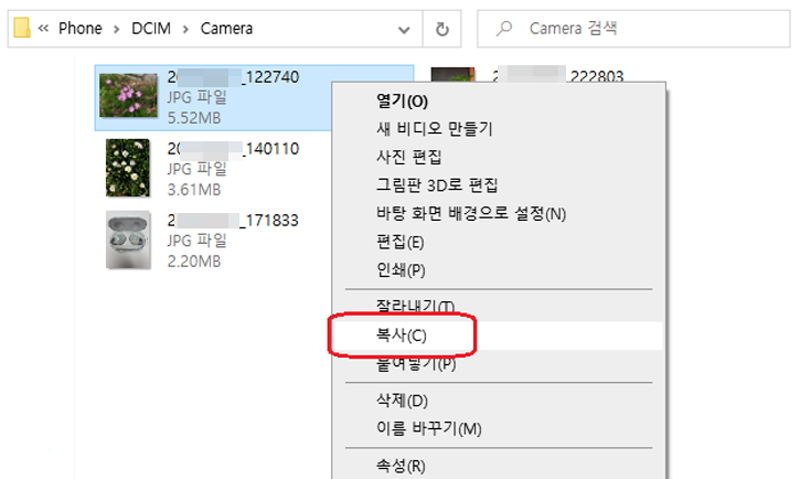
6. 컴퓨터 저장 위치 중 원하는 폴더에서 붙여넣기 합니다. (드래그 & 드롭으로도 가능합니다.)
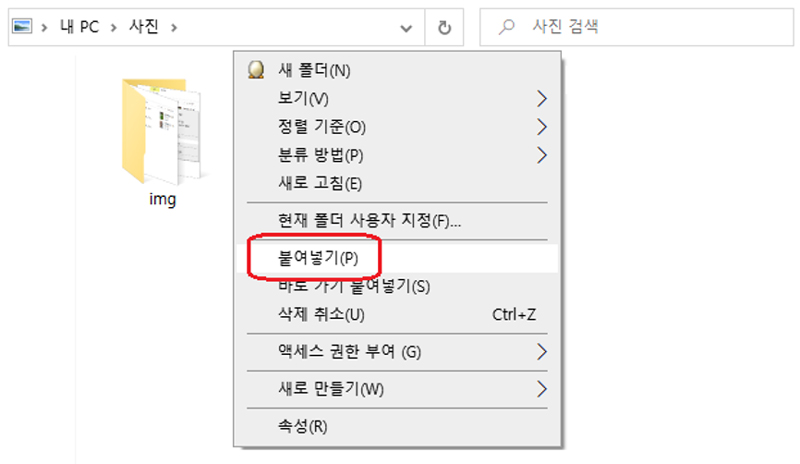
안내해드린 방법으로 조치가 되지 않는다면 전문상담사를 통해 원격서비스[원격서비스 접속 방법 클릭]를 받아보시기 바랍니다.
※ 참고로 휴대폰과 PC가 동일한 Wi-Fi에 연결이 가능하다면 휴대폰과 연결(Windows와 연결) 앱을 실행하여 데이터 이동도 가능하오니 아래 링크를 참고하세요.
- 평가해 주신 의견은 콘텐츠 개선을 위한 자료로만 활용됩니다.