컴퓨터에서 기구물 소음(소리)이 발생합니다.
- 날짜 2020-07-09
- 조회수 26,013
- 윈도우 업데이트가 진행 중이거나 스피커 이상 시(찌지직) 소음이 발생할 수 있습니다.
- 컴퓨터 내부에 먼지가 쌓인 경우 FAN 소음(소리)이 발생될 수 있습니다.
- 악성 프로그램, 바이러스 감염으로 인해 CPU 사용률이 높아져 팬 소음이 발생될 수 있습니다.
- ODD(DVD, CD ROM)에 CD가 들어있는 상태로 컴퓨터를 켜면 구동 과정에서 진동/소음이 발생합니다.
안내해 드리는 방법으로 조치해 보아도 소음이 계속 발생한다면 전문 엔지니어를 통해 제품 점검을 받아보시기 바랍니다.
[참고] 노트북 제품의 소음 상태가 정상인지 아닌지 확인하기 어려운 경우
Samsung Settings를 실행하여 저소음 모드가 있는 경우 저소음 모드를 끔 → 켬으로 설정 후 소음이 감소하는지 확인합니다.
저소음 모드 : CPU 클럭(성능)을 제한하여 FAN 동작을 최소화하여 소음 감소
※ 컴퓨터 재부팅 시 저소음 모드는 해제됩니다.
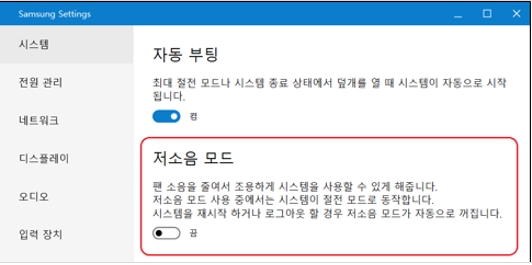
■ CPU, 메모리, 디스크 점유율이 비정상적으로 높을때 프로세스 정리
작업 관리자를 실행하여 각 항목별 CPU, 메모리, 디스크 점유율이 비정상적으로 높을 경우 사용 중 시스템이 현저히 느려지고 종료가 안 되는 현상이 나타날 수 있습니다.
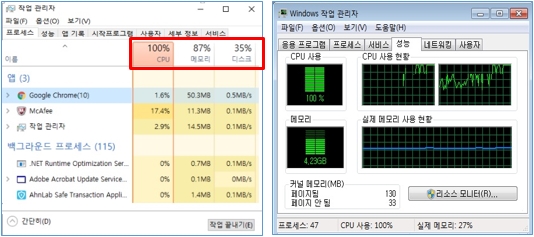
1) 키보드에서 Ctrl + Alt + Del 키를 동시 누른 후 Windows 작업 관리자 실행합니다.
2) 프로세스 항목에서 점유률이 비정상적으로 높은 항목 검색
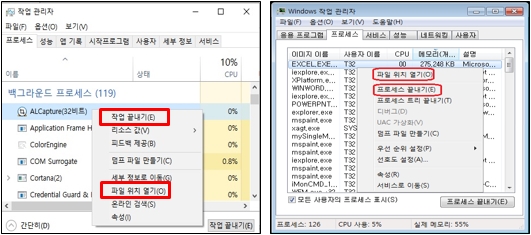
3) 파일 위치 열기
프로세스 이름에서 마우스 우 클릭하여 [파일 위치 열기] 메뉴 클릭
→ 현재 실행되고 있는 프로그램 저장 위치(설치 위치) 확인
※ 사용하지 않는 프로그램인지? 확인 후 불필요한 프로그램인 경우 삭제 여부를 확인 후 진행(프로세스 종료 후 삭제 진행)해 주세요.
4) 프로세스 종료
프로세스 이름에서 마우스 우 클릭하여 [작업 끝내기] or [프로세스 끝내기]를 클릭
5) 프로세스 정리 후 시작 → 전원 → 다시 시작 후 증상이 개선되는지 확인
※ 프로세스 끝내기 후에도 종료가 안 되는 경우
키보드에서 Windows 로고 키 + R 키를 눌러 → 실행 창에 Shutdown –s –t 0 입력 후 엔터 (또는 Shift 키를 누른 상태에서 전원이 꺼질 때까지 전원 버튼을 누름)
컴퓨터가 종료되면 재부팅하여 문제가 지속되는지 확인합니다.
■ 시작프로그램(서비스) 및 작업스케줄러 확인 방법
시작프로그램(서비스) 정리, 최근 설치된 소프트웨어 또는 드라이버 정리, 최근 설치된 윈도우 업데이트 제거 작업 후 컴퓨터를 재부팅하고 윈도우가 정상 실행되는지 확인합니다.
※ 윈도우 부팅이 매우 느리거나 동작이 불안정한 경우라면 중요한 데이터 백업 후 진행하여 주세요.
1. 시작프로그램 및 서비스 정리
1) Windows 10 시작프로그램 정리 방법
① 키보드에서 Windows 로고 키 + R 키를 누른 후 실행창에 msconfig 입력 후 [확인] 클릭
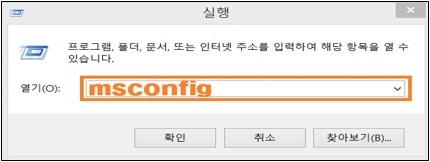
② 시작프로그램 → 작업관리자 열기 클릭
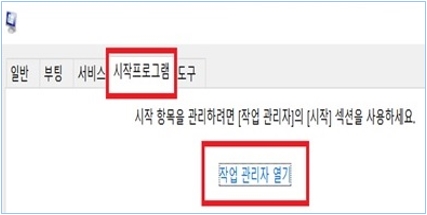
③불필요한 프로그램명 클릭 후 아래 [사용 안 함] 버튼을 클릭합니다.
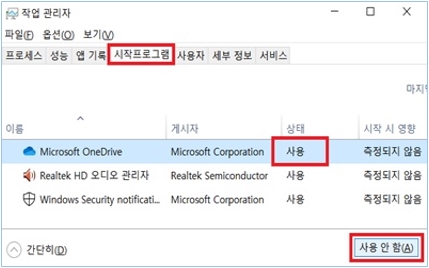
* Win7이하인 경우 시작프로그램 클릭 후 불필요한 프로그램 항목에 체크 해제
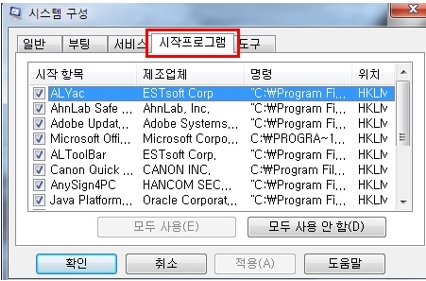
2) 서비스 항목 정리방법
서비스 항목 클릭 → 왼쪽 아래 □ 모든 Microsoft 서비스 숨기기(H) 클릭하여 네모 박스에 V 체크합니다.
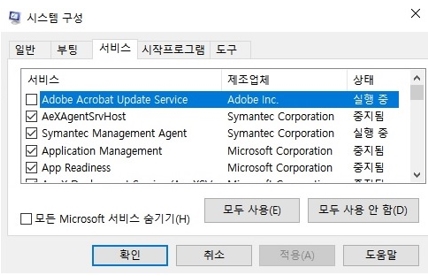
 모든 Microsoft 서비스 숨기기 항목에 체크가 됐는지 확인 후 “모두 사용 안 함” 클릭 → 확인 클릭
모든 Microsoft 서비스 숨기기 항목에 체크가 됐는지 확인 후 “모두 사용 안 함” 클릭 → 확인 클릭
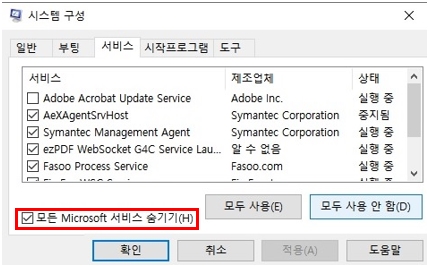
2. 작업 스케줄러 설정 확인
1) 제어판(보기 기준:큰 아이콘)→ 관리 도구 → 작업 스케줄러 더블 클릭
2) 시작프로그램에 등록되지 않은 프로그램의 작업이 나타납니다.
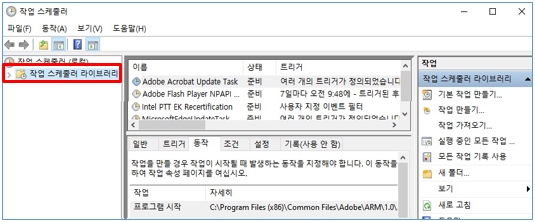
3) 작업 스케줄러 라이브러리 중 시작하지 않아도 되는 프로그램을 [사용 안 함] 으로 변경합니다.
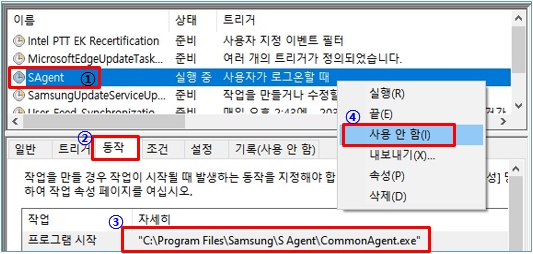
■ 악성프로그램 제거 및 바이러스 검사
1. 악성프로그램 삭제
악성 프로그램 영향으로 시스템 사용량이 급격히 증가하여 소음 발생의 원인이 될 수 있습니다.
※ 악성 프로그램 제거 및 Virus 치료 후 자료 손실, 부팅 안 되는 증상이 발생될 수 있습니다. 악성 프로그램 제거 및 Virus 치료 전 필히 중요한 데이터를 먼저 백업 후 진행해 주세요.
진행 후 윈도우 문제 발생 시 윈도우 재설치를 해야 할 수도 있습니다.
1) 키보드에서 Windows 로고 키 + R 키를 눌러 실행 창에 appwiz.cpl 입력 후 엔터 → 프로그램 및 기능 (프로그램 제거 또는 변경) 창이 실행됩니다.
2) 프로그램 목록 중 악성 및 불필요한 프로그램을 검색하여 제거를 진행합니다.
※ 설치한 적 없는 알 수 없는 프로그램이 동일한 날짜에 여러게 설치된 경우 악성 프로그램일 확률이 높습니다.
프로그램 이름을 구글 등을 통해 확인해보고 불필요한 프로그램이나 악성 프로그램인 경우 삭제합니다.
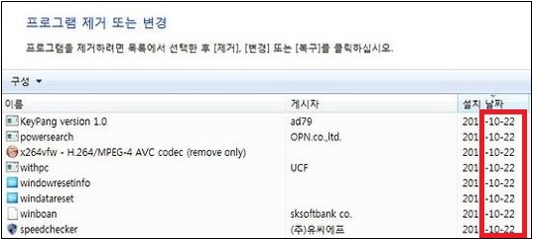
※ 제어판 프로그램 목록에 등록되어 있지 않은 경우 제거 방법
인터넷 링크 클릭 이나 일부 프로그램 설치시 원치 않는 광고프로그램등 악성코드가 설치 될 수 있으며 프로그램 추가/제거에 등록되지 않을 수 있습니다.
1) 키보드에서 Windows 로고 키 + R 키를 눌러 실행창에 %APPDATA% 입력 후 엔터 → AppData\Roaming 폴더가 팝업됨
2) Local폴더, LocalLow폴더 확인이 필요한 경우 AppData 클릭
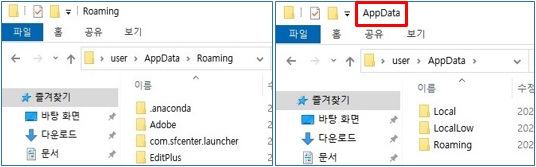
[경로] C:\사용자\계정 이름\AppData\Roaming 폴더
C:\사용자\계정 이름\AppData\Local 폴더
C:\사용자\계정 이름\AppData\LocalLow 폴더
▶ 예상 설치경로
C:\Users\[사용자 계정명]\AppData\Roaming폴더에 (또는 Local 폴더, locallow 폴더) 임의로 폴더를 생성하여 프로그램이 설치됩니다.
▶ 알려진 프로그램명
서브샵(SubShop), 사인키(SignKey), 퀵캐드(quickkad), 윈익스팬드(WinExpand) 나우 드림 서비스 애플리케이션(Now Dream Service Application) 등
[경로] C:\사용자\계정이름\AppData\Roaming 폴더에서 사용자가 설치하지 않은 폴더명을 확인 후 폴더 안에 a.opt, b.opt ... winrr 파일 등이 있는 폴더에서 uninstall 파일을 실행하여 제거를 진행합니다.
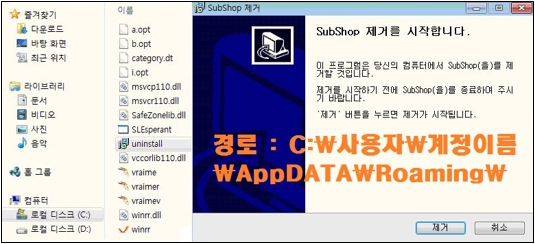
2. 백신 프로그램으로 악성코드 바이러스 검사 및 치료
■ 스피커, CD-ROM, Fan 등 소음 유형 확인하기
1. 찌지직, 칙~ 등 라디오 주파수 잡음처럼 들리는 경우
외부 스피커가 연결된 경우 볼륨이 너무 높거나 스피커 이상으로 발생될 수 있습니다. 컴퓨터에 연결된 스피커를 분리 후 재부팅하여 소음이 발생하는지 확인합니다.
2. 우웅~ 부웅~ 일정하지 않게 웅하는 소리가 크게 들렸다 작게 들렸다 반복되는 경우
3. 삐~~ 삑~~ 하는 소리가 지속 발생하는 경우
① 키보드 키 눌림 증상으로 인해 발생되는 현상인지 확인합니다.
② 물이나 음료수 등 이물질이 들어간 적이 있는지 확인합니다.
→ 물이나 음료수가 들어간 경우
☞ 데스크톱의 경우 다른 키보드로 교체하여 확인이 필요합니다.
☞ 노트북의 경우 서비스센터를 통한 확인이 필요합니다.
4. 찌직~찌직 / 딸깍~딸깍 형태의 소음
일반 HDD(하드디스크) 가 장착된 경우 발생할 수 있습니다.
일반 HDD는 기계적인 동작을 하는 제품으로 Spindle 모터가 7200rpm으로 회전할 때 일정한 소음/진동이 발생할 수 있습니다.
※ 조용한 저녁이나 사무실 환경에서 소리를 느낄 수 있으나 큰 소음 음으로 들리지는 않습니다.
큰 소음이 발생할 경우 엔지니어를 통해 제품 점검이 필요합니다.
■ 윈도우 업데이트 진행으로 인한 소음 확인
윈도우 업데이트가 백그라운드에서 진행 중인 경우 웅~~ 하는 바람 소리가 일정하게 크게 들릴 수 있습니다.
1. 작업관리자를 통해 윈도우 업데이트 진행여부 확인하기
1) 키보드에서 Windows 로고 키 + R 키를 눌러 실행창에 taskmgr 입력 후 엔터
( Windows10인 경우 키보드에서 Windows 로고 키 + X 키를 누르고 작업관리자(T) 클릭 )
2) 프로세스 탭 ① CPU 또는 메모리 부분을 클릭하여 사용률이 높은 순으로 정렬합니다.
3) ② Windows Update 항목이 보이는 경우 업데이트가 진행 중인 상태입니다.
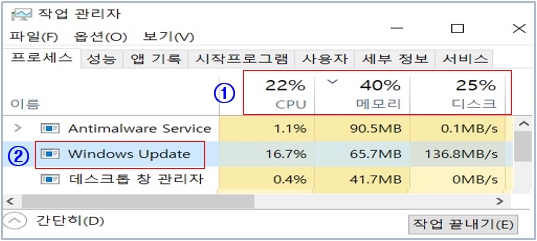
2. Windows 설정에서 윈도우 업데이트 진행여부 확인 하기
1) 키보드에서 Windows 로고 키 + i 키를 눌러 설정 화면이 나오면 업데이트 및 보안 클릭
2) Windows 업데이트 상태가 다운로드 준비 중 이거나 설치 중인 경우 윈도우 업데이트가 진행 중인 상태입니다.
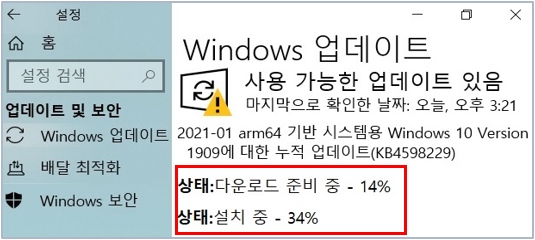
3. 윈도우 업데이트 서비스 중지
1) Windows 설정 창에서 업데이트 일시 중지하기
① 키보드에서 Windows 로고 키 + i 키를 눌러 설정 화면이 나오면 업데이트 및 보안 클릭
② “추가 7일 동안 업데이트 일시 중지” 항목이 있는 경우 클릭
③ 컴퓨터를 재부팅 하고 문제가 해결됐는지 확인합니다.
④ 문제가 해결된 경우 업데이트가 완료되면 정상적으로 사용됨을 설명하고 중지한 업데이트를 다시 시작하도록 설정합니다.
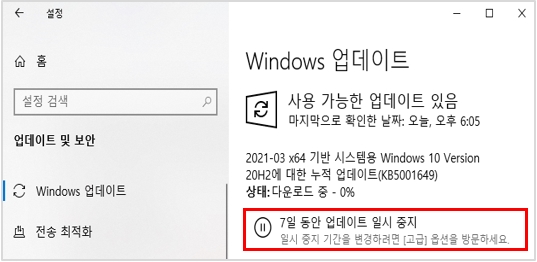
2) 서비스 항목에서 중지 방법
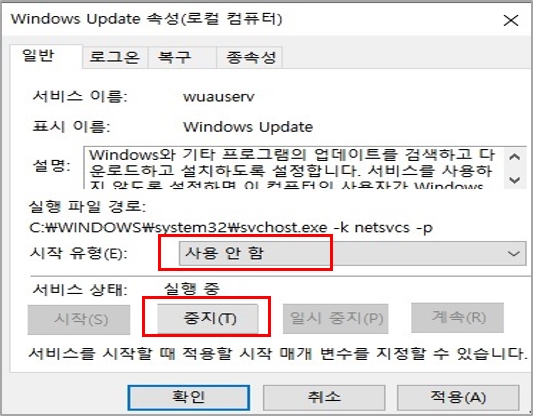
③ 컴퓨터를 재부팅 하고 문제가 해결됐는지 확인합니다.
④ 문제가 해결된 경 중지한 서비스를 다시 시작하도록 설정합니다.
※ 업데이트가 완료되면 정상적으로 사용되며 업데이트 완료 이후 사용해 보시기 바랍니다.
※ 명령프롬프트(Command)를 관리자 권한으로 실행 후 서비스 중지방법
■ SamSung Update를 통해 최신 드라이버 업데이트 하기
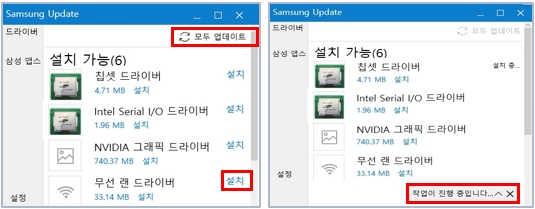
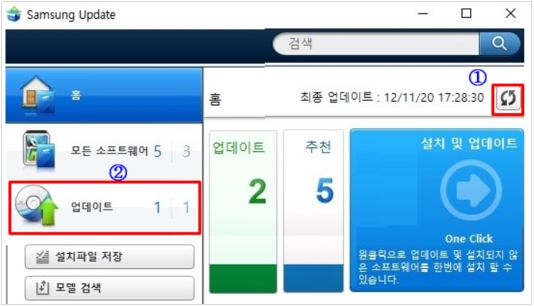
③ 설치 가능 드라이버가 있는 경우 전체 업데이트를 클릭하여 모두 설치를 진행하거나 업데이트하고자 하는 해당 장치를 선택하여 업데이트 클릭합니다.
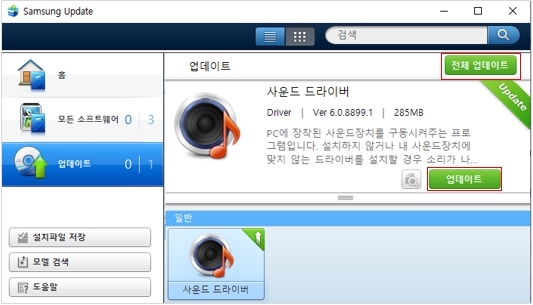
④ 자동으로 설치가 진행되며 설치가 완료될 때까지 기다립니다.
컴퓨터를 다시 시작해야 한다고 하는 경우 컴퓨터를 재부팅 후 정상으로 동작 되는지 확인합니다.
안내해드린 방법으로 해결이 안된다면 제품 점검이 필요합니다. 전문 엔지니어의 정확한 진단을 받아보시기 바랍니다.
- 평가해 주신 의견은 콘텐츠 개선을 위한 자료로만 활용됩니다.