터치가능한 윈도우7 제품 터치스크린, 터치펜 설정 방법이 궁금합니다.
- 날짜 2013-06-05
- 조회수 16,965
Windows 7, 터치스크린 기능이 탑재되어 출시된 제품에 대한 설명입니다.
- 터치스크린 기능을 켜거나 끌수 있습니다.
- 펜 터치만 되고 손 터치가 안될경우 손가락을 입력 장치로 사용하도록 설정할 수 있습니다.
- 터치스크린 드라이버가 지워진 경우 삼성 업데이트를 통해 설치할 수 있습니다.
- 터치 포인터가 잘 맞지 않는 경우 터치 보정을 할 수 있습니다.
터치스크린 ON/ OFF 방법
시작에서 모든프로그램 → Settings → 입력장치 → 터치스크린 ON/OFF 설정이 가능합니다.
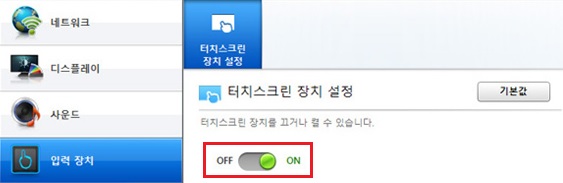
펜 터치만 되고 손 터치가 안되는 경우 조치 방법
1. 제어판(보기기준:큰아이콘) → 펜 및 터치 클릭하세요.
2. 터치 탭 클릭 → 손가락을 입력장치로 사용 항목에 체크 후 확인을 하세요.
※ 손가락을 입력장치로 사용 항목에 체크 해제 시 손터치는 작동하지 않고 펜터치만 동작합니다.
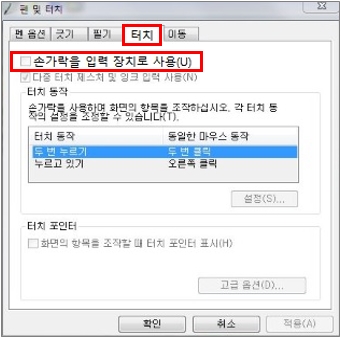
삼성 업데이트를 통해 터치스크린 관련 드라이버 설치(업데이트) 하기
1. 시작 → 모든 프로그램 → 삼성 업데이트 실행 후 모든 소프트웨어 클릭합니다.
2. 펜 및 터치 관련 드라이버를 선택하여 설치 합니다.
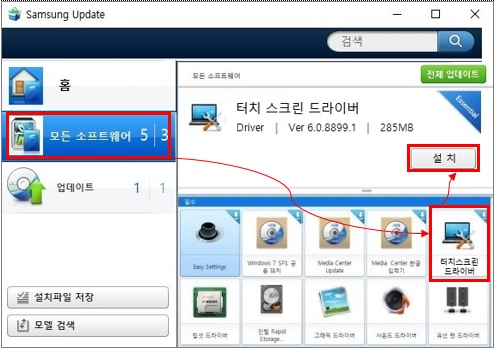
터치스크린 보정 방법 (윈도우7 기준안내)
원하는 위치에서 터치가 안되거나 , 튕기는 현상이 있을 경우 터치스크린 보정을 통해 문제를 해결해볼 수 있습니다.
1. 시작-제어판 클릭합니다.
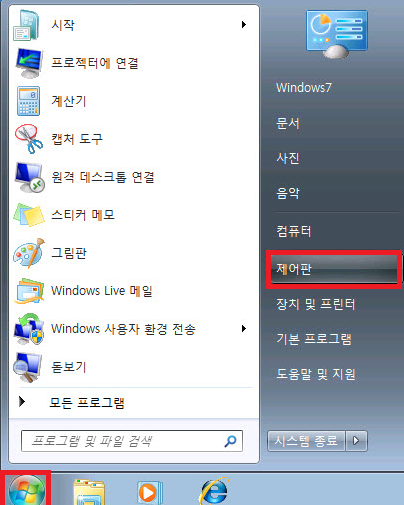
2. 제어판에서 태블릿PC설정 클릭합니다.
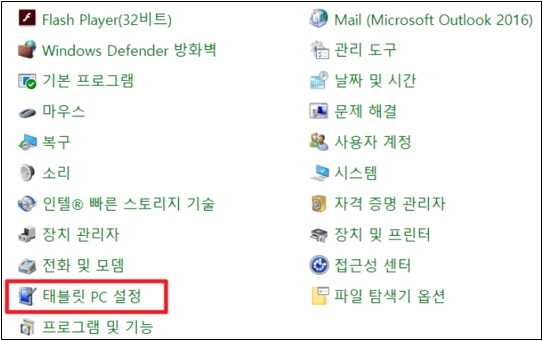
3. 디스플레이 탭에 보정 클릭합니다.
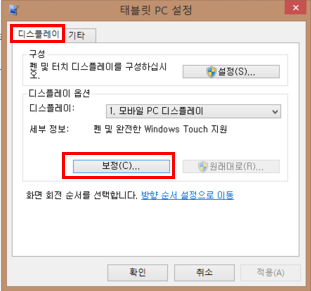
4. 보정하려는 스크린 유형을 선택한 후, 보정 창이 나타나면 + 표시를 눌렀다 뗍니다. + 표시는 왼쪽 상단에서 오른쪽 하단까지 순서대로 표시됩니다.
5. 보정 데이터를 저장하시겠습니까? 창이 나타나면 예를 누릅니다. 터치스크린 입력 위치가 보정됩니다.
터치스크린 사용 방법
[ 터치 스크린 사용방법 안내 ]
[ 터치펜(S펜)사용하기(XQ700T1A) ]
디지타이저 펜 사용하기(선택 사양)
디지타이저 펜이 제공되는 경우에는 디지타이저 펜으로도 터치 조작할 수 있습니다. 디지타이저 펜 사용법은 손가락 사용법과 유사합니다.
[디지타이저 펜 구성 및 기능]
- 펜심 : 손가락으로 터치 스크린을 조작하는 방법과 유사합니다.
- 펜 버튼 : Digitizer Pen(디지타이저 펜)으로 화면이 터치되지 않은 상태에서 펜 버튼을 누르면 포인터 주변에 원이 그려집니다. 계속해서 펜 버튼을 누른 상태에서 Digitizer Pen(디지타이저 펜)으로 화면을 터치하세요. 마우스의 오른쪽 버튼 클릭과 같습니다.
- 펜 지우개 : 디지타이저 펜 뒷부분의 버튼을, 지우고자 하는 글씨의 LCD 위에 대고 살짝 누른 상태에서 지웁니다. 펜 뒷부분의 버튼을 지우개 기능을 합니다.
일부 프로그램에서는 동작하지 않을 수 있습니다.
[ 터치펜 펜심 교체하기 ]
펜심이 망가질 경우, 다음과 같이 펜심을 교체할 수 있습니다.
1. 링의 홀에 펜심을 끼워 고정한 후, 펜심을 바깥으로 빼냅니다.
펜심을 빼낼 때 펜심이 튕겨 나가지 않도록 주의하세요.
2. 교체할 펜심을 디지타이저 펜에 끼워 넣습니다.
- 평가해 주신 의견은 콘텐츠 개선을 위한 자료로만 활용됩니다.

