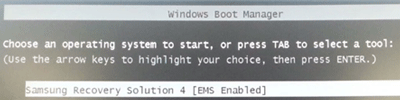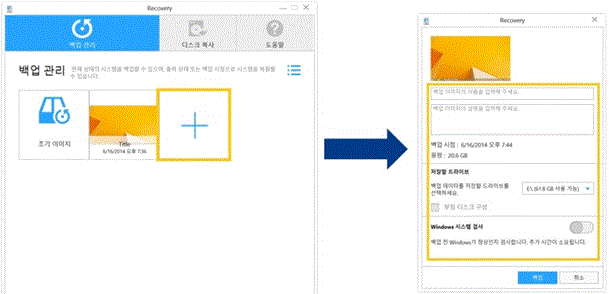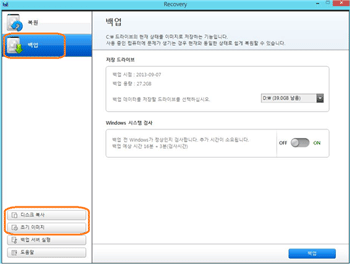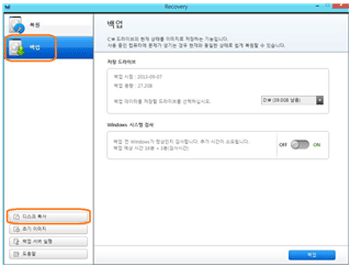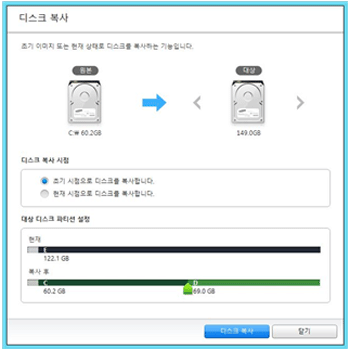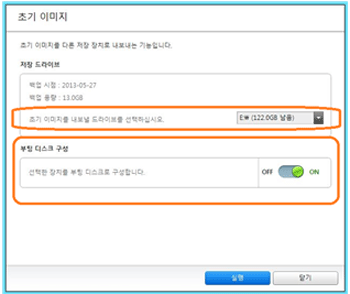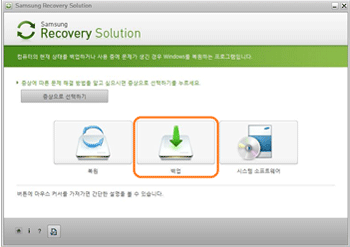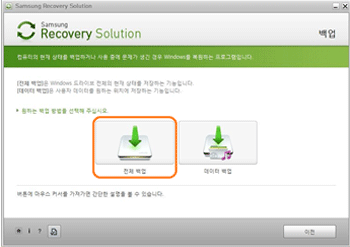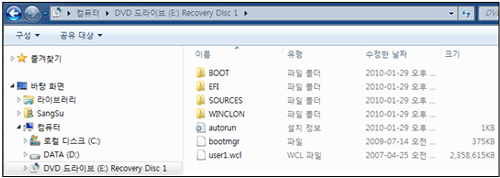삼성복원솔루션 영역 생성 방법이 궁금합니다.
- 날짜 2013-05-08
- 조회수 24,085
삼성복원솔루션 영역
- 삼성복원 솔루션은 Windows 상태에서뿐만 아니라 Windows로 부팅이 되지 않을 경우에도 사용할 수 있습니다. (초기 부팅 시 F4키 눌러 진입 가능)
- FreeDOS 제품은 삼성복원 솔루션 영역이 제공되지 않아 부팅 시 삼성문자에서 F4 키 눌러도 아무런 반응이 없습니다. (정상임)
- 삼성복원 솔루션 파티션 영역 오류 또는 파티션 손상으로 인하여 삼성복원 솔루션 진입이 되지 않으면 서비스 점검이 필요합니다.
- 삼성복원 솔루션 3, 4, 5 버전에서는 DVD에 전체 백업이 가능하며 초기 이미지는 백업 대상에서 제외됩니다.
- Windows 8/8.1/10 탑재된 컴퓨터의 Recovery 버전에서는 외부 저장장치에 초기 이미지를 내보낼 수 있으며 DVD 미디어 백업을 지원하지 않습니다.
조치 방법
삼성복원 솔루션 실행 여부 확인법
※ FreeDOS 제품은 삼성복원 솔루션 영역이 제공되지 않아 부팅 시 삼성문자에서 F4 키 눌러도 아무런 반응이 없습니다.
→ FreeDOS 제품에는 삼성복원 솔루션 영역을 생성할 수 없습니다. FreeDOS 제품은 삼성복원 솔루션을 지원하지 않는 제품이므로 아무런 반응이 없는 것이 정상입니다.
- 삼성복원 솔루션 3,4,5 사용법은 동일하지만 버전별 메뉴 제공이 다릅니다.
1. 부팅 화면(SAMSUNG 문자)이 나타나면 "F4" 키를 누릅니다. 또는 컴퓨터 전원을 켜자 마자 "F4" 키를 여러 번 눌렀다 뗐다하여 SAMSUNG 문자가 사라질 때까지 반복하여 누릅니다.
2. 검은 화면에 "Samsung Recovery Solution x [EMS Enabled]" 메시지가 뜨면 "Enter" 키를 누릅니다)
※ 삼성복원 솔루션이 탑재되어 출시된 제품에 부팅 시 삼성로고(문자)에서 F4 키를 여러번 눌러도 삼성복원 솔루션으로 진입이 되지 않는다면 ? 복원이미지가 저장된 파티션 영역이 손상되었을 경우, 파티션 정보 오류로 인하여 복원 솔루션 진입이 되지 않습니다.
이 경우 서비스 엔지니어 점검이 필요합니다. 엔지니어를 통해 복원이미지 생성이 가능하며, 복원이미지 생성의 경우 서비스 비용이 청구될 수 있습니다.
안내해드린 방법으로 해결이 안된다면 제품 점검이 필요합니다. 전문 엔지니어의 정확한 진단을 받아보시기 바랍니다.
삼성복원 솔루션 7.x - Windows 8.1 탑재 제품 중 최신 제품 (2014년 8월 기준)
※ 삼성복원솔루션 7.x 버전은 Windows 8.1 및 Windows 10 OS 기본 탑재된 2017년 제품까지 제공되었습니다. 백업 관리라는 메뉴에서 백업과 복원이 같이 수행되며 + 버튼을 클릭하여 백업을 만들거나 기존에 만들어진 또는 초기 이미지를 선택하여 복원을 진행할 수 있습니다.
※ 복원 솔루션 진입 방법 (삼성복원 솔루션 2, 3, 4, 5, 6, 7 진입 방법은 동일합니다.)
ⓛ 부팅 화면(SAMSUNG 문자)이 나타나면 "F4" 키를 누릅니다. 또는 컴퓨터 전원을 켜자 마자 "F4" 키를 여러 번 눌렀다 땠다하여 SAMSUNG 문자가 사라질 때까지 반복하여 누릅니다.
② 백업
- Windows 드라이브를 하드디스크 드라이브 또는 외장 저장 장치에 이미지로 저장
- 부팅 디스크 구성
. 외장 저장 장치에 백업 시, 외장 저장장치를 부팅 디스크로 생성
. Windows 부팅 안될 경우, 외장 저장장치로 부팅하여 복구 가능
※ 삼성복원솔루션 8.x 버전은 Windows 10 기본 탑재된 2017년 말 제품부터 제공 되었습니다.
PC 초기화 메뉴에서 출하 시점으로 복원이 가능하며 백업 관리/복원에서 현재의 상태를 백업하거나 기존에 백업된 이미지를 복원하여 사용할 수 있습니다.
삼성복원 솔루션 6 - Windows 8 탑재 제품
- 삼성복원솔루션 6.x 버전은 Windows 8 및 Windows 8.1 초기 제품에 제공된 버전으로 백업과 복원 기능이 있으나, Windows 10으로 업그레이드할 경우 백업기능이 지원되지 않습니다. Windows 10으로 업그레이드 한 상태에서 복원하게 되면 원래 제공된 OS로만 복원이 가능합니다.
- Recovery는 모델에 따라 제공하지 않거나 버전이 다를 수 있습니다.
- 하드 디스크나 SSD의 용량이 64GB 이하인 모델은 Recovery 프로그램이 제공되지 않습니다.
- 저장 장치 중 ODD(CD/DVD 드라이브 등)는 Recovery의 기능이 지원되지 않습니다.
- 복원 영역이 삭제된 경우 컴퓨터나 복원 영역을 복구할 수 있는 경우는 사용자가 외장 저장장치에 부팅 디스크를 생성하여 백업한 경우나 초기 이미지를 저장한 경우에만 가능합니다.
ⓛ 부팅 화면(SAMSUNG 문자)이 나타나면 "F4" 키를 누릅니다. 또는 컴퓨터 전원을 켜자 마자 "F4" 키를 여러 번 눌렀다 땠다하여 SAMSUNG 문자가 사라질 때까지 반복하여 누릅니다.
② Recovery 초기 메뉴 화면이 나타나면 백업을 클릭합니다.
※ Recovery 메뉴 중 "디스크 복사", "초기 이미지"
- 디스크 복사 : 컴퓨터에 장착된 저장장치(HDD, SSD 등, 이하 하드디스크)를 교체할 경우, 기존 데이터를 신규 저장 장치에 편리하고 안전하게 옮길 수 있습니다.
- 초기 이미지 : 자주 컴퓨터를 초기(출하) 상태로 복원하는 경우 안전하게 출하상태 이미지를 외부 저장장치에 내보낸 후 간단히 복원할 수 있습니다.
※ 위 기능은 Recovery 영역이 삭제되면 이용하지 못합니다.
디스크 복사
- 교체할 저장장치는 기존 저장장치에 저장된 데이터 용량보다 더 커야 합니다.
- 하드디스크와 컴퓨터를 연결할 외장 하드 USB 커넥터를 별도 구입해야 사용할 수 있습니다.
ⓛ 교체할 신규 하드 디스크를 외장 하드 USB 커넥터에 장착하고, 컴퓨터 USB 포트와 연결합니다.
② Recovery 실행하여 백업 -> 디스크 복사를 클릭합니다.
③ 디스크 복사 시점의 옵션을 선택하고 디스크 복사를 클릭합니다.
- 초기 시점으로 디스크를 복사합니다.
- 현재 시점으로 디스크를 복사합니다.
④ 현재 하드 디스크의 데이터가 신규 하드 디스크로 저장됩니다.
⑤ 저장이 완료되면, 시스템 종료 및 전원 분리 상태에서 신규 하드 디스크로 교체합니다.
초기 이미지
- 자주 컴퓨터를 초기(출하) 상태로 복원하는 경우 안전하게 출하상태 이미지를 외부 저장장치에 내보낸 후 간단히 복원할 수 있습니다.
- 초기 이미지 이용 시 외부 저장장치에 저장된 데이터가 있으면 다른 저장 장치에 저장해주세요. 외부 저장장치의 내용은 모두 삭제됩니다.
ⓛ Recovery 실행하여 백업 -> 초기 이미지를 클릭합니다.
② 저장할 외부 저장장치를 연결한 후 저장 드라이브를 선택합니다.
③ 부팅 디스크 구성 OFF -> ON 변경 후 실행을 클릭합니다.
※ 부팅 디스크 생성 시 저장장치 내의 데이터는 삭제되고 포맷 됩니다. 부팅 디스크 구성 옵션은 외장 HDD 또는 USB 장치를 연결되어야 해당 옵션이 나옵니다.
④ 안내에 따라 진행하면 출하 상태 이미지가 외장 드라이브로 저장이 완료됩니다.
⑤ 이제 저장된 외부 저장장치를 분리하여 보관해 두세요.
삼성복원 솔루션 2, 3, 4, 5 백업 방법
※ 전체 백업은 사용자가 C:\ 드라이브 전체를 다른 드라이브나 DVD에 별도로 저장하는 기능입니다.
- DVD에 전체 백업을 해 두면 하드 디스크에 문제가 발생하거나 복원 영역이 삭제된 경우에도 컴퓨터를 복원할 수 있습니다. 또는 HDD를 교체 시에도 복원할 수 있습니다.
- DVD 미디어에 전체 백업한 미디어로 부팅하여 초기 복원 영역은 생성되지 않습니다. 삼성복원 솔루션을 구동할 수 있는 영역이 생성되며 전체 백업 기능을 사용할 수 있습니다. 단, DVD에 전체 백업되는 버전은 삼성복원 솔루션 3, 4, 5 버전만 가능합니다. 삼성복원 솔루션 2 적용 제품은 DVD에 전체 백업되지 않습니다. 삼성복원 솔루션 4, 5 버전은 시스템소프트웨어 항목이 추가되었습니다.
DVD 미디어에 전체 백업 진행 방법
ⓛ 초기 메뉴 화면이 나타나면 "백업"을 클릭합니다.
※ Windows 상태일 경우 삼성복원 솔루션을 실행하시면 Windows PE 영역으로 부팅하여 F4키를 이용한 삼성복원 솔루션 진입과 동일하게 됩니다.
② 백업 메뉴에서 전체 백업, 데이터 백업 메뉴가 나타나면 컴퓨터 C: 드라이브 전체를 다른 드라이브에 백업하기 위해 "전체 백업"을 클릭합니다.
③ 전체 백업을 클릭하면 아래 이미지처럼 백업 설명과, 저장 위치가 나타납니다.
백업 설명 : 현재 전체백업하는 내용에 대한 설명입니다. Windows 상태에서는 한글 입력 가능하며, F4 키를 이용하면 영문 입력이 가능합니다.
저장 위치 : DVD 백업 시 DVD 드라이브 선택 - SRS 3, 4, 5 해당(아래 이미지 참조)
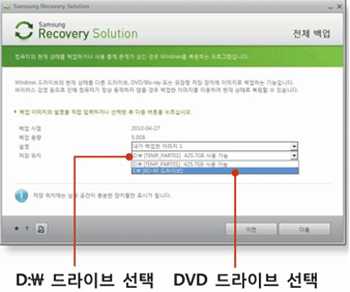
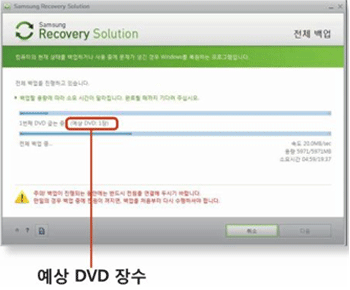
DVD 미디어에 전체 백업 시 예상 DVD 장수 표기가 나옵니다.
④ DVD 미디어에 전체 백업이 완료되면 완료되면 아래 이미지처럼 부팅 및 삼성복원 솔루션이 실행 가능한 형태로 제작이 됩니다.
- 평가해 주신 의견은 콘텐츠 개선을 위한 자료로만 활용됩니다.