사용중 불필요한(이상한) 창이 나타납니다.
- 날짜 2013-05-10
- 조회수 3,419
- 시작 프로그램 및 작업스케줄러에 불필요한 광고 검색 프로그램이 등록되고 부팅 시 실행되어 나타날 수 있습니다.
- 인터넷 이용 시 파일 다운로드 과정 또는 유틸리티 설치 과정에서 제휴 프로그램 설치로 인해 컴퓨터 사용시 광고창 또는 불필요한 창 (바이러스 치료 결제, 쇼핑 사이트 광고)이 나타날 수 있습니다.
■ Hosts 파일 점검
피싱 감염 특징으로 Hosts 파일이 변조되어 발생할 수 있습니다.
1. hosts 파일 이상 유/무 확인
① 탐색기를 실행하여 c:\Windows\System32\Drivers\etc 로 이동
② hosts 파일을 마우스 오른쪽 버튼 클릭 후 연결 프로그램을 메모장(notepad)으로 선택합니다.
※ 정상인 Hosts 파일은 용량이 1KB로 작습니다.
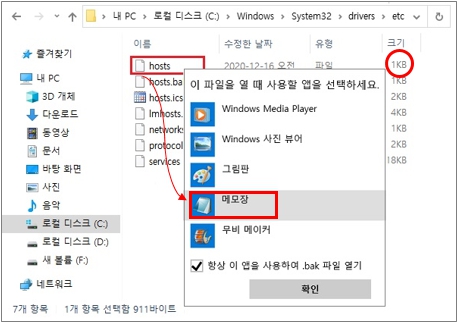
③ 정상적인 Hosts 파일을 메모장으로 확인 시 아래 이미지와 같습니다.
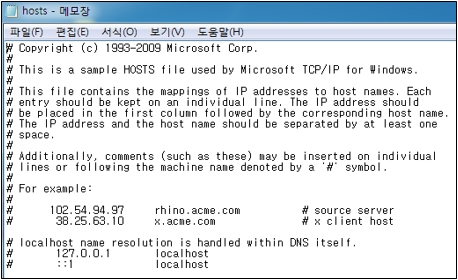
④ 피싱에 감염된 비정상적인 Hosts 파일은 용량이 1KB 보다 조금 클 수 있으며, 메모장으로 확인 시 # 표기가 없는 사이트가 많이 존재합니다
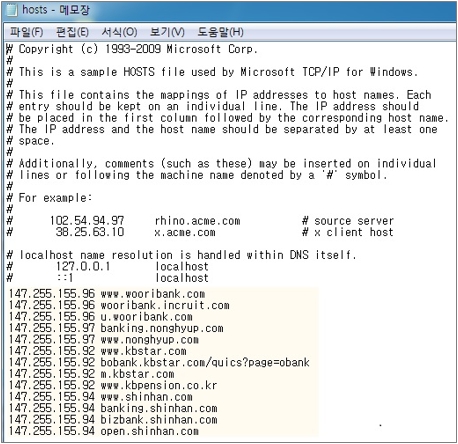
2. Hosts 파일 감염 시 Microsoft 지원 사이트를 참조하여 Hosts(호스트) 파일을 기본값으로 재설정 합니다.
(또는 정상 실행되는 컴퓨터에서 Hosts 파일을 복사하고 etc 폴더 안에 기존 hosts를 삭제 후 붙여넣기 합니다.)
※ hosts를 점검 후 이상이 발견될 경우 추가로 바이러스 백신을 통해 바이러스(악성코드) 검사를 진행하시길 권유드립니다.
■ 악성프로그램 삭제
※ 악성프로그램 제거 및 Virus 치료 전 반드시 중요데이터(문서, 사진 등)는 외장형 저장 장치에 백업 해야합니다.
※ 악성프로그램 제거 및 Virus 치료 후 윈도우에 문제가 발생한다면 윈도우 재설치가 필요할 수 있습니다.
1. 제어판 [프로그램 및 기능]에서 제거
1) 키보드에서 Windows 로고 키 + R 키를 누른 후 실행창에 appwiz.cpl 입력 후 [확인]을 클릭 → 프로그램 및 기능창이 실행됩니다.
2) 설치 날짜 탭을 두번 클릭하여 최근 설치 날짜로 정렬 하세요.
3) 프로그램 목록 중 악성 및 불필요한 프로그램을 확인하여 제거합니다.
① 최근 날짜에 설치된 프로그램 중 출처를 알수 없는 프로그램을 삭제합니다.
② 설치한적 없는 알 수 없는 프로그램이 동일한 날짜에 여러개 설치된 경우 악성프로그램일 확률이 높습니다.
※ 프로그램 이름을 구글등을 통해 확인하여 불필요한 프로그램이나 악성프로그램인 경우 삭제하세요.
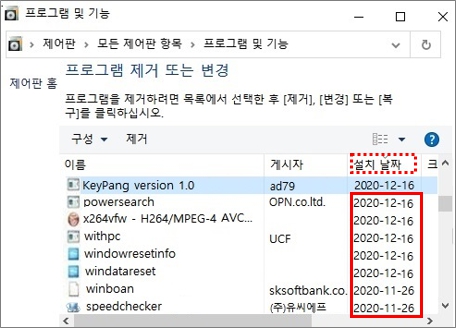
2. [프로그램 및 기능]목록에서 확인되지 않은 악성 프로그램 제거
인터넷 링크 클릭이나 일부 프로그램 설치 시 원치 않는 광고 프로그램 등 악성코드가 설치될 수 있으며 프로그램 추가/제거에 등록되지 않을 수 있습니다.
[ 예상 설치경로 ]
- C:\사용자\계정이름\AppData\Roaming 폴더
- C:\사용자\계정이름\AppData\Local 폴더
- C:\사용자\계정이름\AppData\LocalLow 폴더
1) 키보드에서 Windows 로고 키 + R 키를 누른 후 실행창에 %APPDATA% 입력 후 확인 → AppData\Roaming 폴더가 팝업됩니다.
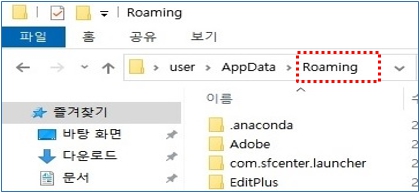
2) Local 폴더와 LocalLow 폴더 확인은 주소표시줄의 [AppData] 클릭 후 해당 폴더를 클릭하여 확인하세요.
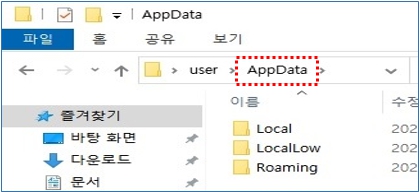
[ 알려진 프로그램 명 ]
- 서브샵(SubShop),사인키(SignKey), 퀵캐드(quickkad), 윈익스팬드(WinExpand), 나우 드림 서비스 애플리케이션(Now Dream Service Application) 등
[경로] C:\사용자\계정이름\AppData\Roaming 폴더에서 사용자가 설치하지않은 폴더명 확인 후 폴더 안에 a.opt, b.opt ... winrr 파일등이 있는 폴더에서 uninstall 파일을 실행하여 제거합니다.
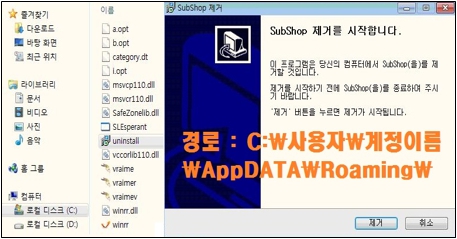
■ 시작프로그램 및 서비스 정리
1. 서비스 항목 정리
시작프로그램 및 서비스항목 정리 후 컴퓨터를 재부팅 하고 윈도우가 정상 동작되는지 확인합니다.
일부 프로그램 중에는 컴퓨터 시작 시 자동으로 시작되어야 정상 동작되는 프로그램이 있습니다.
※ 서비스 및 시작프로그램 등을 사용안함 설정 후 특정 프로그램이 동작되지 않을 경우 서비스 항목 중 해당 프로그램을 찾아 컴퓨터가 켜질 때 실행 되도록 V 체크를 해줍니다.
1) 키보드에서 Windows 로고 키 + R 키를 누른 후 실행창에 msconfig입력 후 [확인]을 클릭하세요
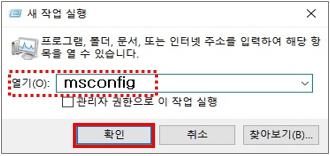
① [시스템 구성]창에서 [서비스]을 클릭하세요.
② 왼쪽 아래 □ 모든 Microsoft 서비스 숨기기(H) 클릭하여 네모박스에 V 체크 합니다.
③ 모든 Microsoft 서비스 숨기기 항목에 V 체크가 됐는지 확인 후 [모두 사용 안 함]클릭 후 [적용(A)]을 누르세요.
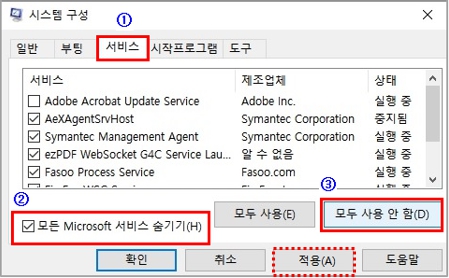
2. 시작프로그램(시작 앱) 정리
1) [시스템 구성]창에서 [시작프로그램]을 선택한 후 [작업관리자 열기]를 클릭하세요.
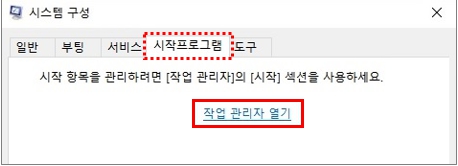
2) 사용하지 않는 프로그램 이름을 선택한 후 [사용안함]을 클릭하세요.
3) 반복해서 사용하지 않는 프로그램을 [사용안함]으로 설정 후 오른쪽 위 X(닫기)를 누르세요.
4) [시스템 구성] 창에서 [확인] 클릭하세요.
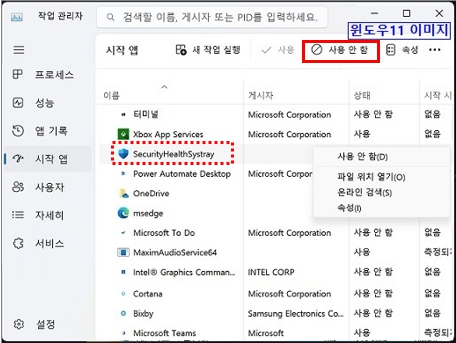
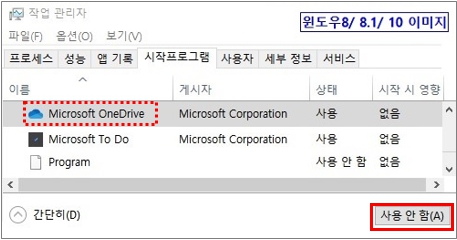
※ Win7이하 인 경우 시작프로그램 클릭 후 불필요한 프로그램 앞에 V체크를 해제 합니다.
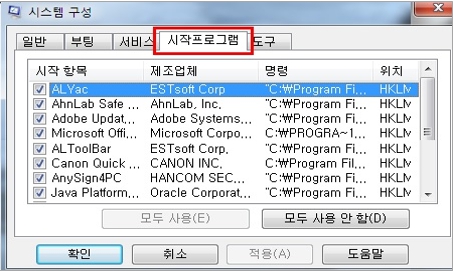
■ 작업스케줄러 설정 변경
1) 키보드에서 Windows 로고 키 + R 키를 누른 후 실행창에 taskschd.msc 입력 후 [확인]을 클릭하세요.
2) [작업 스케줄러 라이브러리] 클릭 시 오른쪽에 등록된 스케줄이 나타납니다.
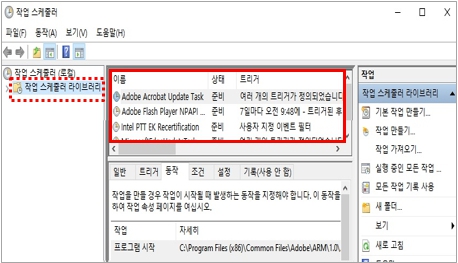
① 등록된 스케줄 항목 중 사용하지 않거나 알 수 없는 프로그램의 목록을 선택하세요.ㅊ
② 메뉴 탭의 [동작] 을 클릭하세요.
③ 프로그램이 설치된 경로를 확인할 수 있습니다.
※ 경로위치가 C:\Users\계졍명\AppData로 시작하는 경우 불필요한 프로그램(악성프로그램) 인지 확인합니다.
④ 사용하지 않는 프로그램 인 경우 해당 항목에서 마우스 오른쪽 버튼 클릭 후 [사용 안 함]을 클릭하세요.
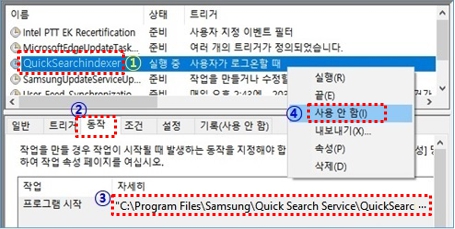
3) 설정이 완료되면 컴퓨터를 다시 시작 후 문제가 해결 되었는지 확인하세요.
[참고하세요]
시작프로그램 및 서비스 항목에 사용 안 함 설정하였으나, 시작프로그램에 다시 등록 되거나 프로그램 제거가 안되는 경우
※ 해당 프로그램이 실행되고 있는 경우 [사용안함]으로 설정이 해제되지 않거나 프로그램 제거가 실패 될 수 있으니, 작업관리자를 통해 프로세스 종료 후 점검을 시도해보세요.
1) 키보드에서 Windows로고 키 + X키를 누른 후 [작업관리자(T)]를 클릭하세요. (또는 Ctrl + Shift + Esc 키를 동시에 눌러[작업 관리자] 실행)
2) 종료하고자 하는 프로그램(프로세스) 이름에서 마우스 우클릭 하여 [프로세스 끝내기] or [작업 끝내기]를 클릭하세요.
3) 시작프로그램(서비스) 항목에서 해당 프로그램을 [사용안함]으로 재설정한 후 컴퓨터를 다시 시작하여 확인하세요.
4) [사용안함] 설정이 안되는 경우 삭제해도 되는 프로그램인지 확인 후 파일위치 열기를 통해 설치 위치에서 프로그램을 삭제하거나, [프로그램 및 기능]에 등록된 경우 해당 항목을 삭제하여 점검 합니다.
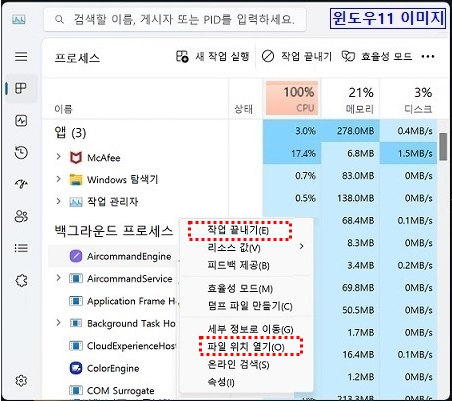
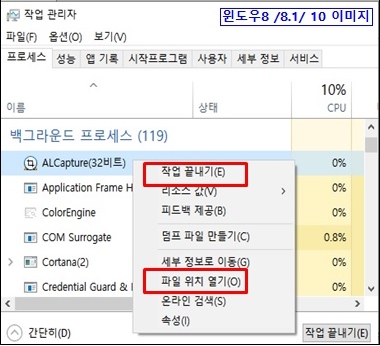
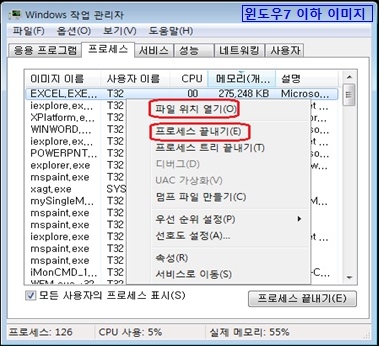
■ 백신 프로그램을 통한 바이러스 검사
백신 프로그램을 통한 악성코드 바이러스 검사 및 치료를 하시려면 여기를 클릭하여 검사 방법을 확인해보시기 바랍니다.
안내해드린 방법으로 조치되지 않는다면 전문상담사를 통해 원격서비스[원격서비스 접속 방법 클릭]를 받아보시기 바랍니다.
- 평가해 주신 의견은 콘텐츠 개선을 위한 자료로만 활용됩니다.