무선 인터넷(WIFI) 연결이 안됩니다.
- 날짜 2023-12-27
- 조회수 401,194
① 일시적인 윈도우 오류
② 무선랜이 꺼져 있거나 사용안함으로 설정된 경우
③ 공유기에 설정된 암호가 변경된 경우
④ 공유기 전원이 꺼져 있거나 문제가 있는 경우
⑤ 무선랜 장치(드라이버) 또는 윈도우 손상으로 발생될 수 있습니다.무선랜을 사용하는 환경에서 이 페이지에 연결 할 수 없음 또는 웹 페이지를 표시 할 수 없음 발생하고 인터넷 연결이 안될 수 있습니다.
아래의 방법을 참고하여 조치해보시기 바랍니다.
■ Shutdown명령어를 사용하여 재부팅 후 확인하기
Windows OS의 일시적인 오동작으로 발생될 수 있습니다.
실행중인 모든 프로그램을 모두 종료 후 셧다운 후 재부팅하여 증상이 동일한지 확인합니다.
1) 키보드에서 Windows 로고 키 + R 키 누른 후 실행창에서 Shutdown –s –t 0 입력 후 확인을 누릅니다.
(또는 Shift키를 누른 상태에서 전원이 꺼질 때 까지 전원 버튼을 누름)
2) 컴퓨터가 종료된 것을 확인 후 재부팅 하여 정상 여부를 확인합니다.
■ 무선랜(Wi-Fi) 켜짐 및 상태 확인
1. 작업표시줄에서 무선(Wi-Fi) 상태 확인 하기
1) 윈도우10, 11버전 Wi-Fi 켜짐 상태 확인
① 작업표시줄 오른쪽 끝 트레이 영역에서 인터넷 아이콘을 클릭하세요.
② Wi-Fi 가 꺼짐인 경우 해당 아이콘 마우스 클릭, 켜짐으로 변경한 후 공유기(무선AP) 연결이 가능한지 확인합니다.
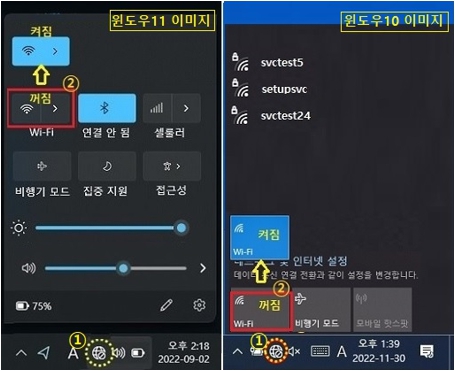
2) 윈도우8.1이하 버전이 탑재된 제품의 경우
① FN 키를 누른 상태에서 F12 (또는 F9) 키를 눌러서 무선랜 기능을 켜거나 끌 수 있습니다.
※ 데스크탑의 경우 핫키가 제공하지 않습니다.

② Settings (Samsung Settings, Easy settings) 프로그램 설치된 경우 Settings를 실행한 후 [네트워크]항목에 Wi-Fi가 ON으로 켜져있는지 확인하세요.
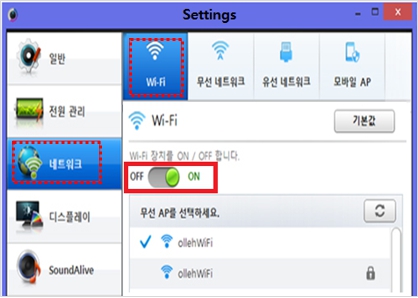
2. 작업표시줄에 무선(Wi-Fi) 항목이 없는 경우는 제어판에 [네트워크 연결]에서 무선랜 상태 확인하기
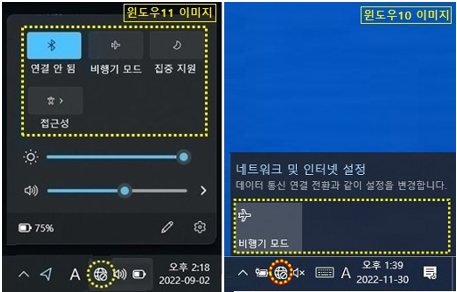
1) 무선(Wi-Fi)가 [사용 안 함] 설정된 경우
① 키보드에서 Windows 로고 키 + R 키를 누른 후 [열기]란에 ncpa.cpl 입력 후 확인을 누르세요.
② [네트워크 연결] 창에서 Wi-Fi가 [사용 안 함] 인 경우 마우스 오른쪽 버튼을 눌러 [사용]으로 변경한 후 무선인터넷 연결을 시도하세요.
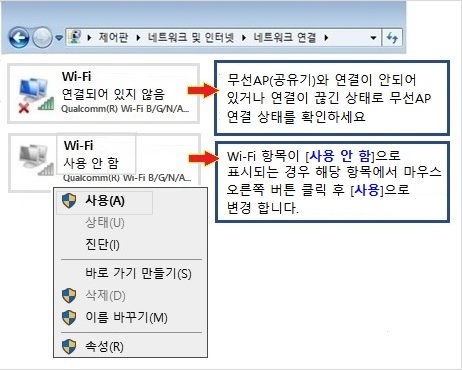
2) [네트워크 연결]에서 [인증 시도 중] 또는 [식별되지 않은 네트워크]로 표시되는 경우
① 무선AP(SSID) 연결 정보를 삭제 후 재연결을 시도합니다.
※ 하단의 "무선 AP(SSID) 연결 정보 삭제 후 재연결 " 부분을 참고하여 조치해보세요.
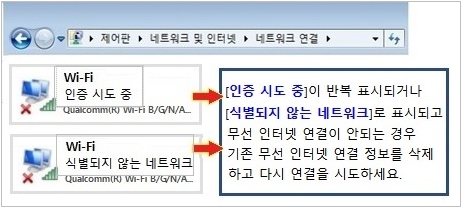
3) [네트워크 연결]에 무선(Wi-Fi) 항목이 없는 경우
① 키보드에서 Windows 로고 키 + X 키를 누른 후 [장치관리자(M)]를 클릭하세요.
② [기타 장치]에 네트워크 컨트롤러가 있거나 [네트워크 어댑터] 항목 아래 무선랜 장치에 느낌표(옐로우뱅)가 있는지 확인하세요.
③ 기타장치에 네트워크 컨트롤러가 있거나 또는 무선랜 장치에 느낌표가 있는 경우, 무선랜 드라이버를 재설치하세요.
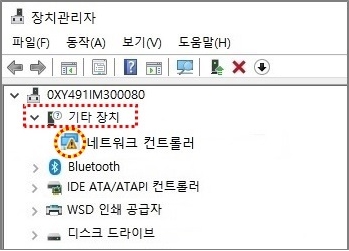

※ 드라이버 재설치 방법 은 이 콘텐츠의 마지막 부분 "무선랜 드라이버 재설치 방법 " 을 참고하시기 바랍니다.
■ 무선 AP(SSID) 연결 정보 삭제 후 재연결
무선(Wi-Fi)가 [연결하는 중] 또는 [식별되지 않은 네트워크]로 표시되고 연결이 실패 되는 경우 무선인터넷 연결 정보를 삭제 후 다시 연결하세요.
※ 무선 공유기에 암호가 설정된 경우 연결에 필요한 보안 암호를 알고 있어야 합니다.
1) 윈도우11 연결된 AP(SSID) 정보 삭제 방법
① 키보드에서 Windows 로고 키 + i 키를 누른 후 [네트워크 및 인터넷]를 클릭하세요.
② [Wi-Fi]를 클릭하세요.
③ [알려진 네트워크 관리]를 클릭하세요.
④ 팝업된 창의 등록된 무선AP 목록 중 삭제하고자 하는 무선AP 이름을 선택 후 [삭제]를 클릭합니다.
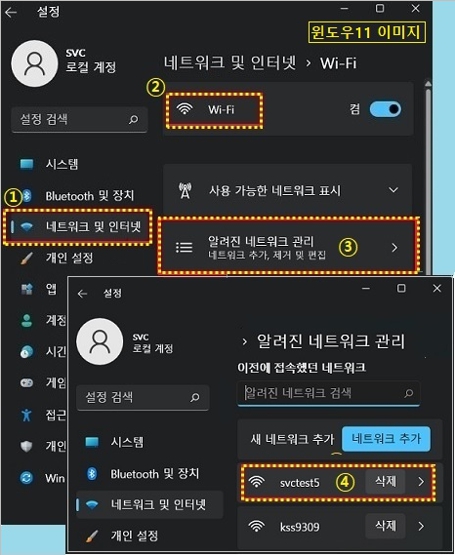
⑤ 사용하고자 하는 무선AP를 선택하여 정상 연결되는지 확인하세요.
2) 윈도우10 연결된 AP(SSID) 정보 삭제 방법
① 키보드에서 Windows 로고 키 + i 키를 누른 후 [네트워크 및 인터넷]를 클릭하세요.
② [Wi-Fi]를 클릭하세요.
③ [알려진 네트워크 관리]를 클릭하세요.
④ 연결된 무선AP 목록 중 삭제하고자 하는 무선AP 이름을 선택 후 [삭제]를 클릭합니다.
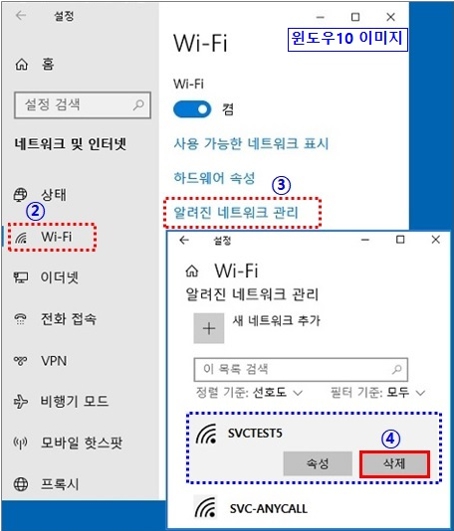
⑤ 사용하고자 하는 무선AP를 선택하여 정상 연결되는지 확인하세요.
※ 참고 : Windows 7 운영체제 SSID 삭제 방법
제어판 → 네트워크 및 공유 센터 → (좌측상단) 무선 네트워크 관리클릭 → 접속안되는 특정 공유기(AP) SSID 선택 후 ‘제거’클릭 합니다.
■ Windows설정에서 무선 네트워크(무선 랜) 초기화 점검
1. 윈도우11 네트워크 장치 초기화 점검
무선 AP(SSID) 연결 정보 삭제 후에도 연결이 안되는 경우 윈도우 설정에서 네트워크 초기화 기능을 이용하여 초기화 진행 후 재부팅하여 연결을 시도합니다.
① 키보드에서 Windows 로고 키 + i 키를 눌러 설정을 실행하세요
② 왼쪽 메뉴 중 [네트워크 및 인터넷] 클릭 후 오른쪽 메뉴 아래쪽에 [고급 네트워크 설정]을 클릭하세요.
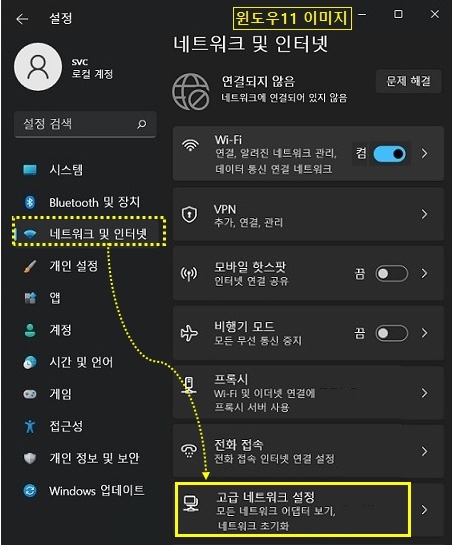
③ [네트워크 초기화]를 클릭하세요.
④ [지금 다시 설정]을 클릭하세요.
⑤ [네트워크 초기화] 팝업창에서 [예]를 클릭하세요.
⑥ [로그오프하려고 합니다.] 팝업창에서 [닫기]를 클릭하여 컴퓨터를 다시 시작한 후 무선랜 연결을 다시 시도합니다.
2. 윈도우10 네트워크 장치 초기화 점검
① 키보드에서 Windows 로고 키 + i 키를 눌러 Windows 설정을 실행 후 [네트워크 및 인터넷]를 클릭하세요.
② 왼쪽 메뉴 중 [상태]을 클릭한 후 [네트워크 초기화]를 클릭하세요.
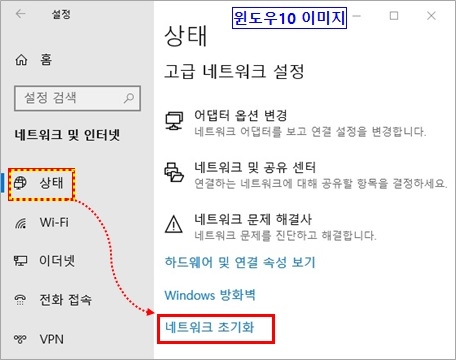
③ [지금 다시 설정]을 클릭하세요.
④ [네트워크 초기화] 팝업창에서 [예]를 클릭하세요.
⑤ [로그오프하려고 합니다.] 팝업창에서 [닫기]를 클릭하여 컴퓨터를 다시 시작 후 무선랜 연결을 다시 시도합니다.
3. 윈도우 8.1 이하인 경우 무선랜 어댑터 장치 제거 점검
※ 네트워크 초기화 기능은 윈도우 10, 11 에서만 지원하는 기능으로 윈도우 8.1 이하는 무선랜 드라이버를 제거후 재설치 하는 방법으로 조치해야합니다.
제어판(보기기준:큰아이콘)→ 장치관리자를 실행하세요. ( 또는 키보드에서 Windows 로고 키 + R 키를 누른 후 실행창에 CONTROL 입력 후 확인을 누릅니다.)
① 네트워크 어댑터를 더블 클릭하세요.
② 무선랜 장치 위에서 마우스 오른쪽 버튼 클릭 후 [디바이스 제거(U)]를 클릭하세요.
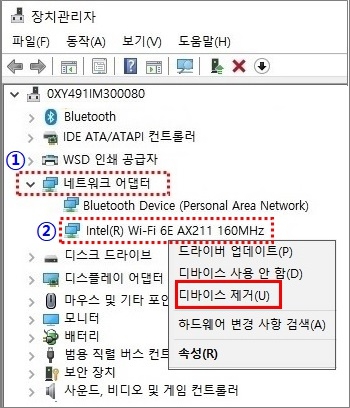
③ [이 장치의 드라이버 소프트웨어를 삭제합니다.] 항목이 체크되지 않은 상태에서 제거를 클릭하세요.
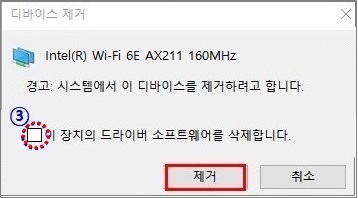
④ 키보드에서 Windows 로고 키 + R 키를 누른 후 실행창에 Shutdown –s –t 0 입력 후 확인을 클릭하세요.
⑤ 컴퓨터가 종료되면 다시켠 후 무선랜 연결을 시도합니다.
■ 공유기(모뎀) 리셋 점검
1. 모뎀 또는 공유기 전원 상태 및 램프 상태 확인
1) 모뎀 또는 공유기 전원 상태 확인
램프가 하나도 안 켜진 경우 전원 케이블 연결 상태 확인 및 멀티탭 전원이 켜져 있는지 확인합니다.
2) 공유기 램프 상태 확인
전원 램프가 있는 경우 최소 3개 이상, 전원 램프가 없는 경우 최소 2개 이상이 켜지고 제품에 따라 LAN과 WAN 동작 램프는 깜빡거리기도 합니다.

2. 공유기(모뎀) 리셋 방법
전원 케이블을 분리하여 리셋하거나 공유기 리셋 방법을 통해 점검 합니다.
※ 공유기 리셋 진행 시 공유기에 연결된 유/무선 장치의 연결이 모두 끊어집니다. 리셋을 해도 되는 환경인지 확인 후 진행해주세요.
1) 전원케이블 분리 리셋 방법
① 공유기 전원 케이블을 분리 후 약 10초 정도 후에 재연결하세요.
② 1분 후 정상 연결되는지 확인합니다.
※ 전원케이블은 대부분 검정색 선으로 되어 있습니다.

2) 공유기 리셋 기능을 이용한 리셋 방법
① 공유기 뒷면에 Reset 홀이 있는경우 볼펜등을 이용하여 약 5초간 꾹 눌렀다 떼어 공유기 리셋을 시도합니다.
② 2~3분 정도 후 정상 연결되는지 확인 합니다.

■ 무선랜 드라이버 재설치 방법
무선랜 드라이버 제거, 재설치 후에도 지속 문제가 발생하는 경우 윈도우 재설치 점검이 필요할 수 있습니다.
- 휴대폰과 USB 테더링 또는 유선랜 연결이 가능한 경우라면 인터넷 연결 후 Samsung Update를 실행하여 무선랜 드라이버를 설치할 수 있습니다.
- 제품에서 자체적으로 인터넷 연결이 안되는 경우라면 인터넷이 연결되는 다른 PC에서 드라이버를 저장 후 옮겨와서 설치해야 할 수 있습니다.
1. USB 테더링(또는 유선랜) 연결 후 무선랜 드라이버 설치하기
1) 삼성 휴대폰(안드로이드 폰)을 사용하는 경우, USB 테더링 연결을 통해 인터넷에 연결할 수 있습니다.
※ 삼성 휴대폰(안드로이드 폰)을 USB 케이블로 노트북에 연결하면 휴대폰의 데이터를 통해 인터넷을 이용할 수 있습니다.
※ 요금제에 따라 데이터 요금이 발생될 수 있습니다.
※ 아이폰의 경우, PC에 아이튠즈(iTunes)가 설치되어 있는 경우에만 가능합니다. 연결 방법은 해당 제조사로 문의하세요.
① 휴대폰을 노트북 USB 단자에 연결하세요.
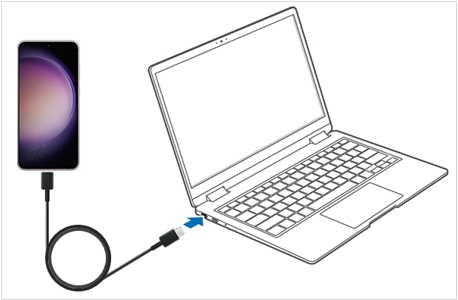
② 휴대폰 설정에서 → [연결] → [모바일 핫스팟 및 테더링] → USB 테더링 기능을 켭니다.
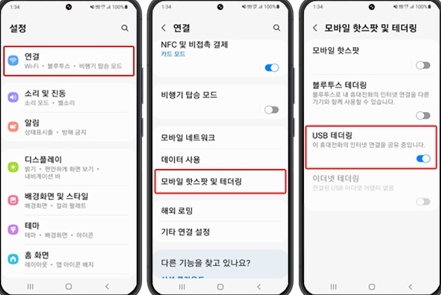
③ Edge 등 웹브라우저를 실행하여 인터넷 접속을 확인하세요
※ 사용하는 컴퓨터가 유선랜 포트를 지원하고, 유선랜 케이블 연결이 가능한 경우 연결 후 Edge 등 웹브라우저를 실행하여 인터넷 접속을 가능한지 확인하세요.
2) 인터넷이 연결되면 Samsung Update를 실행하여 장치 드라이버 재설치 합니다.
① 키보드에서 Windows 로고 키 + Q 키를 누른 후 검색창에 Samsung Update를 입력한 후 검색된 Samsung Update 앱을 실행하세요.
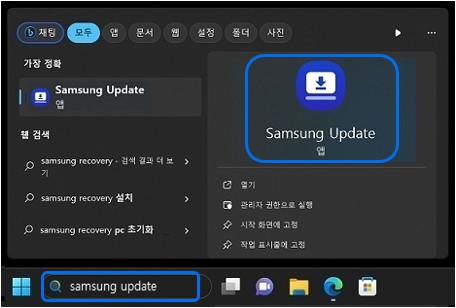
② Samsung Update를 실행한 후 [드라이버①]를 클릭하세요.
③ 무선랜 드라이버 [설치②]를 클릭하세요.
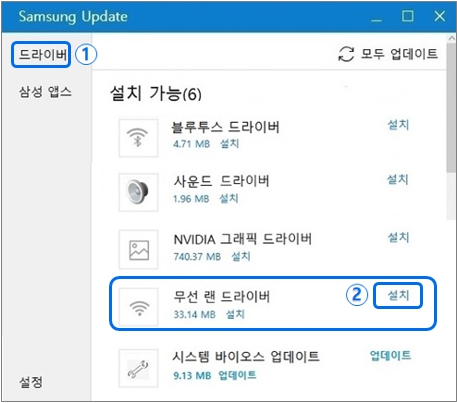
④ [시스템 재시작이 필요합니다.] 메시지가 표시되면 [확인] 버튼을 클릭하여 윈도우를 다시 시작하여 인터넷 연결이 되는지 확인하세요.
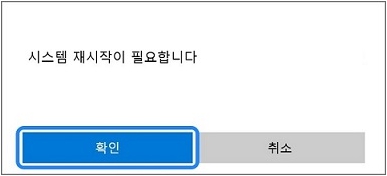
[참고] 윈도우 8.1 이하 Samsung Update(Win32용) 드라이버 설치
① 키보드에서 Windows 로고 키 + Q 키를 누른 후 검색창에 Samsung Update를 검색하여 실행하세요.
(또는 시작 클릭 → 설치된 프로그램 목록에서 Samsung Update를 실행하세요.)
② Samsung Update 실행되면 [설치 및 업데이트]를 클릭하세요.
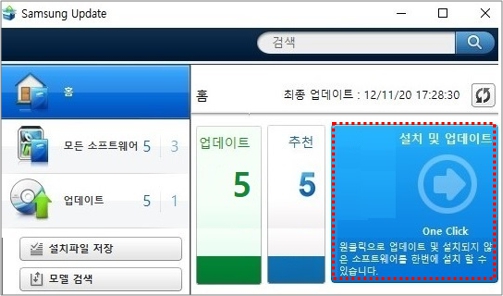
③ 설치할 장치 드라이버를 선택하거나 모두 선택한 후 [확인]을 클릭하세요. (자동으로 설치가 진행되며 설치가 완료될 때 까지 기다립니다.)
설치(업데이트) 과정 중 시스템이 재 부팅될 수 있습니다.
※ 설치(업데이트) 중에는 시스템 전원을 강제로 끄지 않습니다.
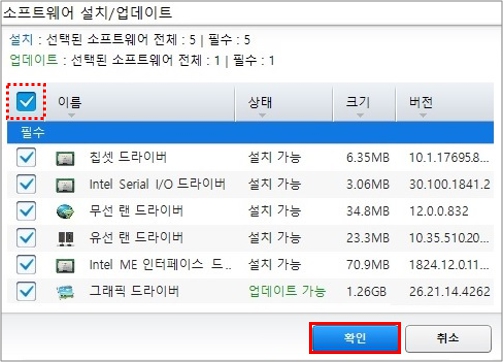
2. 다른PC에서 무선랜 드라이버 다운로드 후 옮겨서 설치 하기
장치 드라이버를 다운로드 하여 저장하려면 USB 메모리(또는 USB 외장 HDD) 저장 장치가 필요합니다.
1) 무선랜 드라이버 다운로드 저장하기
① 인터넷 연결이 가능한 다른 PC에 USB 저장 장치를 연결하세요.
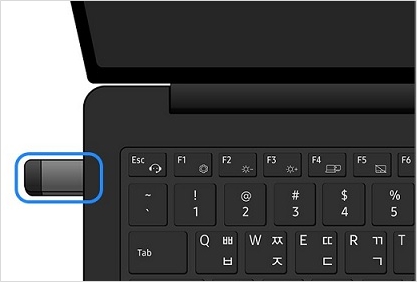
② 키보드에서 Windows 로고 키 + Q 키를 누른 후 검색창에 Samsung Update를 입력한 후 검색된 Samsung Update 앱을 실행하세요.(삼성 PC의 경우)
※ Samsung Update가 설치되지 않은 타사 PC라면 여기를 클릭하여 Microsoft Store 접속하여 Samsung Update 검색하여 다운로드 설치하는 방법을 확인해보세요.
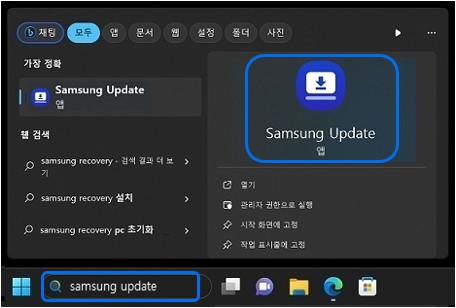
③ Samsung Update 화면이 열리면 왼쪽 아래 [설정]을 클릭하세요.
※ 타사 (조립) PC에서 다운로드 받는 경우라면 5)번 과정부터 진행하세요.
④ 아래쪽으로 목록을 내려 [다운로드]를 클릭하세요.
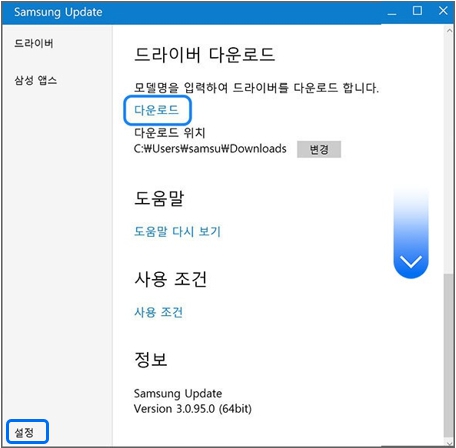
⑤ 검색하고자 하는(장치 드라이버 설치가 필요한) 모델명을 입력하고 대상 모델이 아래로 팝업되면 해당 모델을 클릭하세요.
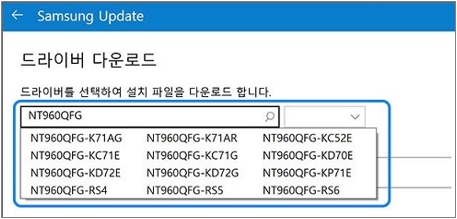
⑥다운로드 받고자 하는 윈도우 OS 버전을 선택하세요.
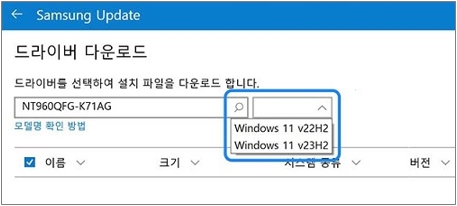
⑦ 무선랜 드라이버를 다운로드 저장하세요.
① [무선랜 드라이버] 선택하세요.
② 다운로드 위치 [변경]을 클릭하세요.
③ 다운로드 저장 위치를 연결한 USB 저장 장치로 변경하세요.
④ [다운로드]를 클릭하여 드라이버를 저장하세요.
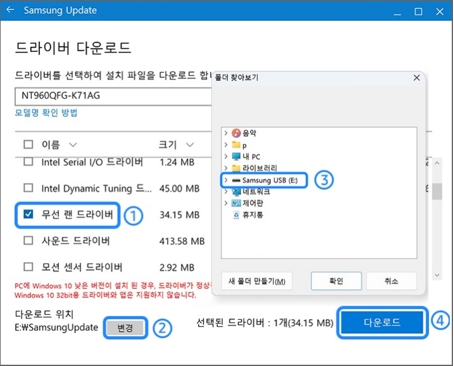
[참고] 윈도우 8.1 이하 버전, 인터넷 연결이 안될때 장치 드라이버(소프트웨어) 설치 방법 은 여기를 클릭하여 확인해보세요.
2) 다른 PC에서 저장해온 무선랜 드라이버 설치하기
① 설치하고자 하는 컴퓨터에USB 저장 장치를 연결하세요.
② 다운로드 저장한 폴더에서 [Samsung Update] 폴더를 더블 클릭하세요.
③ [무선랜 드라이버] 폴더 더블 클릭 → inst.exe 파일(또는 Setup.exe)을 더블 클릭하여 설치하세요.
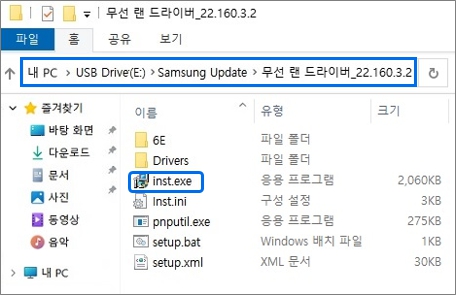
④ 컴퓨터를 재부팅한 후 인터넷 연결이 정상인지 확인합니다.
- 평가해 주신 의견은 콘텐츠 개선을 위한 자료로만 활용됩니다.