네트워크 파일 및 폴더 공유 방법이 궁금합니다.
- 날짜 2013-06-05
- 조회수 45,430
파일 및 폴더 공유 설정 방법
서버(Main) 컴퓨터에서 공유 설정 하는 방법을 확인해보세요.
■ 서버(Main) 컴퓨터 폴더(또는 드라이브) 공유 설정하기
① 공유할 폴더에서 마우스 오른쪽 버튼 누른 후 속성 클릭합니다.
② 공유 탭 → 공유 클릭 합니다.
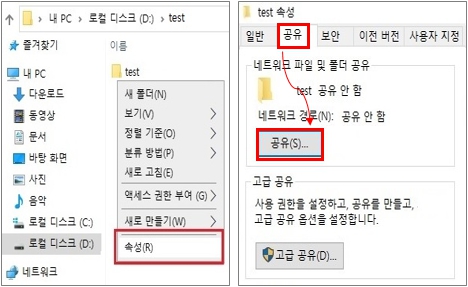
③ 공유할 대상 이름을 입력하거나 모르는 경우 everyone 입력 후 추가 합니다
④ 추가된 사용자에 사용 권한을 (읽기 또는 읽기/쓰기)로 설정하고 공유를 클릭하여 설정를 완료 합니다
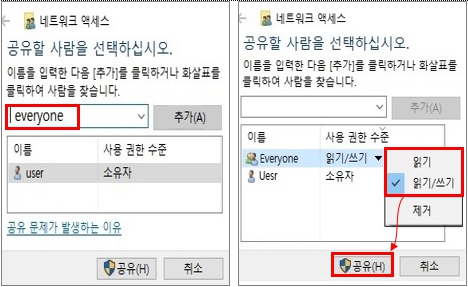
■ 보안 권한 설정하기
① 보안 탭 클릭 후 Everyone(또는 Guest) 계정이 없는경우 편집을 클릭 합니다.
② 추가 클릭합니다.
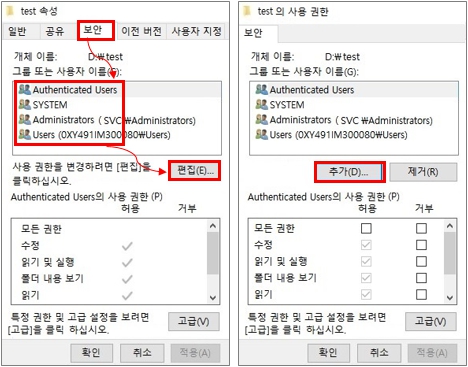
③ 추가할 계정 이름 또는 Everyone(또는 Guest) 을 입력 후 확인을 클릭합니다.
④ 허용할 권한을 선택 후 확인을 클릭합니다.
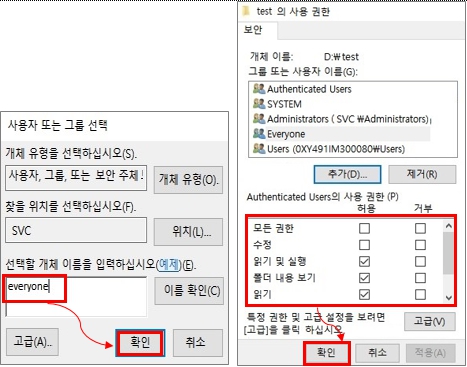
■ 윈도우 네트워크 공유 옵션 확인하기
1) Windows 로고 키 + R 키를 누른 후 실행창에서 Control 입력 후 확인을 누릅니다.
2) 제어판(보기기준 : 큰아이콘) → 네트워크 및 공유센터 클릭 → ‘고급 공유 설정 변경’ 클릭합니다.
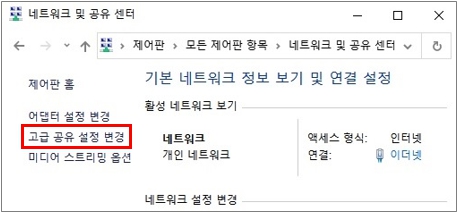
3) 개인 항목 클릭 후 네트워크 검색 켜기/ 파일 및 프린터 공유켜기 선택합니다.
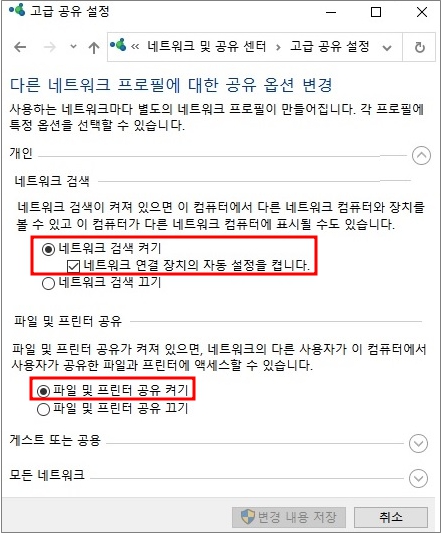
■ 클라이언트 컴퓨터에서 공유폴더 찾기
Windows 로고 키 + R키 를 누른 후 [열기]란에 메인(서버)컴퓨터 이름 또는 IP주소를 입력하여 공유 접근이 가능한지 확인하세요.
예) 192.168.0.126
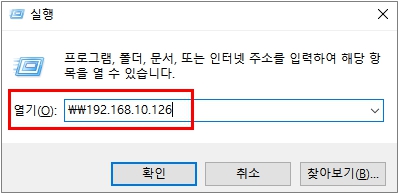
또는 윈도우 탐색기 실행 후 네트워크 클릭 → 공유한 컴퓨터가 보이는 경우 해당 컴퓨터를 클릭하여 공유한 폴더가 보이는지 확인 합니다.
[ 참고로 공유된 파일 또는 폴더가 보이지 않는다면 ]
- 공유기를 2개 이상 사용하는 환경인 경우 같은 공유기로 연결되어 있는지 확인하고 같은 공유기에 연결될 수 있도록 합니다.
- 학교/관공서등 회사 네트워크를 사용하는 경우 네트워크 담당자를 통해 확인이 필요합니다.
- 평가해 주신 의견은 콘텐츠 개선을 위한 자료로만 활용됩니다.