하이브리드(고성능) 그래픽 설정하는 방법이 궁금합니다.
- 날짜 2020-12-23
- 조회수 94,529
- 하이브리드(고성능) 그래픽이란 노트북에만 적용되어 있으며, 배터리 성능을 늘이기 위한 기술로 내장 그래픽카드와 외장 그래픽카드 2개가 적용되어 있습니다.
- 인터넷이나 문서 작업을 할 때에는 내장 그래픽스를 사용하여 배터리의 소모를 줄이고, 게임이나 동영상을 볼 때에는 고성능의 외장 그래픽스를 사용하도록 동작합니다.
- 기본적으로 내장/외장 그래픽 사용은 OS 에서 자동으로 결정하지만 사용자가 외장 그래픽 카드로 동작하도록 설정할 수 있습니다.
- 일부 프로그램은 제조사에서 정의한 List에 이미 등록되어 있으며, 추가적으로 프로그램을 등록할 수 있습니다.
- Internal(내장형) / External(외장형) 그래픽의 사용은 고객의 사용 조건에 따라 운영체제에서 자동으로 선택하여 동작합니다.
(설정 변경을 통하여 앱별로 원하는 그래픽으로 선택할수는 있으나, 운영체제에서 전력절감 또는 앱 호환성 확보를 위해 필요 시 선택한 그래픽으로 동작합니다.)
※ 내장 그래픽 만으로도 충분한 성능이 보장되거나 그래픽 제조사에서 정의한 List에 고성능을 필요로 하지 않는 프로그램으로 정의되어 있는 경우는 고성능으로 설정하여도 내장 그래픽으로 동작될 수 있습니다.
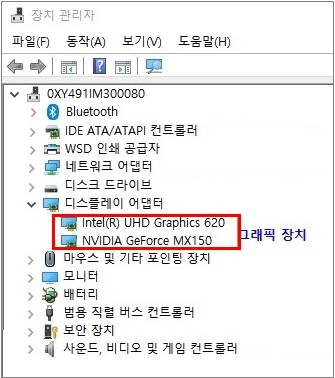
하이브리드 그래픽의 경우 그래픽 카드 이름이 2개 나옴
■ NVIDIA 외장(고성능)그래픽 설정 방법
1) 바탕화면에서 오른쪽 마우스 버튼을 눌러 NVIDIA 제어판을 누릅니다.
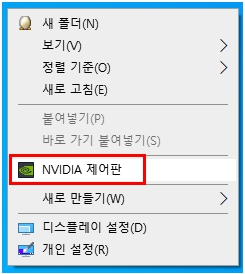
2) 3D 설정 관리에서 고성능으로 사용하고자 하는 프로그램을 등록 하세요.
① 왼쪽창에서 3D설정→ 3D 설정 관리를 클릭하세요.
② 오른쪽 창에서 '프로그램 설정' 탭을 선택하세요.
③ 사용자 정의할 프로그램 선택(S)에서 추가 버튼을 클릭하여 소프트웨어를 등록하세요.(EXE파일만 등록)
④ ‘이 프로그램에 대한 기본 프로세서 선택’에서 '고성능 NVIDIA 프로세서'를 선택한 다음 적용 버튼을 클릭하세요.
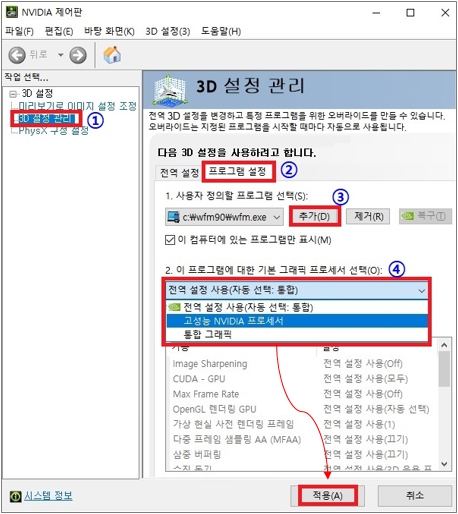
■ Intel Arc A350M 외장(고성능)그래픽 설정 방법
1) 키보드에서 Windows 로고 키 + i 키를 눌러 설정창을 실행하세요.
2) 시스템 → 디스플레이 → 그래픽 클릭하세요.
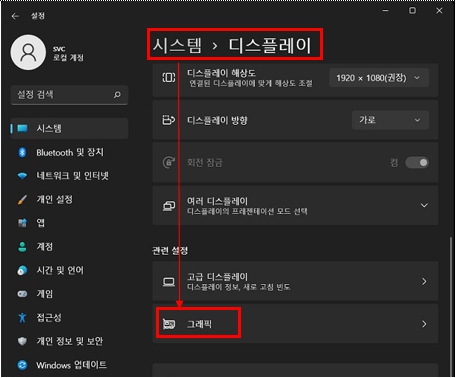
3) 찾아보기 클릭 후 팝업되는 탐색기창에서 추가하고자 하는 게임(또는 앱)의 실행 파일을 선택하여 추가하세요.
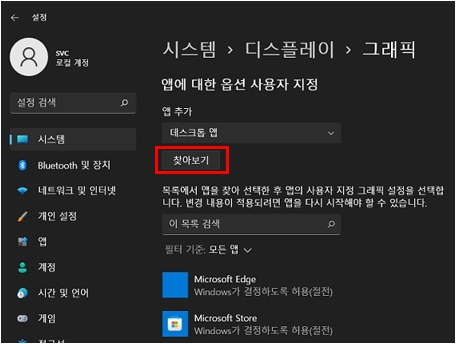
4) 추가된 게임( 또는 앱)을 선택하고 ‘옵션’ 클릭하세요.
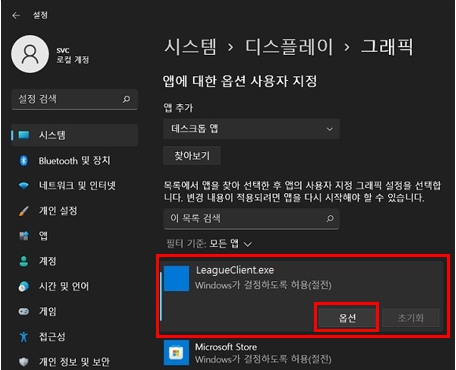
5) 그래픽 기본 설정 창에서 ‘고성능’ 선택 후 저장을 클릭하세요.
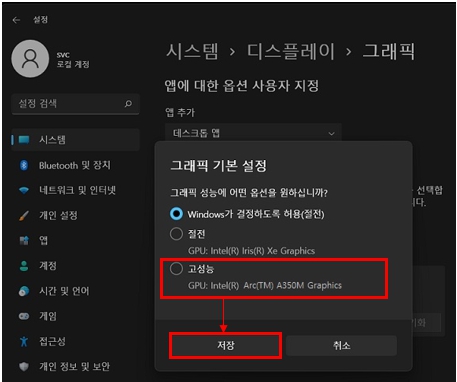
위의 내용으로 궁금증 해결에 조금이나마 도움이 되셨나요?
- 평가해 주신 의견은 콘텐츠 개선을 위한 자료로만 활용됩니다.