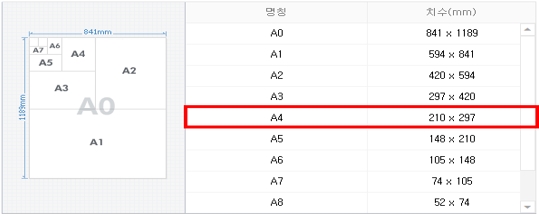양면인쇄 방법이 궁금합니다.
- 날짜 2013-06-05
- 조회수 5,559
- 프린터 속성 ▶ 양면인쇄 항목을 설정(ON)하여 양면인쇄 할 수 있습니다.
- 프린터 속성 ▶ 양면인쇄 항목이 없을 경우 아래내용을 참고하여 진행합니다.
프린터 양면인쇄(자동,수동)하는 방법
1. 자동 양면인쇄 지원모델 설정방법
1) 키보드에서 [윈도우] + [R] 버튼 동시에 눌러서 실행창 열기란에 Control printers 입력 후 [확인]
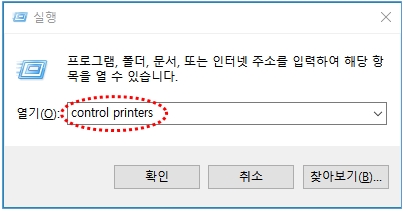
2) 장치 및 프린터 → 해당 프린터 드라이버 마우스 오른쪽 클릭 → ‘ 인쇄 기본 설정 ’ 클릭
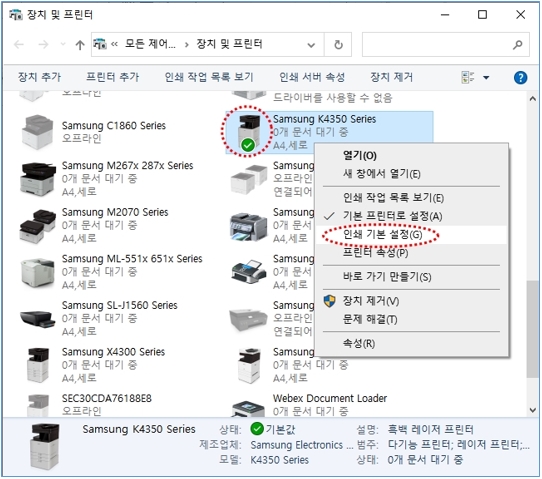
3) [기본] 탭 → 양면인쇄 → 긴면 묶음 또는 짧은면 묶음 선택 후 [확인]
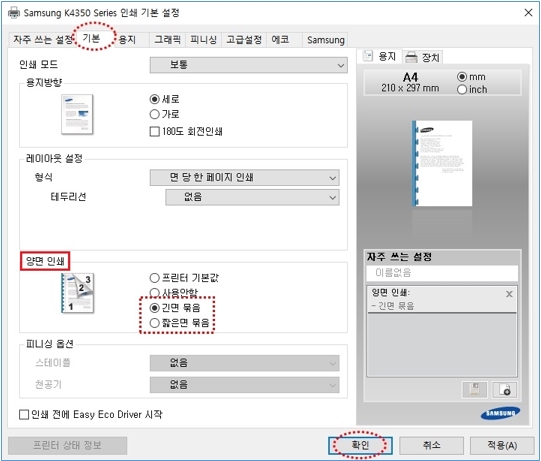
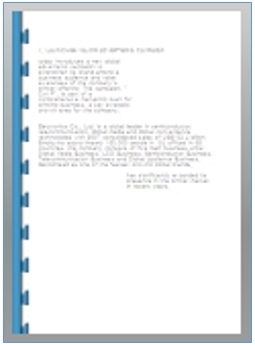
[긴면 묶음]
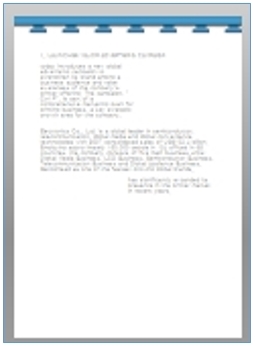
[짧은면 묶음]
2. 수동 양면인쇄 설정방법
1) 프린터 드라이버의 [인쇄 기본 설정] 창에서 해당 기능으로 인쇄할 경우 용지가 맨 마지막 장부터 짝수 페이지로 인쇄됩니다.
: [기본] 탭 → 양면인쇄 (수동) 항목에서 ‘ 긴면 묶음 ’ 또는 ‘ 짧은면 묶음 ’ 선택 후 [확인]
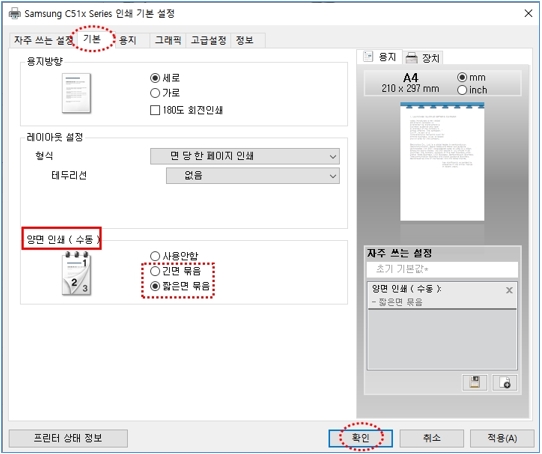
2) 아래 화면의 지시대로 인쇄된 용지를 다시 용지함에 넣고 시작 (확인)을 누르면 나머지 홀수 페이지가 인쇄되어 양면으로 인쇄됩니다.
예를 들어, 6쪽 문서를 수동 양면 인쇄할 경우 6, 4, 2 페이지 순으로 먼저 인쇄된 후 인쇄된 용지를 용지함에 넣고 시작 누르면 5, 3, 1 페이지 순으로 인쇄됩니다.
따라서 최종 인쇄물은 1페이지부터 볼 수 있게 됩니다.
※ 용지 방향이나 인쇄면 확인 방법 : 수동 양면 인쇄 체크 후 양면 인쇄 시 인쇄 도움말 팝업 창에서 확인 후 진행해 주세요.
아래 인쇄 도움말에서 인쇄면이 아래로 향하도록 안내된 예시입니다.
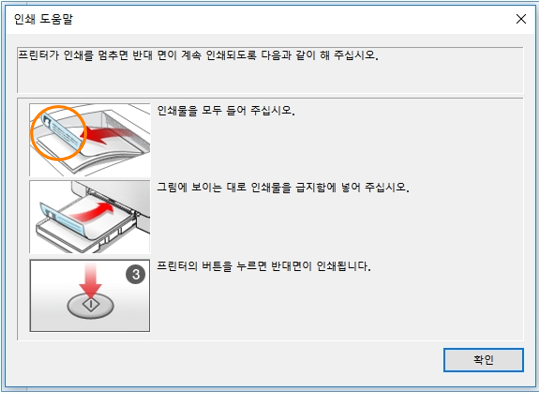
양면인쇄시 용지걸림 부위 확인방법
- 아래와 같은 부위에서 걸린 용지가 있는지 확인하시고, 용지가 찢어지지 않도록 나오는 방향으로 조심스럽게 잡아 당겨 제거하시기 바랍니다.
1. 용지함에서 걸리는 경우
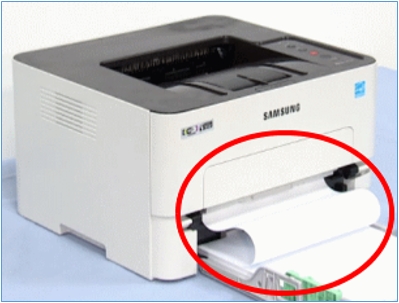
2. 제품내부에 걸리는 경우

3. 제품 뒷면에서 걸리는 경우


양면인쇄 가능한 용지 규격
1) 양면인쇄는 이중구간을 통과해야 하므로 A4보다 작은 용지사이즈는 불가능합니다.
2) A3 지원 제품의 경우 A4보다 큰 용지도 양면인쇄가 가능합니다.
- 평가해 주신 의견은 콘텐츠 개선을 위한 자료로만 활용됩니다.