윈도우10, 11 사용자 계정 생성 및 삭제 방법이 궁금합니다.
- 날짜 2020-12-01
- 조회수 64,549
- 윈도우 10, 11 사용 시 새로운 사용자 계정을 추가하거나, 사용하지 않는 사용자 계정을 삭제할 수 있습니다.
- 사용자 계정은 로컬 계정과 Microsoft 계정이 있습니다.
- 본 내용은 인터넷 연결이 되어있는 PC를 기준으로 작성되었습니다.
사용자 계정 생성 및 삭제 방법
■ 로컬 계정 생성 방법 (윈도우 11 이미지 기준)
1. 키보드에서 Windows 로고 키 + i 키 를 누른 후 [계정] → [다른 사용자]를 클릭하세요.
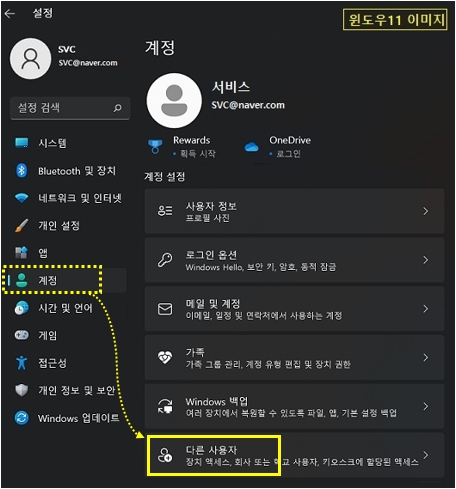
2. 기타 사용자 항목에 [계정 추가]를 클릭하세요.
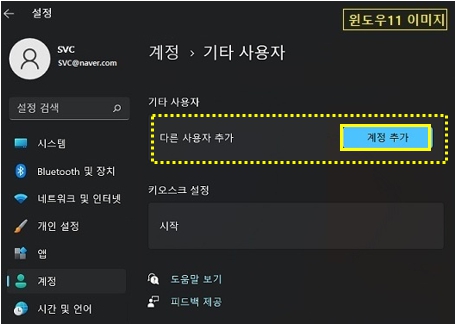
※ 윈도우10 인 경우는 [계정] → [가족 및 다른 사용자] → 이 PC에 다른 사용자 추가]를 클릭하세요.
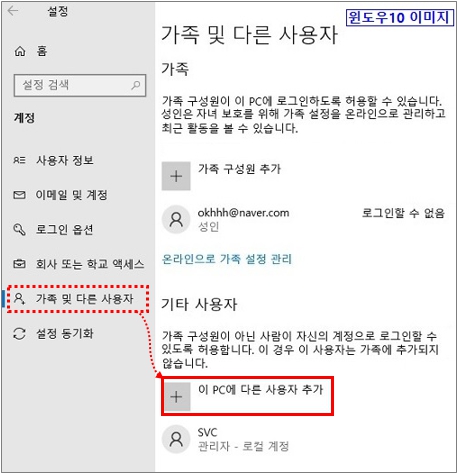
3. [이 사람의 로그인 정보를 가지고 있지 않습니다.]를 클릭하세요.
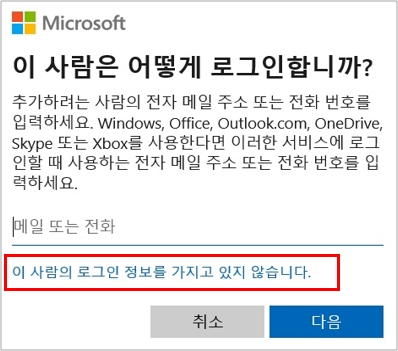
4. [아래 사항에 동의함] 창이 나타나면 아래 [자세히]를 각각 클릭하여 팝업되는 창에서 [뒤로]를 클릭 후 [동의]를 클릭하세요.
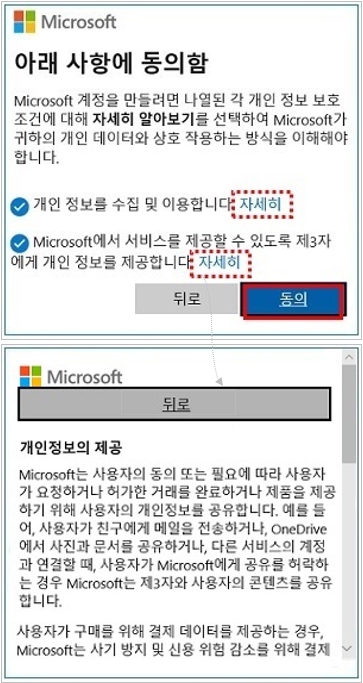
5. [Microsoft 계정 없이 사용자 추가]를 클릭하세요.

6. ① 사용자 이름 ② 암호 ③ 비밀번호를 잋어버린 경우(보안질문 3가지 필수) 입력한 후 [다음]을 클릭하세요.
※ 암호를 사용하지 않는 경우 암호 입력없이 다음을 클릭하세요.
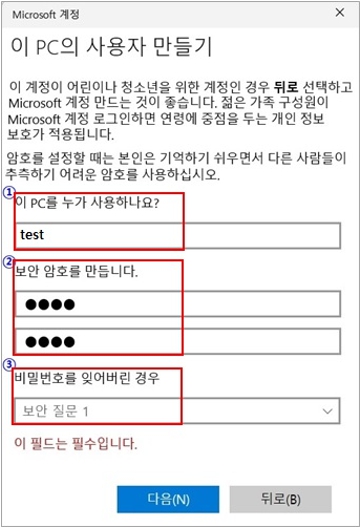
7. 추가된 계정에 유형을 변경하고자 할 경우 계정 유형 변경을 클릭하여 계정 유형을 변경할 수 있습니다.
※ 계정 유형이 [표준 사용자]일 경우 App설치 등 원도우 설정에 제약이 발생할 수 있습니다.
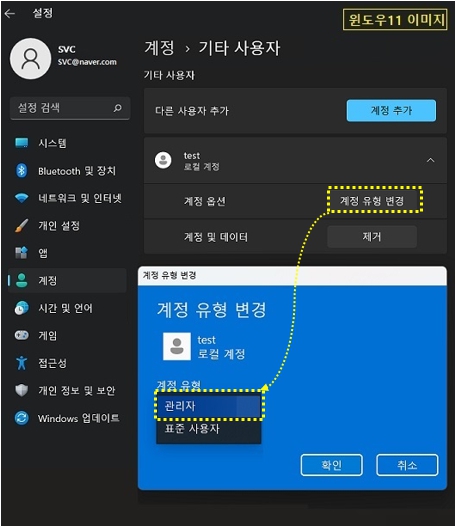
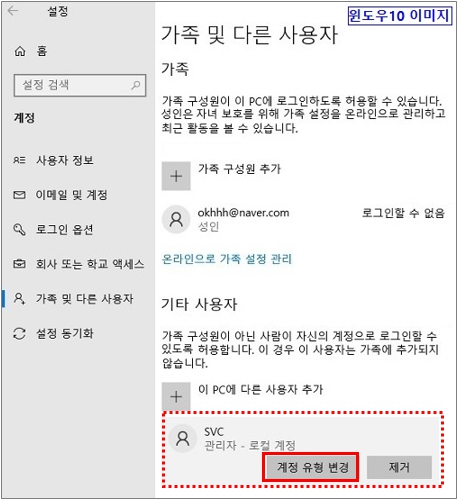
■ Microsoft 계정 생성 방법
1. 키보드에서 Windows 로고 키 + i 키 를 누른 후 [계정] → [다른 사용자]를 클릭하세요.
2. 기타 사용자 항목에 [계정 추가]를 클릭하세요.
3. 추가하고자 하는 메일 계정이 없는 경우 [이 사람의 로그인 정보를 가지고 있지 않습니다.] 클릭하여 추가합니다.
※ MS 계정이 있는 경우 계정 메일 주소를 바로 입력하고 [다음] → [마침]을 누르면 생성되며 추가한 MS 계정으로 로그인 시도 시 MS 계정 암호 입력 및 PIN설정, 사용자 환경 설정이 진행됩니다.
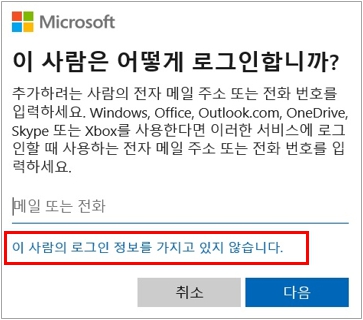
4. [새 전자 메일 주소 받기] 클릭하세요.
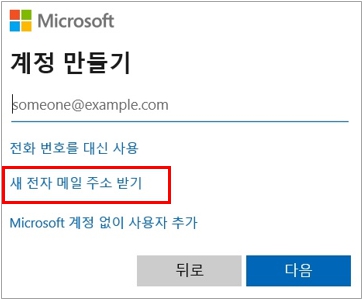
5. 사용하고자 하는 메일 계정 ID를 입력하세요. (ID 중복 시 다음 단계에서 다른 이름으로 시도하도록 안내가 나옴)
☞ 메일 서버는 outlook.kr / outlook.com / hotmail.com 중 선택 가능
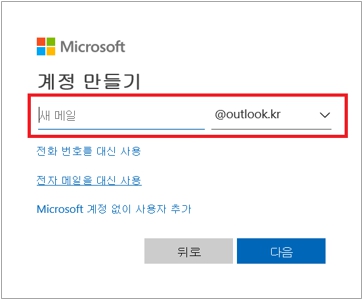
6. 암호 만들기에서 사용할 암호를 입력하세요.
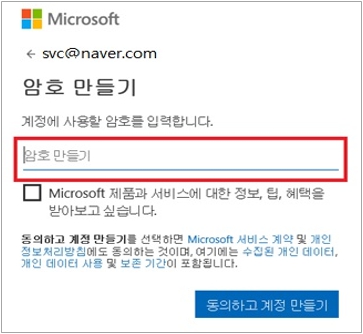
7. 이름 입력 → 생년월일 입력 후 [다음] 클릭 시 계정이 생성됩니다.
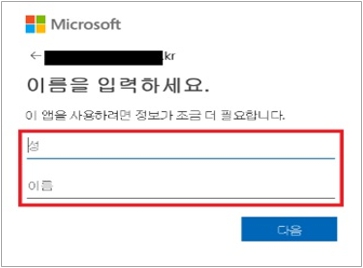
※ 참고로 로컬 계정 → MS 계정 또는 MS 계정 → 로컬 계정 으로 변경하는 방법은 여기를 클릭하여 확인해보세요.
■ 로컬 계정 또는 Microsoft 계정 삭제 방법
사용자 계정을 삭제하기 전에 Windows에서 바탕 화면, 문서, 즐겨 찾기, 음악, 사진 및 비디오 폴더의 내용을 저장할 수 있습니다.
[ 파일을 유지하지 않고 계정 삭제 방법 ]
1. 키보드에서 Windows 로고 키 + i 키 를 누른 후 [계정] → [다른 사용자]를 클릭하세요.
2. 제거하려는 사용자 계정을 선택 후 [제거]를 클릭하세요.
3. [계정 및 데이터 삭제] 클릭 시 해당 계정의 바탕 화면, 문서, 즐겨찾기, 음악, 사진 및 비디오 폴더의 내용이 모두 제거 됩니다.
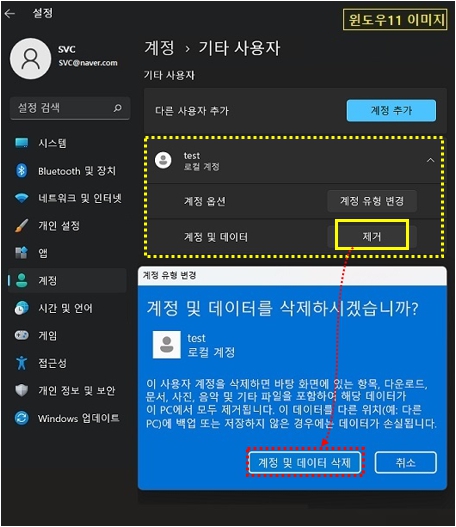
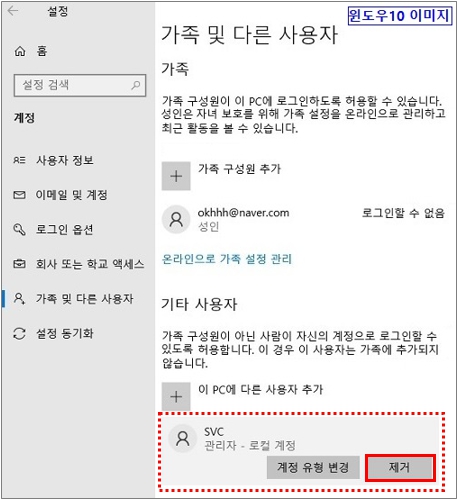
[ 파일을 유지하고 계정 삭제 방법 ]
1. 키보드에서 Windows 로고 키 + R 키를 누른 후 실행창에 control 입력 후 확인을 누르세요.
2. 사용자 계정 → 다른 계정 관리 클릭 하세요.
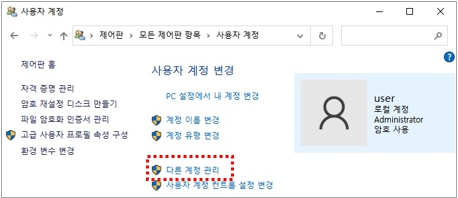
3. 삭제할 계정을 선택하세요.
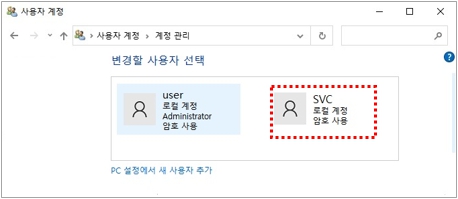
4. 삭제할 계정의 메뉴 중 [계정 삭제] 메뉴를 클릭하세요.
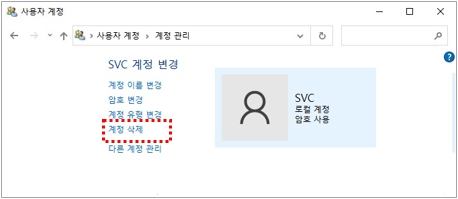
5. 파일 유지를 선택 후 파일 삭제 클릭하세요.
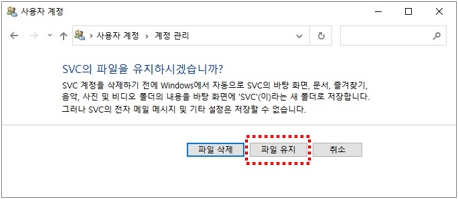
- 평가해 주신 의견은 콘텐츠 개선을 위한 자료로만 활용됩니다.