윈도우 복원 미디어 제작하여 윈도우 포맷 설치하기
- 날짜 2020-09-03
- 조회수 52,539
- 컴퓨터 오류 또는 손상으로 윈도우로 부팅이 되지 않는 증상이나 바이러스나 악성코드 치료 후에도 시스템 속도가 현저히 느리거나 사용이 어려운 경우 윈도우를 재설치할 수 있습니다.
- 윈도우8.1 또는 윈도우10이 탑재된 모델의 경우 M/S 홈페이지를 통해 윈도우 설치 이미지를 다운받아 USB 설치미디어를 만들어 저장하여 설치할 수 있습니다.
- 윈도우 복원CD를 통해 윈도우를 재설치 할 수 있습니다. (기본 제공된 OS와 같은 버전의 복원 CD는 CD-KEY 입력 과정없이 설치가 진행되고 자동으로 정품 인증이 진행됩니다.)
※ 윈도우 재설치 시 저장된 모든 데이터 (사진, 문서 등) 및 사용자가 별도로 설치한 프로그램 (한글과 컴퓨터, MS-OFFICE, 포토샵 등)은 삭제됩니다. 중요한 데이터는 백업 후 진행해주시기 바랍니다.
■ Windows10 USB 설치 미디어 만들기
1) 도구를 다운로드하기 전에 확인해야 할 요구 사항
① 인터넷 연결이 필요합니다. 다운로드를 위해 컴퓨터, USB 또는 외부 드라이브에 충분한 데이터 저장 공간이 있어야 합니다.
② 미디어를 생성하려면 최소 8GB 이상의 비어 있는 USB 드라이브 필요하며, 저장되어 있는 컨텐츠가 삭제될 수 있으니 비어 있는 USB 사용을 권장합니다.
2) USB 미디어 제작하기 아래 작업 중 시간이 많이 걸릴 수 있습니다.
① USB를 본체에 연결합니다. (인식이 잘 되었는지 확인합니다.)
② 여기를 클릭하여 지금 도구 다운로드 클릭 합니다.
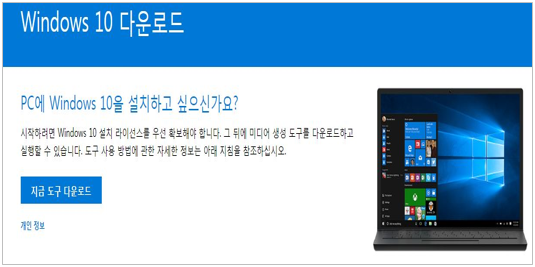
③ 다운로드 한 파일(TOOL)을 더블 클릭하여 실행하고 동의(A)를 클릭합니다.
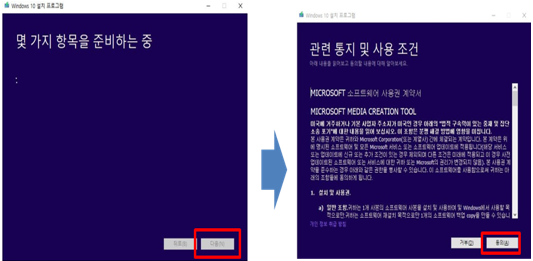
④ 다른 PC용 설치 미디어를 선택하고 다음을 클릭, 언어 및 아키텍쳐는 64비트 선택 후 다음 클릭합니다.
(삼성 컴퓨터는 32비트 드라이버 제공하지 않습니다.)
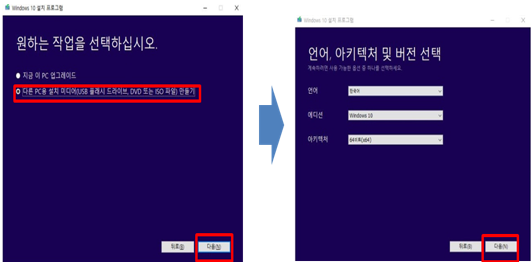
⑤ USB 저장장치를 선택하고 다음 클릭, 연결한 USB를 선택한 후 다음 클릭합니다.
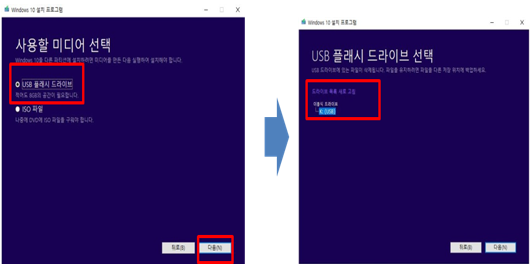
⑥ 다운로드 진행 하면서 미디어를 만듭니다.
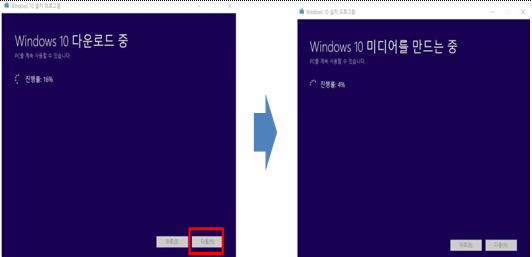
⑦ 마침을 눌러 Win10 설치 USB 만들기를 완료 합니다.
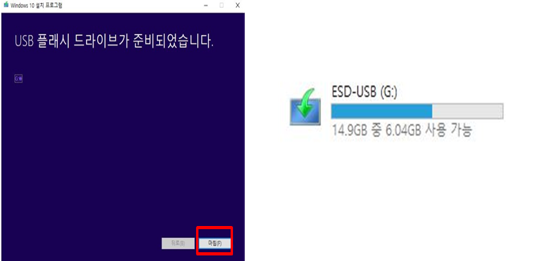
■ 윈도우 10 USB 부팅 설치 (20H2 기준) 방법
1. USB 설치미디어를 PC에 연결한 상태에서 컴퓨터를 켜자마자 F10 키를 부팅장치 선택창이 나타날때까지 탁탁탁~ 두드립니다.
부팅장치 선택창이 나타나면 UEFI로 시작하는 장치(GPT지원) 또는 UEFI가 없는 장치 (MBR지원) 항목을 선택 합니다.
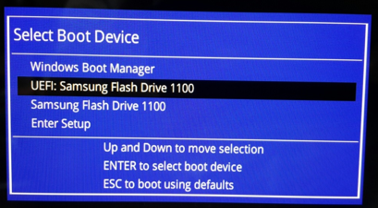
2. 설치 화면이 뜨면서 진행 과정이 나타납니다. Windows 설치 옵션 값은 변경하지 않고 다음을 클릭합니다.
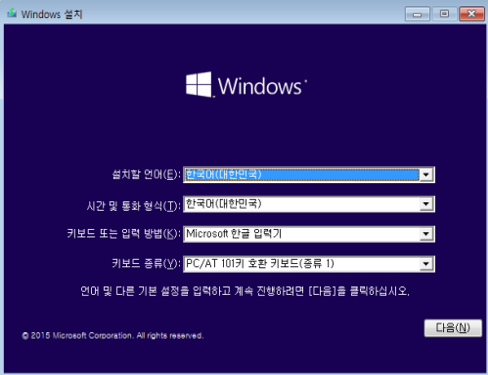
[주의사항]
- 기존에 제공된 Windows 버전과 다른 버전을 설치할 경우 바이오스 설정 확인이 필요할 수 있습니다.
- 설치하고자 하는 윈도우가 현재 컴퓨터의 디스크형식(GPT,MBR)과 맞지 않는경우 설치가 진행되지 않습니다.
초기 설치시 디스크형식에 맞는 부팅 장치를 선택하거나 설치 과정에서 디스크 형식을 변경하여 설치할 수 있습니다.
- 포맷 또는 디스크형식이 변경되는 경우 기존 파티션에 모든 내용이 삭제 됩니다
3. [지금 설치] 메뉴를 클릭 → 제품키가 있는 경우 키를 넣고 다음을 클릭하거나 제품키가 없는경우 제품키가 없음을 클릭 합니다.
※ 삼성컴퓨터 이고 Windows10 무료 업그레이드 기간에 업그레이드를 진행한 경우 별도 제품키 입력창 없이 다음 설치로 진행 됩니다.
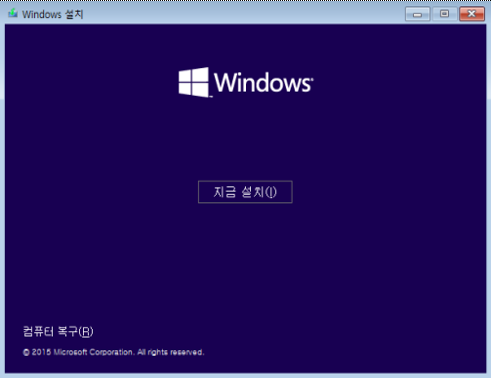
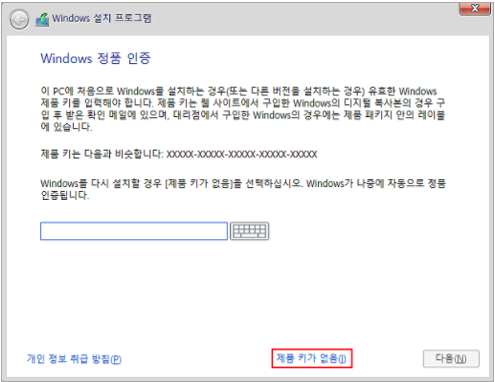
4. 사용하는 제품에 적용된 윈도우 버전 (Windows10 Home 또는 Pro)을 확인하여 설치할 운영 체제를 선택 → 약관의 동의함에 체크 후 다음 클릭 합니다.
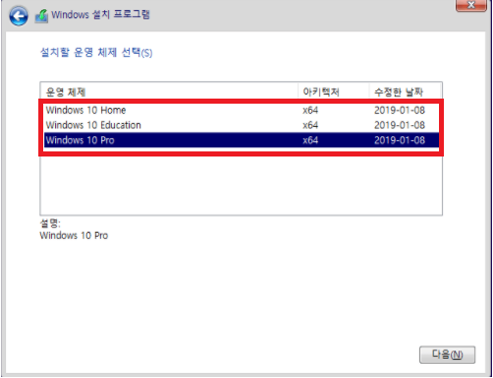
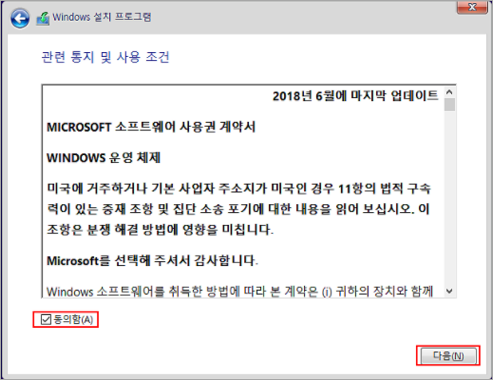
5. 설치 유형 선택 중에서 사용자 지정(고급) 선택 → 파티션을 설정하는 부분이 나옵니다. 드라이브 옵션(고급) 클릭 합니다.
설치하고자 하는 파티션을 선택 후 다음을 클릭 합니다.
- 이전 윈도우가 설치되어 있는 경우 포맷을 클릭하여 포맷 진행 후 다음 클릭 합니다.
※ 해당 파티션에 모든 내용이 삭제됨으로 설치 진행전 해당 파티션에 모든 내용이 삭제되어도 괜찮은지 확인 후 진행 합니다.
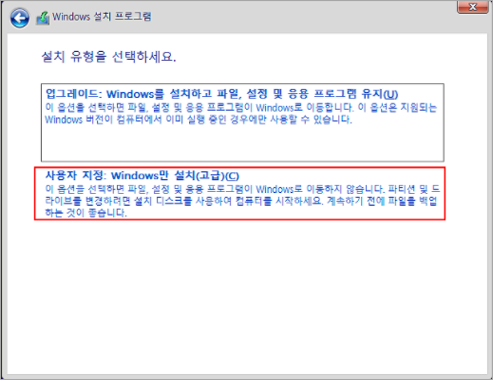
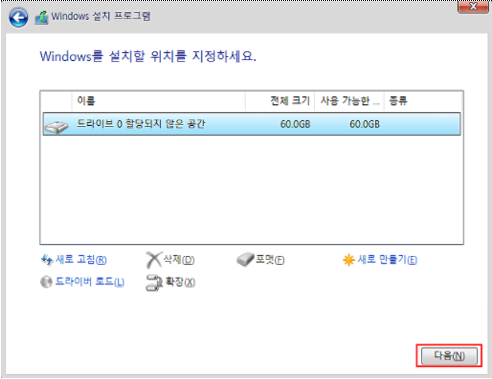
6. 파티션이 설정되지 않았다면 파티션 크기 설정 후 적용을 클릭합니다.
"모든 Windows 기능이 올바르게 작동 하도록 시스템 파일에 대해 추가 파티션을 만들 수 있습니다." 메시지 뜨면 확인 클릭
→ C: 드라이브에 OS를 설치하니 파티션 2번째 항목 선택 후 다음 클릭
※ 파티션을 분할 한다면 상기 메뉴에서 파티션 크기를 모두 사용하지 않고 원하는 크기의 숫자를 입력 후 적용하면 파티션을 분할 가능합니다.
7. Windows 설치 과정 화면으로 변경되며 Windows 파일 복사 과정부터 업데이트 설치 과정까지 자동으로 진행된 후 빠른 시작 화면이 나타납니다.
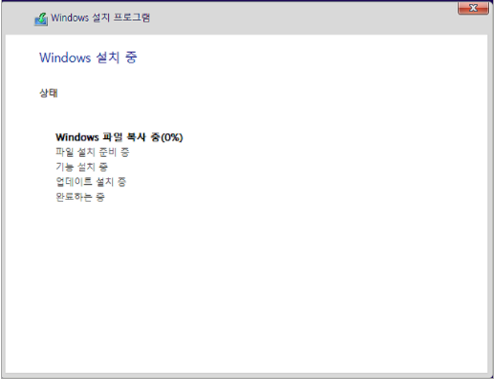
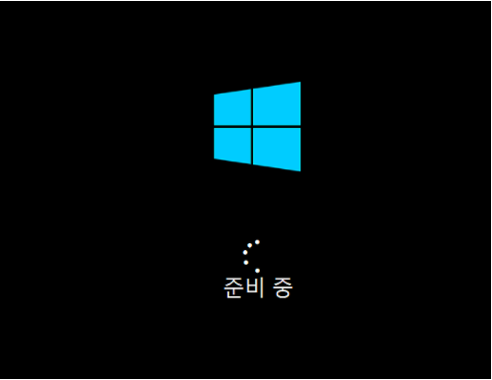
8. 지역 한국을 선택하고 “예” 를 클릭 → Microsoft 입력기를 선택하고 “예” 를 클릭 합니다.
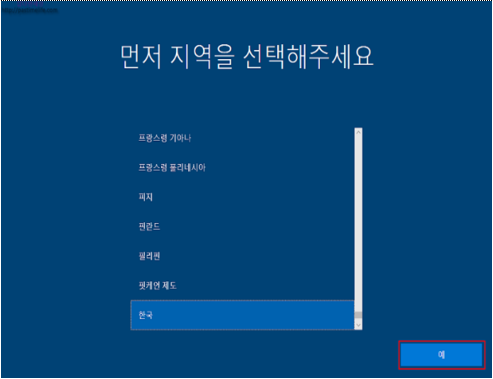
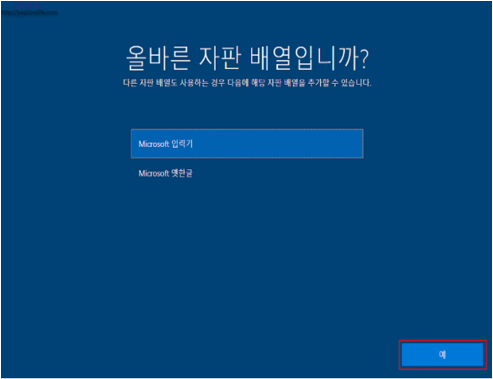
9. 기본으로 한글/영어가 지원됨으로 추가 언어 입력이 필요없다면 건너뛰기 클릭 → 좌측 하단에 “인터넷이 없음” 클릭 합니다.
- “인터넷이 없음” 이 보이지 않는경우 Microsoft 계정으로 윈도우 설치를 진행해야 합니다.
- MS계정으로 윈도우 설치를 원하지 않을 경우 유선인터넷 연결 케이블을 분리 후 처음부터 다시 설치를 진행 하여야 합니다.
(MS계정으로 설치 진행 후 계정 설정에서 로컬계정으로 변경 할 수 도 있습니다.)
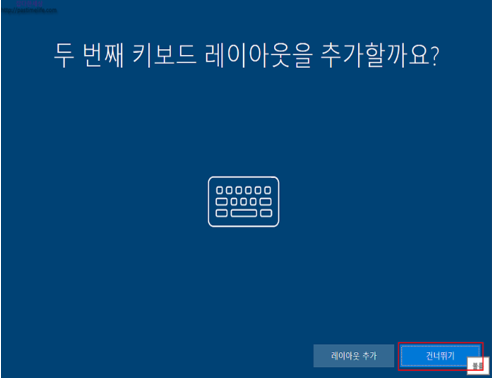
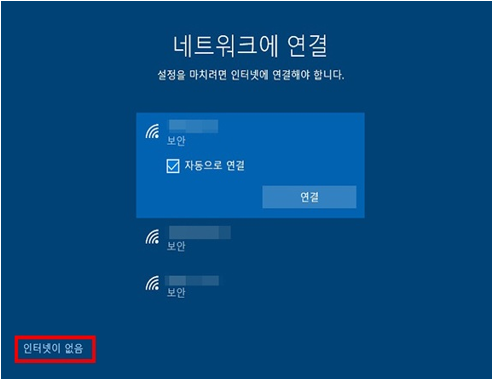
10. 좌측 하단에 “제한된 설치로 계속” 을 클릭 → 사용하고자 하는 사용자 이름을 등록 합니다.
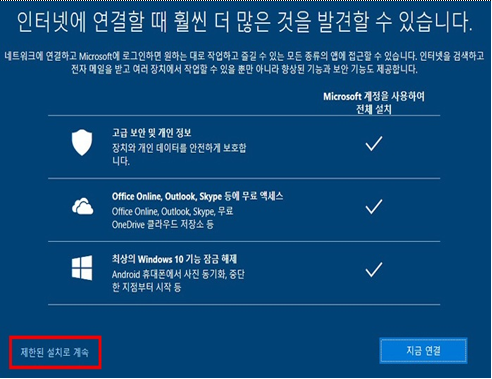
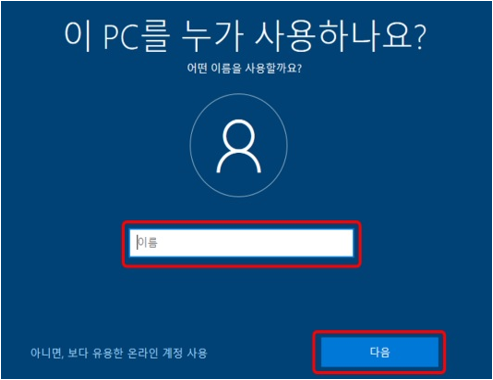
11. 암호를 설정하거나 암호를 사용하지 않는 경우 입력없이 다음을 클릭 → 서비스 설정과정으로 사용 또는 사용안함 선택 후 수락 클릭 합니다.
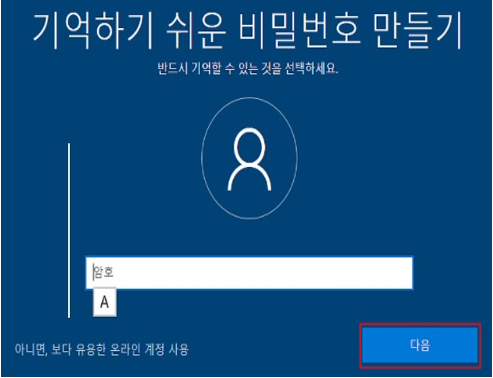
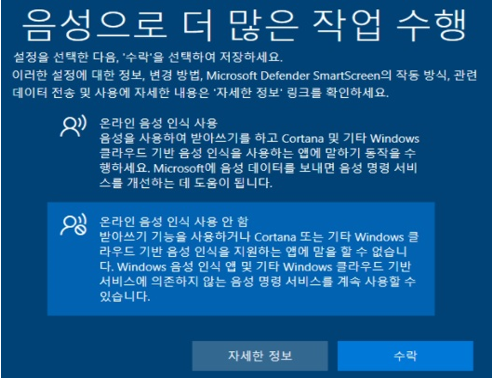
12. 서비스 설정 과정으로 “예 또는 아니오 “등 원하는 내용을 선택 후 수락 클릭 합니다.
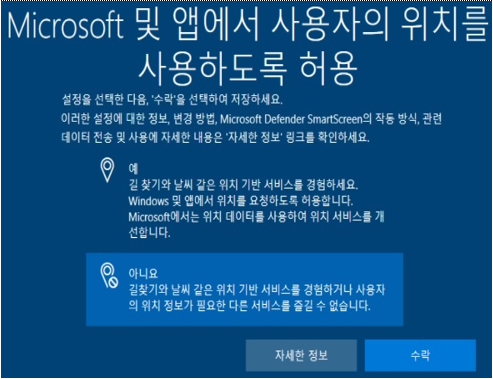
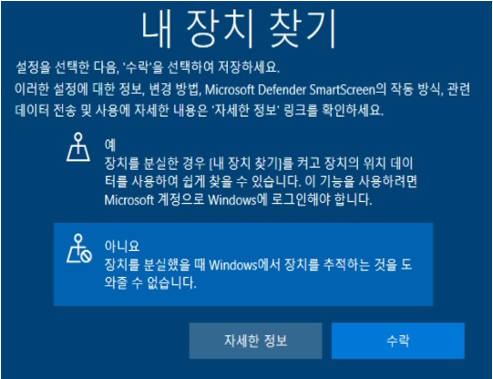
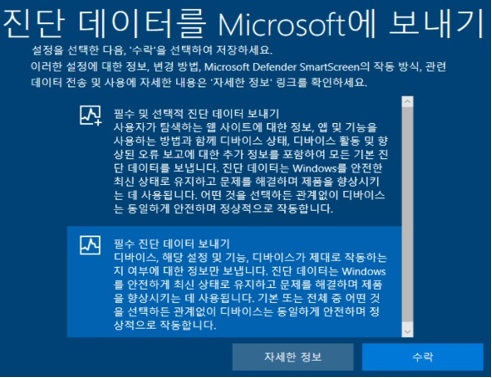
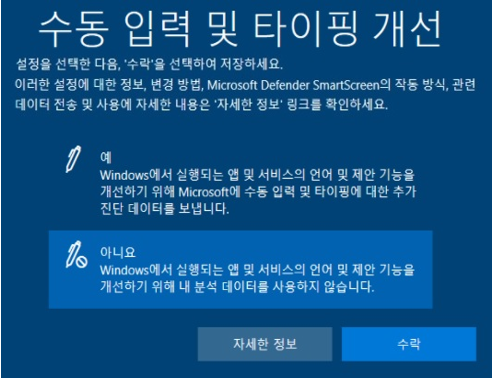
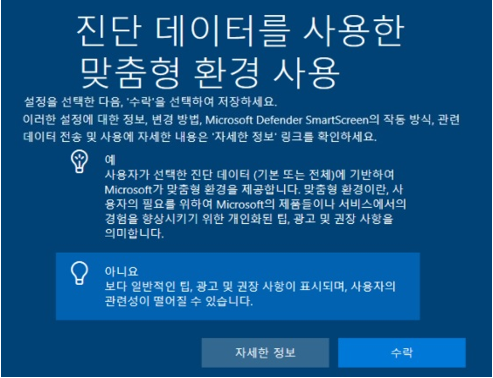
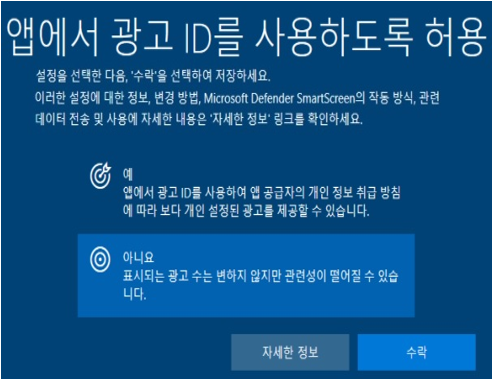
13. 설치 마무리 과정이 진행 되고 설치가 완료되면 바탕화면이 나타 납니다.
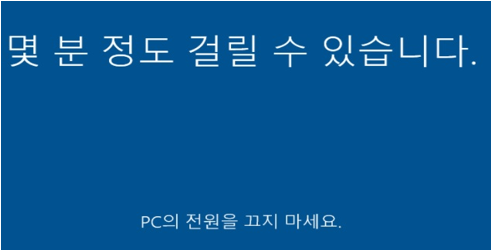
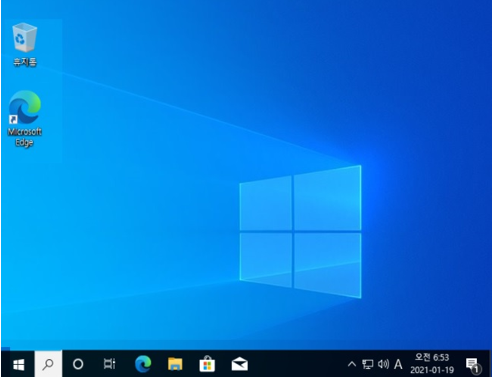
[ 드라이버 및 소프트웨어 설치하기 ]
1) 윈도우10 설치 후 인터넷 접속이 가능한 경우
① Samsung Update 다운로드 후 설치
☞ SamsungUpdate_Win32용( 삼성전자서비스 사이트 다운로드 클릭 )
※ 크롬이나 다른 브라우저에서 다운로드가 안된다면 아래의 링크로 접속하여 설치해주세요.
https://www.samsungsvc.co.kr/download → PC/프린터 → 컴퓨터 전용 Samsung Update
☞ SamsungUpdate_UWP용( Microsoft Store 에서 다운로드 )
Win10 탑재 출시 제품은 UWP 방식으로 Microsoft Store에서 Samsung Update를 다운받아 설치 해야 합니다.
② 설치 및 업데이트 검색되는 모든 드라이버 및 소프트웨어를 설치 합니다.
※ 설치 및 업데이트가 자동으로 진행되지 않는 경우 수동으로 각 장치드라이버 및 필요한 소프트웨어를 다운로드 받아 설치 하셔야 합니다.
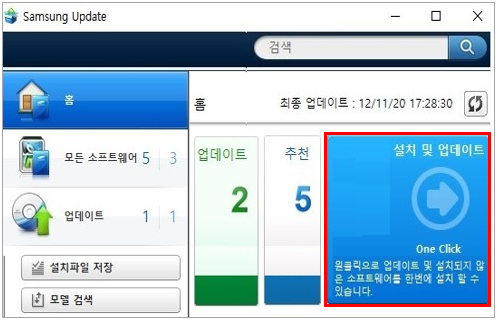
WIN32 삼성업데이트에서 설치 방법
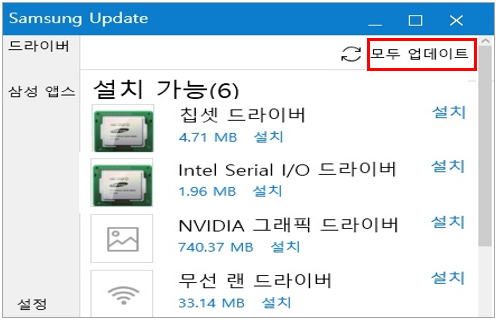
UWP 방식 삼성업데이트에서 설치 방법
2) 윈도우10 설치 후 인터넷 접속이 불가한 경우
① 인터넷이 가능한 컴퓨터가 있는지 확인 합니다.
※ 인터넷이 불가한 경우 센터내방 점검 또는 엔지니어 점검이 필요 합니다.
② USB 저장장치 또는 외장HDD 준비가 가능한지 확인 합니다.
③ 인터넷 접속이 가능한 컴퓨터에서 삼성전자서비스 홈페이지 접속 → 서비스 안내 → 다운로드 자료실 → Samsung update를 다운로드 후 설치 합니다.
④ 모델 검색을 통해 OS버전에 맞는 인터넷 드라이버 (무선랜 또는 유선랜)와Samsung Update 설치 파일을 USB저장 후 설치하고자 하는 컴퓨터에 USB를 연결합니다.
⑤ 인터넷 드라이버를 설치 후 Samsung Update를 설치합니다.
⑥ Samsung Update를 실행하여 검색되는 모든 드라이버 및 소프트웨어를 설치 합니다.
[참조] 부팅 시 USB 저장장치 또는 CDROM 인식이 안되는 경우 Bios 환경설정 방법
아래 사항은 윈도우8 이상이 탑재되어 출시된 제품 기준 예시입니다. 제품에 따라 Bios설정 항목은 달라 질 수 있습니다.
1) 노트북 Bios 설정
① 컴퓨터가 종료된 상태에서 켜자 마자 F2키를 톡톡톡 눌러 바이오스로 진입 후 BOOT 메뉴를 선택 합니다.
② Fast BIOS Mode를 OFF로 변경합니다.
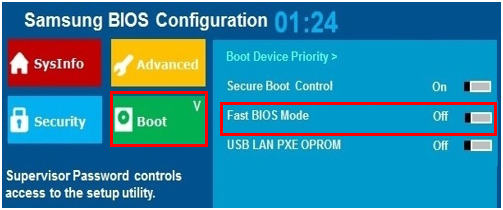
③ F10키를 누른후 OK(확인)을 클릭 합니다.
2) 데스크탑 bios 설정
① 컴퓨터가 종료된 상태에서 켜자 마자 F2키를 톡톡톡 눌러 바이오스로 진입 후 Advanced(고급) 메뉴를 선택 합니다.
② USB 에뮬레이션 과 USB부팅 항목이 Enabled(사용함)로 되어 있는지 확인 합니다.
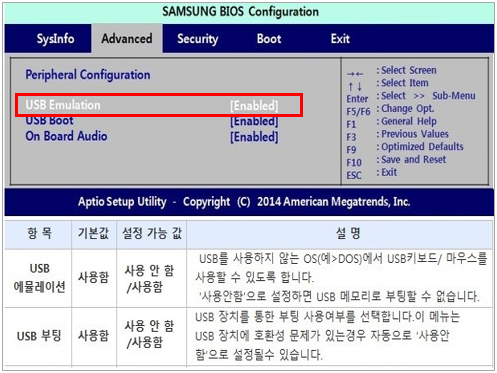
③ Boot(부팅) 항목으로 이동 합니다.
④ Fast Boot(빠른부팅) 항목을 사용안함으로 설정 합니다.
⑤ F10키를 누른후 OK(확인)을 클릭 합니다.
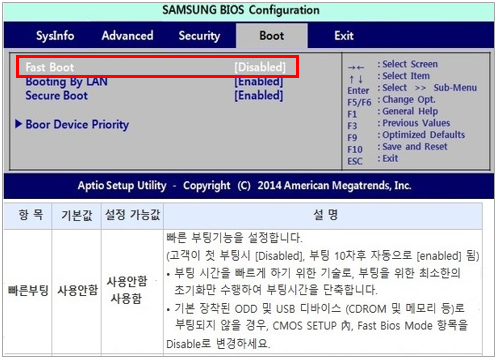
■ 윈도우 8, 8.1 설치 방법
1. 설치 USB(또는 설치DVD) 장착한 상태에서 컴퓨터를 켜자 마자 F10 키를 부팅장치 선택창이 나타날 때 까지 탁탁탁~ 두드립니다.
부팅장치 선택창이 나타나면 UEFI로 시작하는 장치(GPT지원) 또는 UEFI가 없는 장치 (MBR지원) 항목을 선택 합니다.
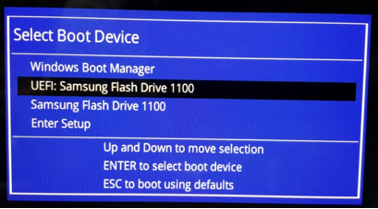
2. 설치화면이 뜨면서 진행 과정이 나타납니다. 한글 Windows 설치과정이므로 옵션 값은 변경하지 않고 다음을 클릭합니다.
[주의사항]
- 기존에 제공된 Windows 버전과 다른 버전을 설치할 경우 바이오스 설정 확인이 필요할 수 있습니다.
- 설치하고자 하는 윈도우가 현재 컴퓨터의 디스크형식(GPT,MBR)과 맞지 않는경우 설치가 진행되지 않습니다.
초기 설치시 디스크 형식에 맞는 부팅 장치를 선택하거나 설치 과정에서 디스크형식을 변경하여 설치 할 수 있습니다.
- 포맷 또는 디스크 형식이 변경되는 경우 기존 파티션에 모든 내용이 삭제 됩니다.
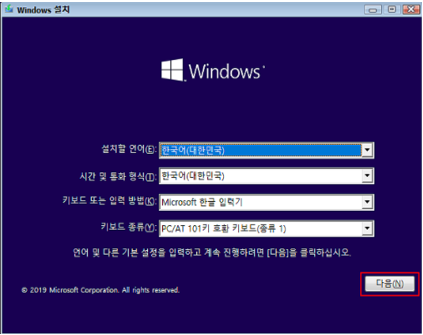
3. [지금 설치] 메뉴를 클릭합니다. → 사용권 계약서 항목이 나오면 [동의함]] 체크 후 다음 클릭합니다.
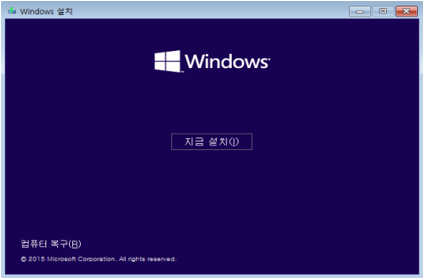
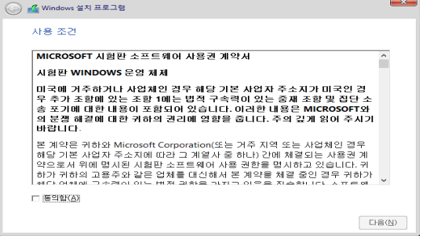
4. 설치 유형 선택 중에서 사용자 지정(고급) 선택 → 파티션을 설정하는 부분이 나옵니다.
윈도우를 설치 할 파티션을 선택 한 후 다음을 클릭 합니다.
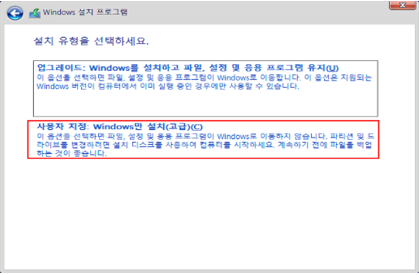
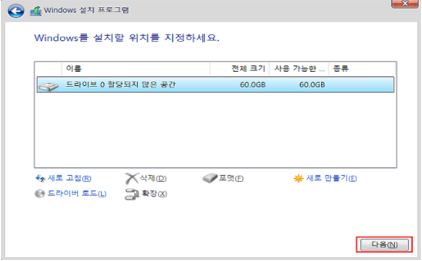
이전 윈도우가 설치되어 있는 경우 포맷을 클릭하여 포맷 진행 후 다음 클릭 합니다.
해당 파티션에 모든 내용이 삭제됨으로 설치 진행전 해당 파티션에 모든 내용이 삭제되어도 괜찮은지 확인 후 진행 합니다.
※ 삭제 포맷 새로만들기 등을 이용하여 파티션을 미리 설정하거나 파티션을 분할하여 사용 할 수도 있습니다.
"모든 Windows 기능이 올바르게 작동 하도록 시스템 파일에 대해 추가 파티션을 만들 수 있습니다." 메시지가 뜨는 경우 확인 클릭 합니다.
5. Windows 설치 과정 화면으로 변경되며 Windows 파일 복사 과정부터 업데이트 설치 과정까지 자동으로 진행됩니다.
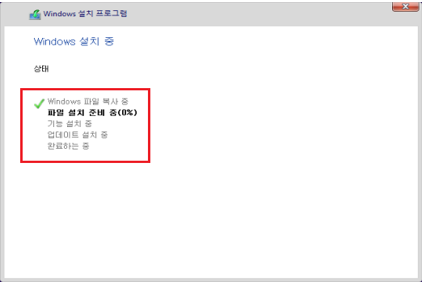
6. 개인 설정 창에서 사용하고자 하는 PC(컴퓨터)이름을 입력하고 다음을 클릭 합니다.
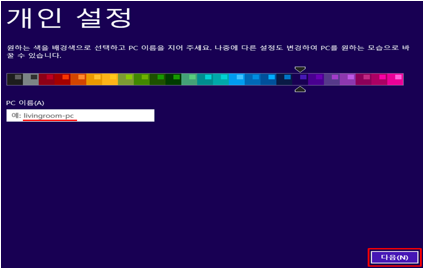
7. 설정 – “기본 설정 사용” 클릭 후 Microsoft 계정에 로그인 – “새 계정을 등록하세요” 클릭 합니다.
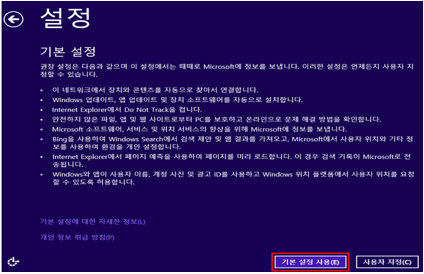
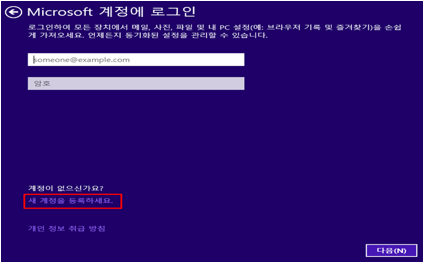
8. Microsoft 계정 만들기 – “Microsoft 계정을 사용하지 않고 로그인” 클릭
계정 – 사용하고자 하는 계정 이름을 등록하고 마침을 클릭 합니다.
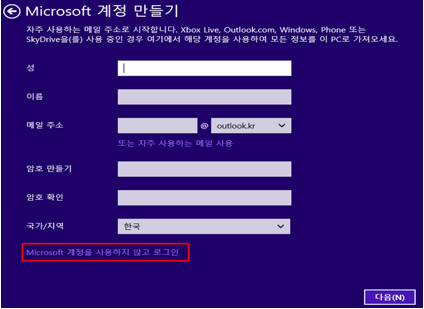
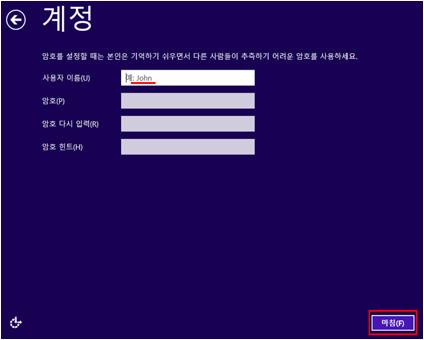
9. 설치 과정이 자동으로 진행되고 시작 화면이 나타나며 설치가 완료 됩니다
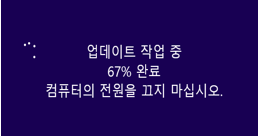
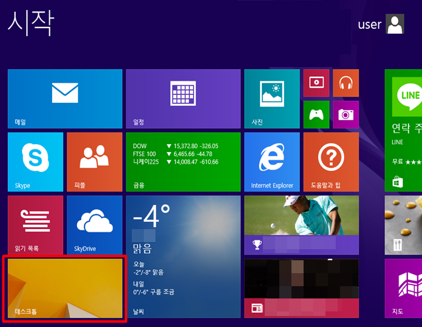
■ Windows 7 설치 방법
1. Windows 7 복원 설치 미디어가 준비되어 있다면 ODD(CD/DVD 롬)에 넣은 상태에서 컴퓨터 켭니다.
2. 부팅 순서에 DVD가 포함된 항목이 맨 위로 되어 있으면 아래 이미지 처럼 "Press and key to boot from CD or DVD..." 메시지가 나타나면 [Enter] 키를 누릅니다. → 설치 화면이 뜨면 다음을 클릭합니다.
※ 메시지가 나오지 않는 경우 컴퓨터를 켜자 마자 ESC 키를 부팅 장치 선택창이 나타날 때 까지 탁탁탁~ 두드린 후 해당 CD/DVD ROM를 선택 합니다.
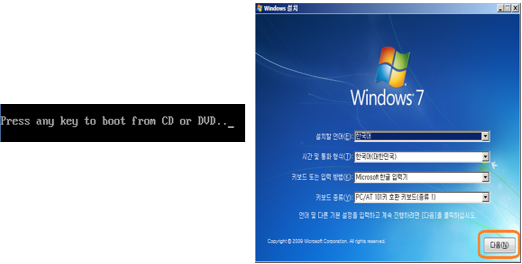
3. [지금 설치] 메뉴를 클릭합니다. → 사용권 계약서 항목이 나오면 [동의함]] 항목 체크 후 다음 클릭합니다.
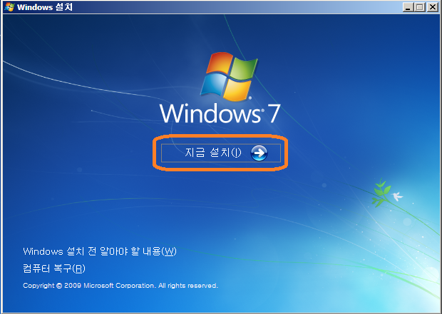
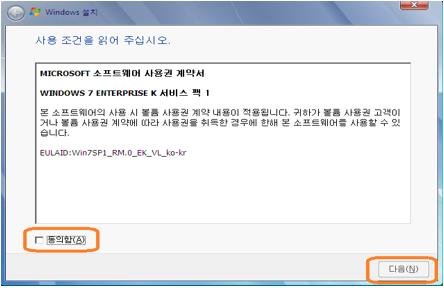
4. 설치 유형 선택 중에서 사용자 지정(고급) 선택 → 파티션을 설정하는 부분이 나옵니다. 드라이브 옵션(고급) 클릭 합니다.
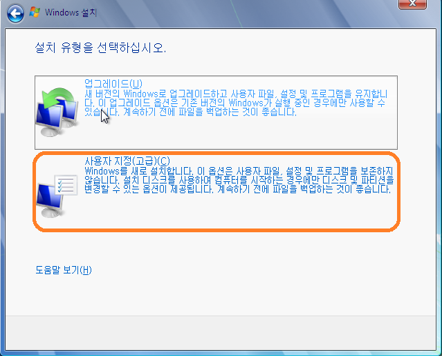
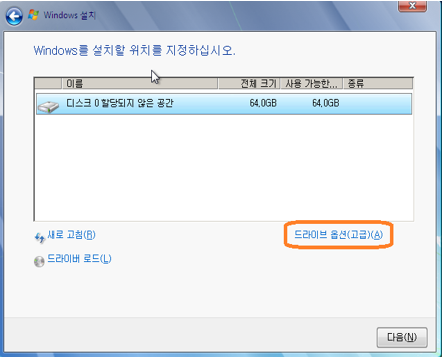
5. 파티션 크기 설정 후 적용 클릭하면 "모든 Windows 기능이 올바르게 작동하도록 시스템 파일에 대해 추가 파티션을 만들 수 있습니다."
메시지 뜨면 확인 클릭 → C: 드라이브에 OS를 설치하니 파티션 2번째 항목 선택 후 다음 클릭 합니다.
※ 파티션을 분할을 한다면 상기 메뉴에서 파티션 크기를 모두 사용하지 않고 원하는 크기의 숫자를 입력 후 적용하면 파티션을 분할 가능합니다
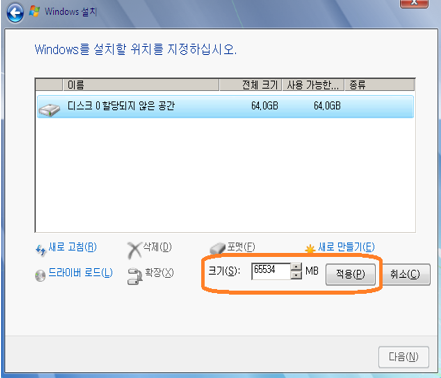
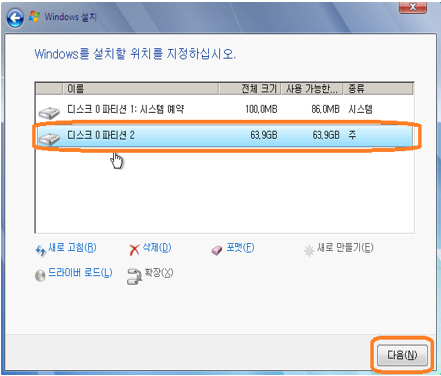
6. Windows 설치 과정 화면으로 변경되며 Windows 파일 복사 과정부터 업데이트 설치 과정까지 자동으로 진행됩니다.
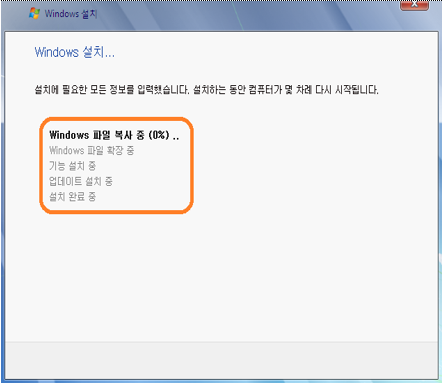
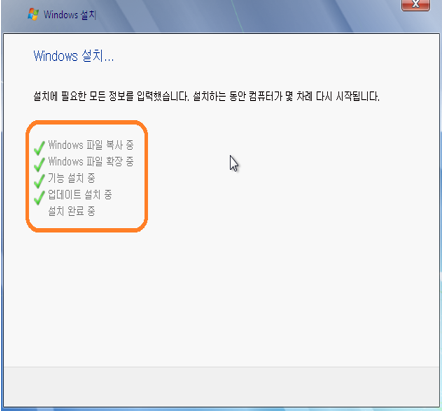
7. 업데이트 설치가 완료되면 다시 시작한다고 메시지 팝업이 나오며 잠시 후 재 부팅되면 DVD 부팅 순서가 맨 처음이면 다시
"Press any key boot from CD or DVD.." 메시지 나타나면 이 때는 아무런 키도 누르시면 안됩니다.
8. 컴퓨터 재 부팅 후 설치 완료 중... 메시지가 나타납니다.
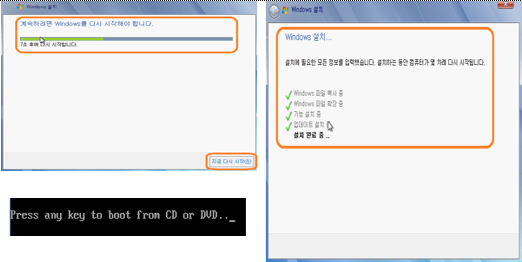
9. 아래 메시지가 나타난 후 계정에 대한 사용자 이름과 네트워크 컴퓨터 이름 입력 창이 나타납니다. 사용자 이름 입력 후 다음 클릭 합니다.
( 사용자 이름을 입력하면 컴퓨터이름은 자동으로 입력됩니다.)
예) 사용자 이름 : USER 입력하면, 컴퓨터 이름은 USER-PC 입력됨
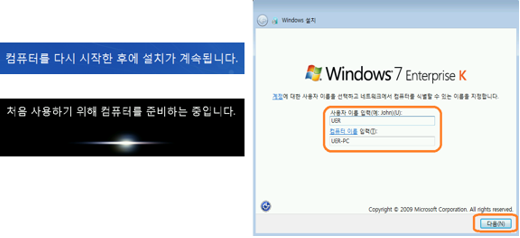
10. 계정에 대한 암호 사용시에는 입력합니다.
암호 분실 시에는 포맷을 해야하니 잘 기억해주시기 바랍니다.
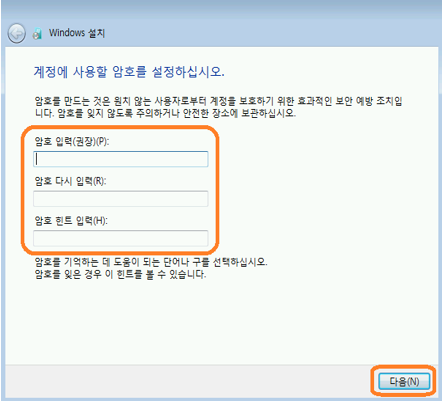
11. 컴퓨터 자동 보호 및 Windows 향상 항목에서는 [권장 설정 사용] 선택합니다.
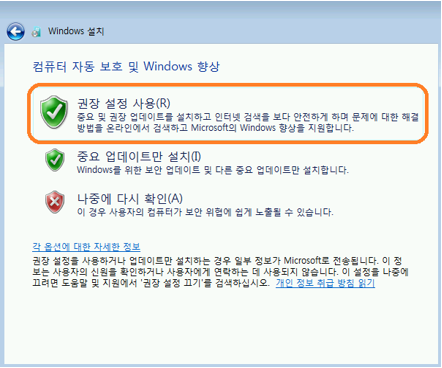
12. 시간 및 날짜 설정에서는 현재 시점이 맞으면 다음 클릭 후 Windows에서 설정을 마무리하는 중입니다" 메시지로 변경되며 잠시 후
바탕 화면 준비 중... 메시지 후 Windows 7 바탕화면이 나타납니다.
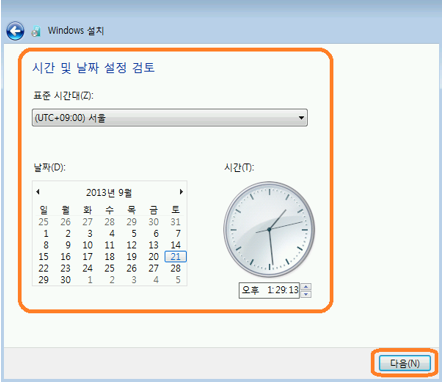

13. 설치가 완료되면 장치 드라이버 (칩셋, 그래픽, 사운드, 유선랜, 무선랜 등)를 설치 진행 합니다.