갤럭시, Link to windows, Windows 연결 방법이 궁금해요.
- 날짜 2022-10-31
- 조회수 107,714
Windows와 연결 기능을 이용하여 스마트폰에서 할 일을 PC의 큰 화면으로 사용해 보세요.
Windows와 연결 지원모델
Windows 연결 기능 및 연결 방법
Windows 연결은 Microsoft 계정으로 PC와 연동하여 사진, 메시지, 알림, 전화, 폰 스크린 기능을 이용할 수 있는 기능입니다.
※ Windows 10 버전의 PC와 Microsoft 계정이 필요합니다.
PC에서 휴대폰 화면을 보기 위해서는 동일한 AP와 연결되야 합니다.
Windows10(20H1) 이상의 OS, Microsoft 계정 그리고 네트워크 연결이 필요합니다.
'Phone Screen'의 경우, 동일 AP 조건이 필요합니다.
아래 가이드 참조하여 주십시오.
□ Windows 연결 주요 기능
※ 안드로이드 14/13 버전에는 휴대폰 설정 에서 기기 간 연결 메뉴를 제공 하여 연결 기기 또는 경험 별 그룹핑 제공을 통해 쉽게 찾아갈 수 있는 메뉴 구조로 설정 접근성을 개선하였습니다.
그래서 Windows 연결 실행도 기기 간 연결 메뉴에서 가능합니다.
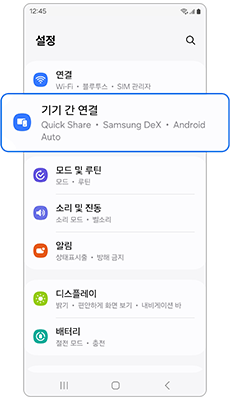
기기 간 연결
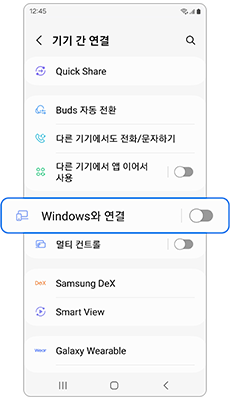
Windows와 연결
Windows 연결 (또는 휴대폰과 연결) 방법
□ QR 코드를 사용하여 연결 방법
※ PC ‘휴대폰과 연결’ 프로그램이 이미 설치되어있는 경우에는 ‘PC > 시작 > 휴대폰과 연결’을 선택하셔도 됩니다.
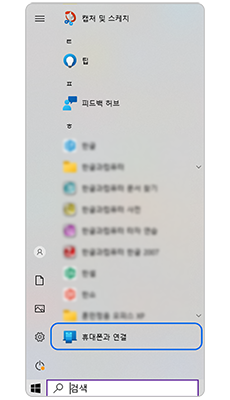
![[PC] 웹브라우저에서 ms-phone:// 입력](https://api.samsungsvc.co.kr/hpFaqContentFile/thumbnail/202312/14/40fdfea3-1dcf-4786-b5b2-a78796b44a97.png)
① [PC] 웹브라우저에서 ms-phone:// 입력
![[PC] 휴대폰과 연결을 위해 열기 선택](https://api.samsungsvc.co.kr/hpFaqContentFile/thumbnail/202312/14/e53bef31-d5b6-46c6-a830-47b51cc201d0.png)
② [PC] 휴대폰과 연결을 위해 열기 선택
![[PC] 장치 선택에서 ‘Android’ 선택](https://api.samsungsvc.co.kr/hpFaqContentFile/thumbnail/202312/14/8afaf731-0eca-426a-a55b-068ceade8b3f.png)
③ [PC] 장치 선택에서 ‘Android’ 선택
![[PC] Microsoft에 로그인](https://api.samsungsvc.co.kr/hpFaqContentFile/thumbnail/202312/14/3fb1034c-aff6-44e7-9268-1a1491325483.png)
④ [PC] Microsoft에 로그인
![[PC] QR 코드 생성 화면](https://api.samsungsvc.co.kr/hpFaqContentFile/thumbnail/202312/14/6055fc29-b15c-4773-8d1b-ea33cb7ba849.png)
⑤ [PC] QR 코드 생성 화면
![[휴대전화] 상단바를 내려 ‘Windows와 연결’ 선택](https://api.samsungsvc.co.kr/hpFaqContentFile/thumbnail/202312/14/78c77849-8142-447b-ab9e-ab74892e4277.png)
⑥ [휴대전화] 상단바를 내려 ‘Windows와 연결’ 선택
※ 설정 > 기기 간 연결 > Windows와 연결 경로로도 실행할 수 있습니다.
![[휴대전화] 모바일 장치와 PC연결](https://api.samsungsvc.co.kr/hpFaqContentFile/thumbnail/202312/14/259fe7c1-e55d-446b-a728-c558b4325bc0.png)
⑦[휴대전화] 모바일 장치와 PC연결
![[휴대전화] 계속](https://api.samsungsvc.co.kr/hpFaqContentFile/thumbnail/202312/14/0146c8fc-262f-4747-86e1-af736100f650.png)
⑧ [휴대전화] 계속
![[휴대전화] PC 화면에 보이는 QR코드를 카메라로 실행](https://api.samsungsvc.co.kr/hpFaqContentFile/thumbnail/202312/14/637cadc9-3e35-4e32-a4a7-1ab9647281ff.png)
⑨ [휴대전화] PC 화면에 보이는 QR코드를 카메라로 실행
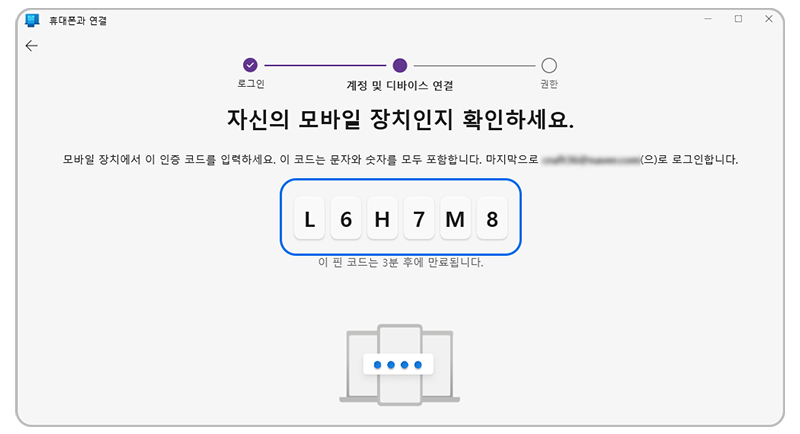
![[PC] 핀코드 확인 [휴대전화] 핀코드 입력](https://api.samsungsvc.co.kr/hpFaqContentFile/thumbnail/202312/14/adf10a02-ed88-44db-9cc1-101718ab5db8.png)
⑩[PC] 핀코드 확인 [휴대전화] 핀코드 입력
![[휴대전화] 권한 확인 후 허용](https://api.samsungsvc.co.kr/hpFaqContentFile/thumbnail/202312/14/8170b0db-039b-4436-a345-b35908dfcf2b.png)
⑪ [휴대전화] 권한 확인 후 허용
![[휴대전화] 장치 연결 완료](https://api.samsungsvc.co.kr/hpFaqContentFile/thumbnail/202312/14/c83a1390-18f7-41d7-b970-87a1ea936484.png)
⑫ [휴대전화] 장치 연결 완료
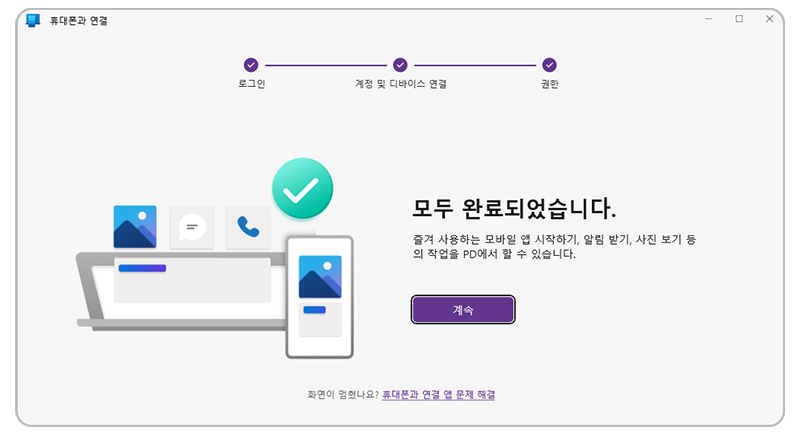
⑬ [PC] 완료
※ 액세스 허용이 필요한 권한은 Windows 연결에서 내 연락처에 액세스 하도록 허용, 전화 걸고 관리하도록 허용, SMS 메시지를 전송하고 보도록 허용, 기기의 사진 및 미디어에 액세스하도록 허용해 주세요.
□ 수동으로 연결 방법
PC에서 Window 연결(휴대폰과 연결) 실행 합니다.
![[PC] 장치 선택에서 ‘Android’ 선택](https://api.samsungsvc.co.kr/hpFaqContentFile/thumbnail/202312/14/446d9596-01c7-4d80-9f28-e5822f5cc5c7.png)
① [PC] 장치 선택에서 ‘Android’ 선택
![[PC] Microsoft에 로그인](https://api.samsungsvc.co.kr/hpFaqContentFile/thumbnail/202312/14/b4f1e092-1fec-482a-b103-392c0c3fdb73.png)
② [PC] Microsoft에 로그인
※ PC에서 계정 > 이메일 설정에 MS 계정에 로그인이 되어있으면 바로 MS 계정에 로그인 할 수 있습니다.
![[PC] ‘QR 코드 없이 수동으로 계속 진행’ 선택](https://api.samsungsvc.co.kr/hpFaqContentFile/thumbnail/202312/14/f4eee7db-8f02-4d4f-ad2d-bcc36c0749d4.png)
③ [PC] ‘QR 코드 없이 수동으로 계속 진행’ 선택
![[PC] 단계별 내용 확인](https://api.samsungsvc.co.kr/hpFaqContentFile/thumbnail/202312/14/5d5bc85c-e473-467e-a103-9ae3884a8f4b.png)
④ [PC] 단계별 내용 확인
![[휴대전화] 웹브라우저에서 aka.ms/linkPC 입력](https://api.samsungsvc.co.kr/hpFaqContentFile/thumbnail/202312/14/e8ad11cc-f01c-432a-955b-c652f4ea19e6.png)
⑤ [휴대전화] 웹브라우저에서
aka.ms/linkPC 입력
![[휴대전화] 계속](https://api.samsungsvc.co.kr/hpFaqContentFile/thumbnail/202312/14/08c2f7bb-9850-4e94-b9ca-559494c747f0.png)
⑥ [휴대전화] 계속
![[휴대전화] MS 계정에 로그인](https://api.samsungsvc.co.kr/hpFaqContentFile/thumbnail/202312/14/05892ec4-57b6-4d29-a597-8ecba75d636d.png)
⑦ [휴대전화] MS 계정에 로그인
![[PC] 계속](https://api.samsungsvc.co.kr/hpFaqContentFile/thumbnail/202312/14/a43d9a76-6c62-431b-a384-b4e4a7da08a1.png)
⑧ [PC] 계속
![[PC] 계속](https://api.samsungsvc.co.kr/hpFaqContentFile/thumbnail/202312/14/5fa59dbd-1251-44ad-8e6c-28feaa62cc36.png)
![[PC] 핀코드 확인 [휴대전화] 핀코드 입력](https://api.samsungsvc.co.kr/hpFaqContentFile/thumbnail/202312/14/5486198c-dc41-4c9c-8663-4318009a93b8.png)
⑨ [PC] 핀코드 확인 [휴대전화] 핀코드 입력
![[휴대전화] 장치 연결 완료](https://api.samsungsvc.co.kr/hpFaqContentFile/thumbnail/202312/14/ea5bf702-56bb-4332-a5e5-7ced2091d3bf.png)
⑩ [휴대전화] 장치 연결 완료
![[PC] 계속](https://api.samsungsvc.co.kr/hpFaqContentFile/thumbnail/202312/14/49d49fcd-0acb-4da3-b428-1dc6f44eaca6.png)
⑪ [PC] 계속
![[PC] 메시지, 앱, 통화, 사진 탭 확인](https://api.samsungsvc.co.kr/hpFaqContentFile/thumbnail/202312/14/fc5bf20e-745b-4a8f-a08a-a76107435eb8.png)
⑫ [PC] 메시지, 앱, 통화, 사진 탭 확인
휴대폰 화면(폰 스크린) 보는 방법 안내
※ Windows와 연결 기능에서 동일한 와이파이와 연결된 상태에서는 휴대폰 화면을 열어 앱을 사용할 수 있습니다.
휴대폰 화면 열기 방법
연결된 상태에서 앱을 선택 후 휴대폰 화면 열기를 누릅니다.
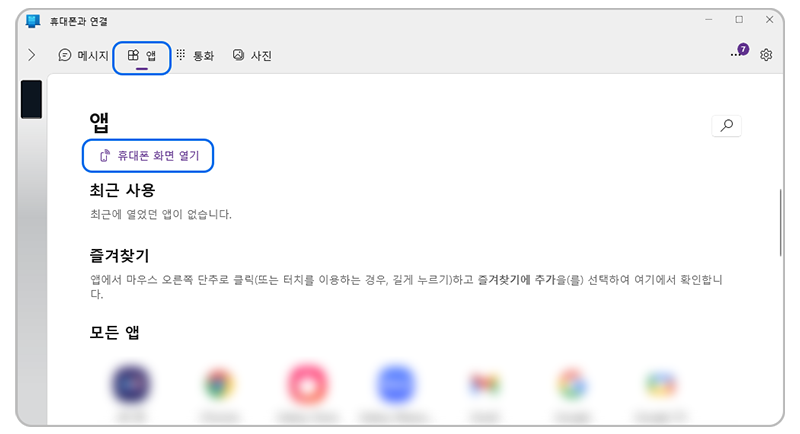
① 앱 선택후 휴대폰 화면 열기 누름
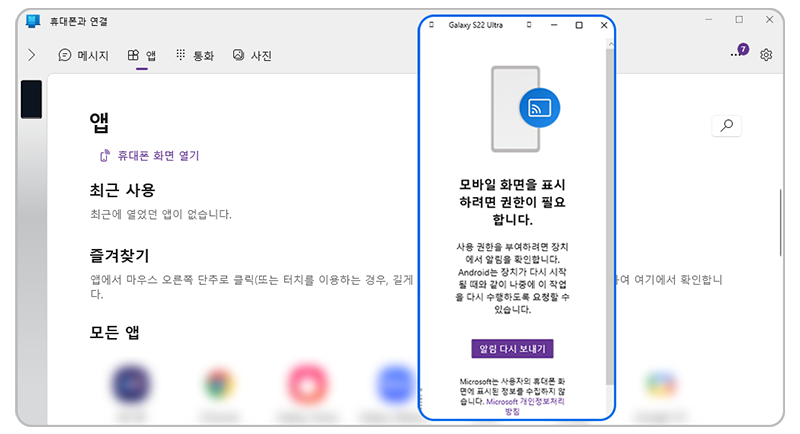
② 휴대폰에 권한 확인 대기 화면
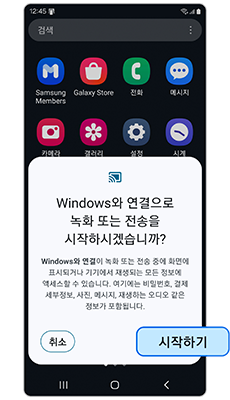
③ 시작하기
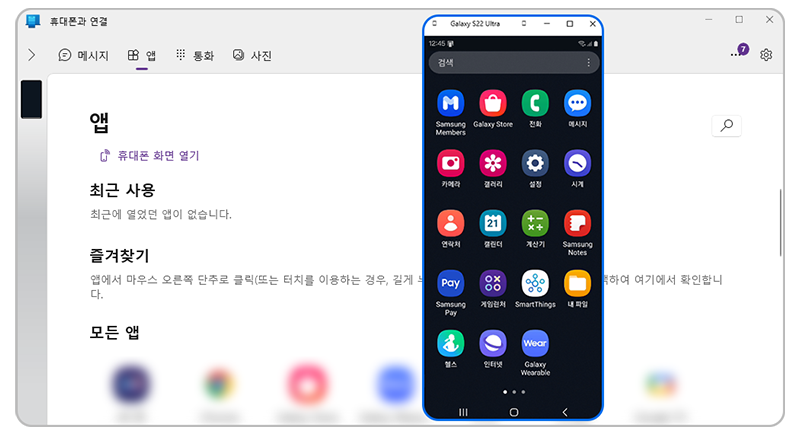
④ PC에 휴대폰 화면 나옴
※ 위 내용으로도 궁금증 또는 불편이 해결되지 않으면 콜센터(1588-3366)를 통해 전문가의 도움을 받아 보시기 바랍니다.
- 평가해 주신 의견은 콘텐츠 개선을 위한 자료로만 활용됩니다.