사용자 휴대폰 앱(Your Phone App) 사용 방법이 궁금합니다.
- 날짜 2020-01-03
- 조회수 32,355
Microsoft 윈도우10에서 지원하는 사용자 휴대폰 연결(Your Phone App)방법 및 기능 안내입니다.
• PC에서 Android 휴대폰의 알림 관리
• PC에서 문자 메시지 읽기 및 회신
• PC 및 휴대폰 간에 파일 끌어오기
• PC와 휴대폰 간에 콘텐츠 복사 및 붙여넣기
• PC에서 휴대폰의 사진에 즉시 액세스
• PC에서 즐겨 찾는 모바일 앱에 액세스 할 수 있고 더 큰 화면, 키보드, 마우스 등으로 휴대폰과 상호 작용
※ PC와 스마트폰이 같은 네트워크인 경우 사용 가능
- PC에서 전화 걸기 및 받기
※ PC와 블루투스 연결을 통해 전화 다이얼 기능을 사용
컴퓨터에서 사용자 휴대폰 연결 방법
① 윈도우키 + Q를 누른 후 “사용자 휴대폰 연결” 검색하여 클릭 합니다.
※ 설치가 필요할 경우 Microsoft Store 통해 사용자 휴대폰APP을 설치 합니다.
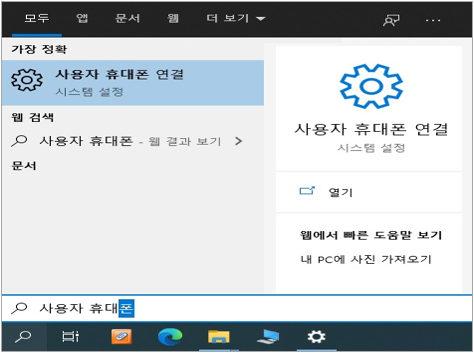
② 사용하는 휴대폰 OS를 선택하고 계속 클릭 합니다.
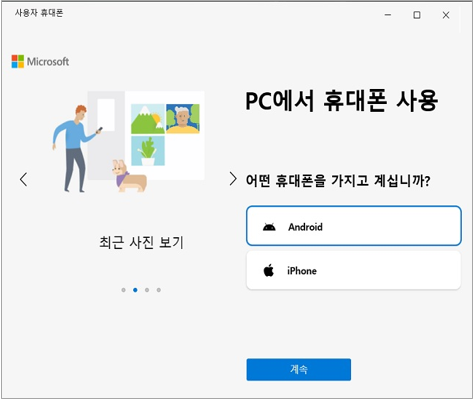
③ Microsoft에 로그인 창이 뜨면 로그인 과정을 따라 진행 합니다.
※ Microsoft 계정을 사용하고 있는 경우는 생략
④ “예 사용자 휴대폰 도우미를 설치했습니다” 체크 후 QR코드 열기 클릭 합니다.
⑤ QR코드가 실행됩니다.
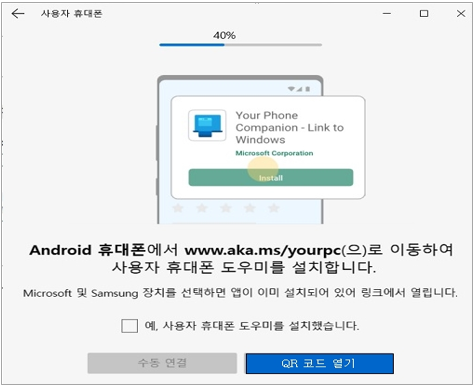
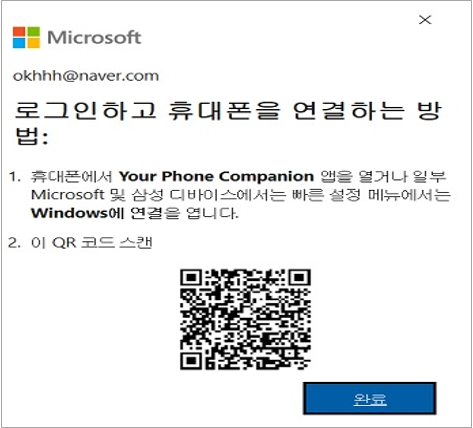
⑥ 휴대폰에서 사용자 휴대폰 도우미를 실행 합니다.
※ 휴대폰과 PC연결을 선택 → PC에서 QR코드가 보이나요? 창이 뜨면 계속 클릭 → QR코드 스캔 카메라가 실행 되면 컴퓨터의 QR코드를 스캔 합니다.
⑦ 연결이 완료되면 아래와 같이 사용자 휴대폰 APP이 실행 됩니다.
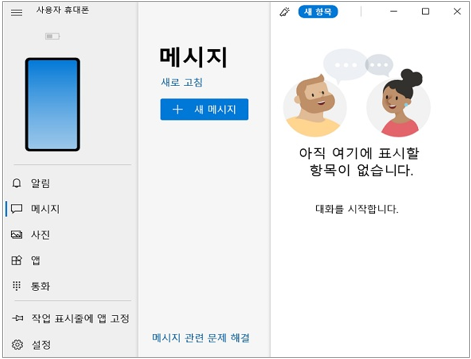
휴대폰에서 사용자 휴대폰 도우미 연결 과정
① 휴대폰에서 사용자 휴대폰 도우미를 실행 합니다.
※ 설치가 필요한 경우 PLAY스토어 검색을 통해 사용자 휴대폰 도우미 - Windows와 연결을 설치 합니다.
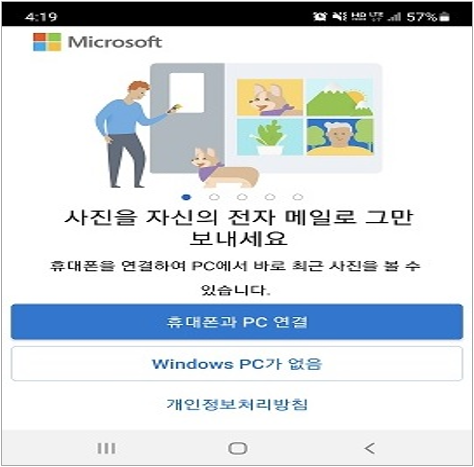
② 휴대폰과 PC연결을 선택 → PC에서 QR코드가 보이나요? 창이 뜨면 계속을 클릭합니다.
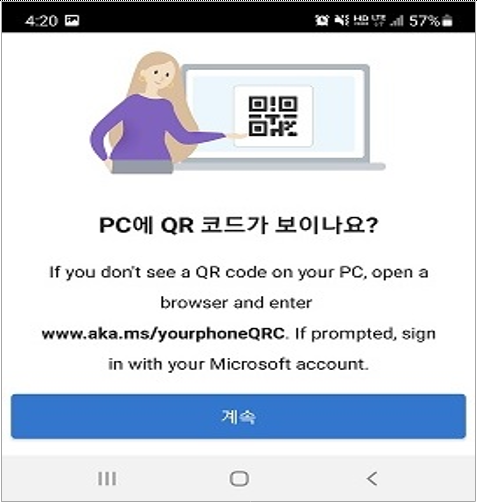
③ QR코드 스캔 카메라가 실행 됩니다.
※ 컴퓨터에 실행된 QR코드를 스캔 합니다.
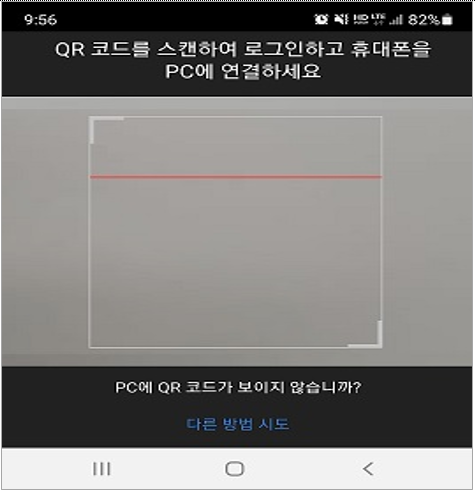
④ 앱 권한 허용 창이 뜨면 계속 선택 합니다.
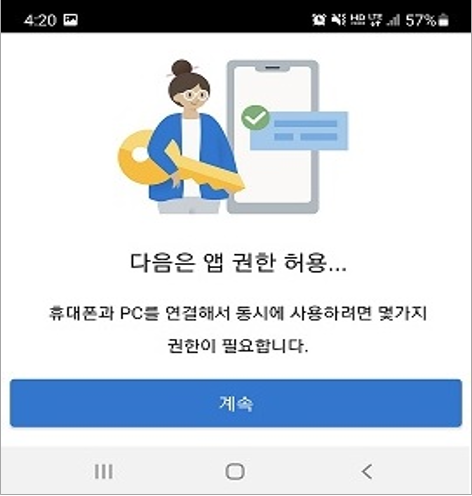
⑤ 권한 허용을 물어보는 경우 허용을 클릭 합니다.
※ 권한 허용에 대한 창이 여러 번 나타 납니다.
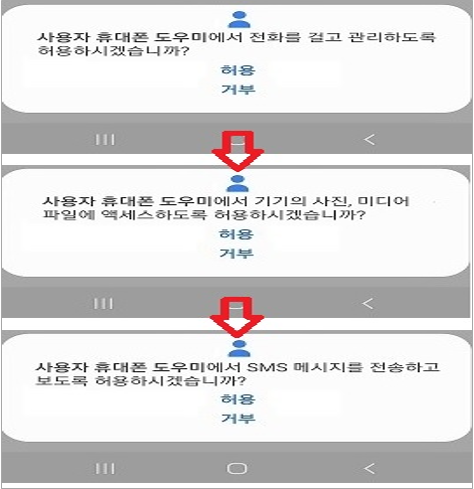
⑥ 완료를 선택하여 설치를 완료 합니다.
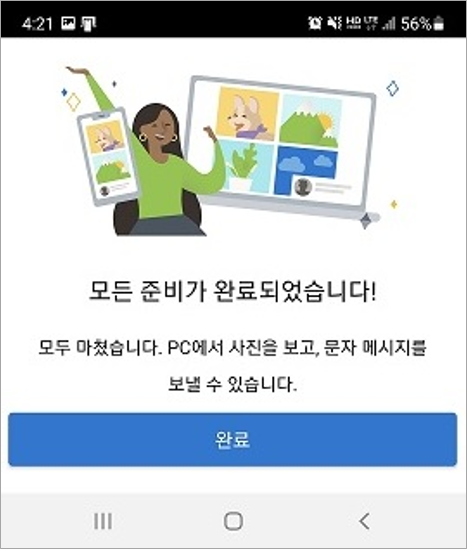
[지원기능]
□ 콘텐츠(파일) 끌어서 가져오기
- 파일을 끌어서 놓기가 가능하려면 Windows와 연결 버전 1.0.52.30 이상을 실행하는 삼성 장치가 있어야 합니다.
- Android 기기와 PC를 동일한 Wi-Fi 네트워크에 연결해야 합니다.(장치 간 케이블 연결은 필요하지 않습니다.)
- 파일 끌어서 놓기는 클라우드에 백업된 폴더 및 파일 외의 모든 파일 형식의 전송을 지원합니다.
- 어떤 형식이든 한 번에 최대 100개의 파일을 전송할 수 있습니다. (파일 하나의 크기는 500MB를 초과할 수 없습니다.)
1. Android 장치에서 PC로 콘텐츠(파일) 끌어서 가져오기
현재 사용자 휴대폰의 갤러리 앱 또는 Samsung 내 파일 앱에서만 끌어올 수 있습니다.
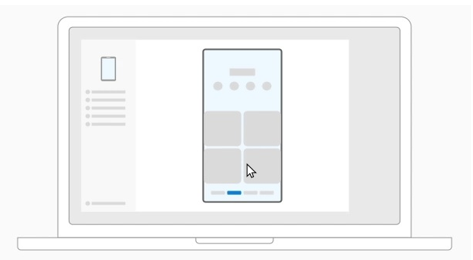
1) 내 파일에서 콘텐츠(파일)을 기져오려면 다음을 수행합니다.
① 사용자 휴대폰 앱에서 휴대폰 화면을 연 다음 마우스를 사용하여 내 파일의 폴더로 이동합니다.
② 확인 표시가 나타날 때까지 파일을 길게 눌렀다가 놓습니다. (추가로 파일을 선택하려는 경우 해당 파일을 탭하여 추가할 수 있습니다.)
③ 마우스를 사용하여 선택한 파일을 다시 길게 누르면 미리 보기가 나타납니다. 파일을 PC의 원하는 위치로 끌어옵니다.
커서가 바뀌어 파일을 놓을 수 있는 시점을 나타냅니다.
2) 갤러리 앱에서 콘텐츠(파일)을 가져오려면 다음을 실행합니다.
① 사용자 휴대폰 앱에서 휴대폰 화면을 연 다음 마우스를 사용하여 앨범으로 이동하고 파일을 하나 선택합니다.
② 확인 표시가 나타날 때까지 사진을 길게 눌렀다가 놓습니다. 추가로 사진을 선택하려는 경우 사진을 탭하면 됩니다.
③ 마우스를 사용하여 선택한 사진을 길게 누르면 미리 보기가 나타납니다.
사진을 PC의 원하는 위치로 끌어옵니다. (사진을 놓을 수 있을 때 커서가 바뀌어 복사라고 표시됩니다.)
2. PC에서 Android 장치로 콘텐츠(파일) 끌어서 가져오기
기본적으로 PC에서 Android 장치로 가져오는 콘텐츠(파일)는 내 파일 앱에 저장됩니다.
OneDrive 및 Outlook과 같은 일부 앱을 사용하면 콘텐츠를 직접 놓을 수 있습니다.
사용자가 의도한 앱으로 파일을 놓을 수 없는 경우 해당 파일은 대신 Android 장치의 내 파일 앱으로 전송됩니다.
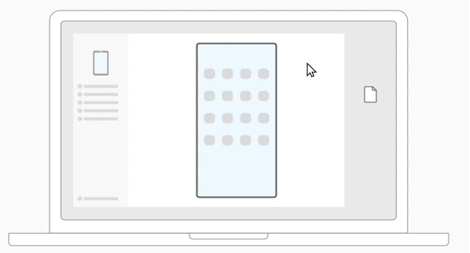
① 사용자 휴대폰 앱에서 휴대폰 화면을 연 후, 마우스를 사용하여 전송할 파일을 선택한 다음 휴대폰 화면 창으로 끌어다 놓습니다.
② 놓을 수 있을 때 커서가 바뀌어 복사라고 표시됩니다. 마우스를 놓으면 파일 전송이 시작됩니다. 진행률 표시기가 몇 초 정도 표시됩니다.
③ 파일 전송이 완료되면 Android 장치에 나타나는 알림을 탭하거나,
콘텐츠를 놓은 앱으로 이동하거나 또는 내부 저장소 > 다운로드 폴더로 이동해 파일을 확인합니다.
※ 같은 파일을 다시 끌어서 놓으면 중복 복사본이 장치로 전송됩니다.
※ 파일 수신을 지원하는 앱이 열려 있는 경우 앱에 파일을 끌어올 위치와 저장 위치를 묻는 메시지가 표시됩니다.
[참조]
콘텐츠 복사 및 붙여넣기가 안되는 경우는 컴퓨터 사용자 휴대폰 설정 → 기능 → 다른 장치로 콘텐츠 복사 및 붙여넣기를 켜기로 변경합니다.
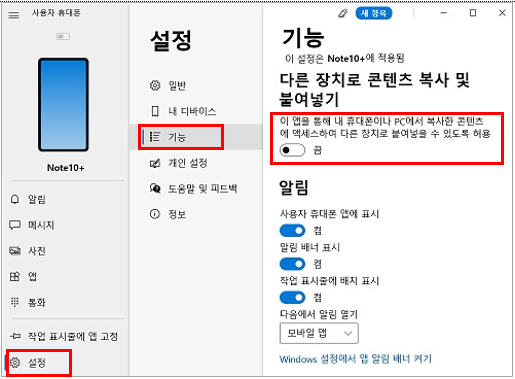
- 평가해 주신 의견은 콘텐츠 개선을 위한 자료로만 활용됩니다.