Gallery 앱 사용에 대해 알려주세요
- 날짜 2019-08-28
- 조회수 6,440
기능 안내
- Gallery 앱이란?
삼성 클라우드 서비스로, 동기화 및 공유된 사진, 동영상 감상할 수 있는 애플리케이션입니다.
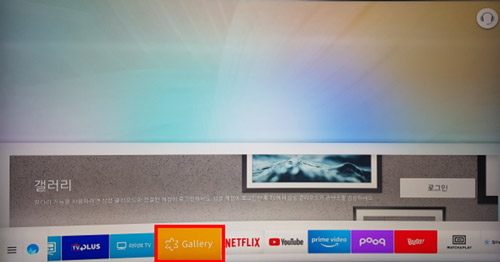
※ TV 지원 대상 : Q-시리즈, NU7100 이상 모델
- Eden 시작 : Q-시리즈, NU7100 이상 지원
- 음성 지원 : Q-시리즈, NU7400 이상 지원
사용 조건
스마트폰과 TV, Gallery 앱을 연동한 서비스 지원
- 클라우드 서비스를 기반으로 하며 동기화를 반드시 켜기로 설정해야 합니다.
※ 모바일 클라우드 동기화 출하상태는 '끄기' 상태이므로 '켜기'로 설정해주세요.- 삼성계정으로 반드시 로그인해야 합니다. (기기간 연동 기본조건이 삼성계정임)
- TV는 보기 기능만 가능하며, 삭제 및 설정은 스마트폰에서 가능합니다.
설정 방법
스마트폰과 TV가 삼성계정 로그인 후 해당 앱 실행이 가능합니다.
TV Eden에서 Gallery 앱 선택 → 삼성계정 로그인 → Pin코드 입력(초기설정 1회성) → 콘텐츠 확인 가능 → 리모컨 방향키를 이용하여 콘텐츠 선택 가능합니다.
[2018년 TV 앱 설정 방법 안내]
- 1. 리모컨의 홈 버튼을 눌러 주세요.
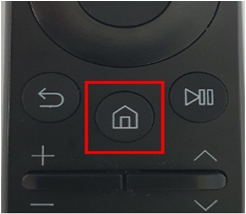
2. 리모컨의 우측 방향키 (→)를 이용해 GALLERY 앱을 실행해 주세요.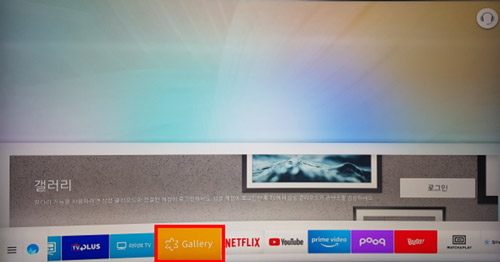
- 3. [로그인]을 선택하세요.
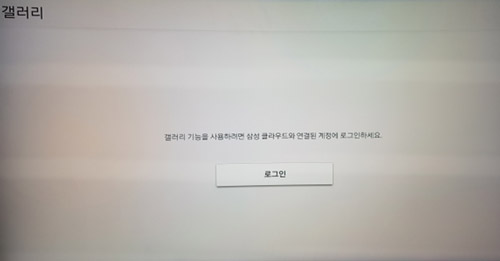
- 4. 삼성 계정 화면이 나타납니다.
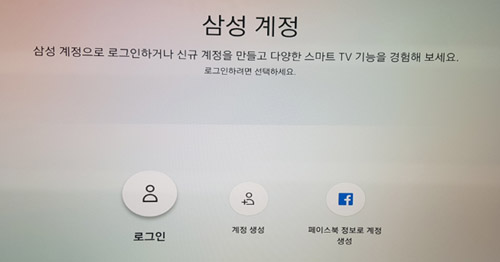
- 5. 삼성 계정 아이디, 비밀번호 입력 후 [로그인] 선택하세요.
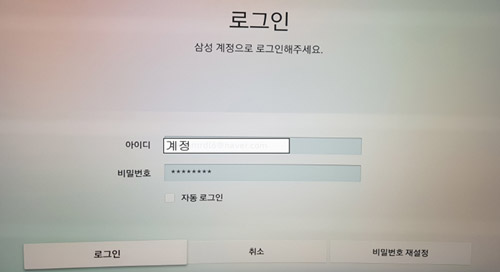
- 6. 삼성 계정 로그인 [완료] 선택하세요.
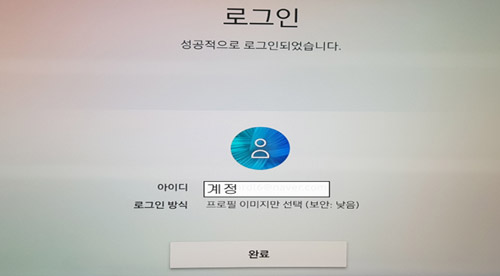
- 7. 로그인 후 ‘갤러리 PIN 설정’에서 PIN 입력하세요.
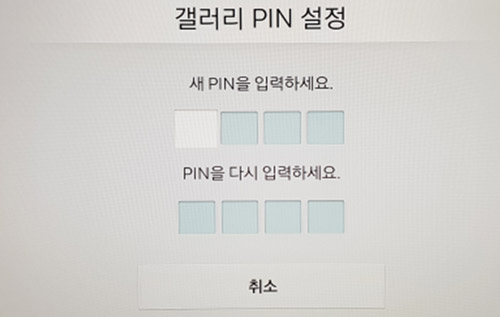
- 8. 설정이 완료되었습니다. 삼성 클라우드에 업로드 된 사진이 보여집니다.
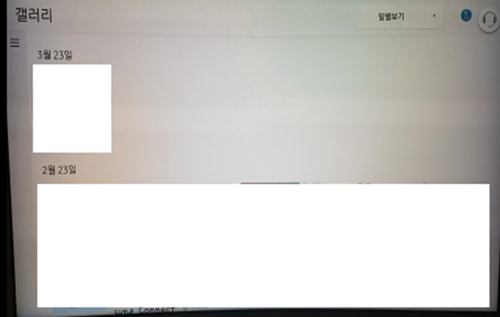
- 9. 리모컨의 좌측 방향키(← )를 누르면 사진, 앨범, 스토리, 공유 카테고리 선택이 가능합니다.
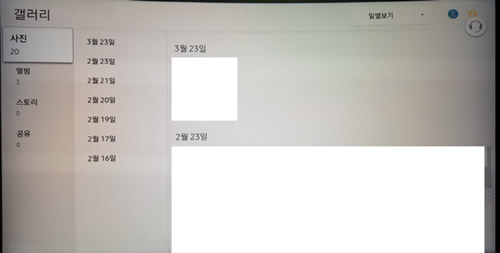
- 10. GALLERY 앱을 재실행할 경우 PIN 번호를 입력해주세요.
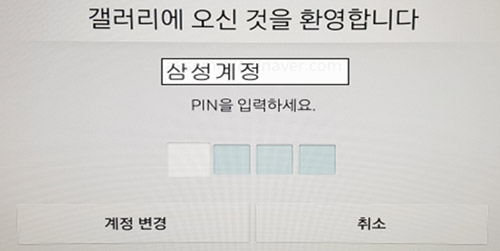
위의 내용으로 궁금증 해결에 조금이나마 도움이 되셨나요?
- 평가해 주신 의견은 콘텐츠 개선을 위한 자료로만 활용됩니다.