노트북, Windows 10 외부 디스플레이 장치를 연결하고 싶어요.
- 날짜 2020-07-29
- 조회수 41,604
Windows 10에서 외부 디스플레이 장치 연결하기
컴퓨터에 외부 디스플레이 장치를 연결해 프레젠테이션이나 영화 감상 시 유용하게 사용할 수 있습니다. 외부 디스플레이 장치를 연결하려면 별도의 연결 어댑터 및 케이블을 구입해야 하며, 이 컴퓨터는 HDMI 케이블을 연결해 사용할 수 있습니다. 일부 기능 및 사용 절차는 컴퓨터 모델에 따라 다를 수 있습니다.

- 사용 중인 컴퓨터와 호환되는지 외부 디스플레이 장치용 포트를 확인해 주세요.
- DOS 환경에서는 외부 모니터 화면/TV 출력이 지원되지 않습니다.
외부 디스플레이 연결 방법은 사용하는 연결 어댑터 및 케이블에 따라 다를 수 있으며, 여기서는 HDMI 케이블을 기준으로 설명합니다.
- 1. 컴퓨터의 해당 포트에 HDMI 케이블을 연결하세요.
- 2. 외부 디스플레이의 HDMI 포트에 케이블의 다른 쪽 끝을 연결하세요.
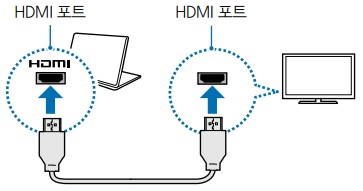
- 3. 외부 디스플레이의 전원 코드를 연결하세요.
- 4. 디스플레이의 전원을 켠 후 외부 입력을 지원하는 디스플레이 모드로 변경하세요.
- 5. 키보드에서 Fn 키를 누른 상태에서 F4 키를 누르세요. (Fn + F4)
- 6. 원하는 디스플레이 모드를 선택하세요.
디스플레이 모드 설명
일부 기능 및 사용 절차는 컴퓨터 모델에 따라 다를 수 있습니다.
| 이미지 | 설명 |
|---|---|
 | PC 화면만 컴퓨터와 외부 디스플레이 화면에 모두 화면이 나타납니다. |
 | 복제 모드 컴퓨터와 외부 디스플레이 화면에 모두 화면이 나타납니다. |
 | 확장 모드 컴퓨터 화면이 외부 디스플레이로 확장되어 나타납니다. |
 | 두 번째 화면만 외부 디스플레이 화면에만 화면이 나타납니다. |
설정 항목으로 듀얼 뷰(확장 화면)를 설정할 수도 있습니다. 설정 방법은 아래와 같습니다.
설정 방법 : 시작 버튼(  ) →
) →  → 시스템 → 디스플레이 → 여러 디스플레이 항목에서 검색을 선택하세요.
→ 시스템 → 디스플레이 → 여러 디스플레이 항목에서 검색을 선택하세요.
위의 내용으로 궁금증 해결에 조금이나마 도움이 되셨나요?
- 평가해 주신 의견은 콘텐츠 개선을 위한 자료로만 활용됩니다.