Windows10 ver 1803, 초기설정과정(MS계정 로그인)을 알고 싶어요.
- 날짜 2018-10-12
- 조회수 10,529
Windows10 ver 1803(Windows10 RS4) 기본 탑재된 삼성 컴퓨터를 처음 구매 후 또는 윈도우 재설치 이후 초기 설정 과정이 나옵니다.
초기 설정 과정에서 네트워크 연결 후 MS계정 로그인하여 사용하실 경우 아래와 같이 진행해 주세요.
네트워크 연결후 MS계정으로 초기 설정하는 방법
- 1. 선택한 언어로 계속할까요 창에서 원하는 언어[예:한국어]로 선택 후 “예” 버튼을 누릅니다.
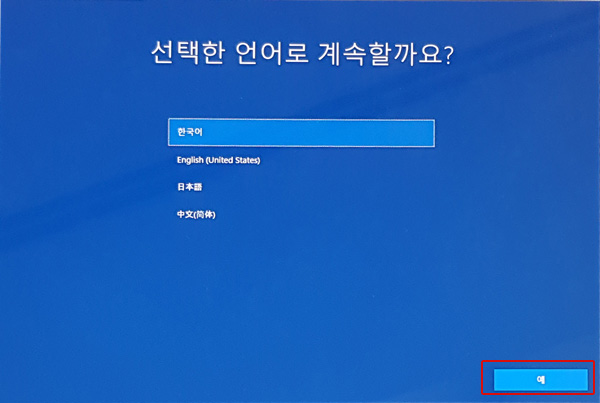
- 2. 지역 선택 창에서 원하는 지역[예:한국]을 선택 후 "예" 버튼을 누릅니다.
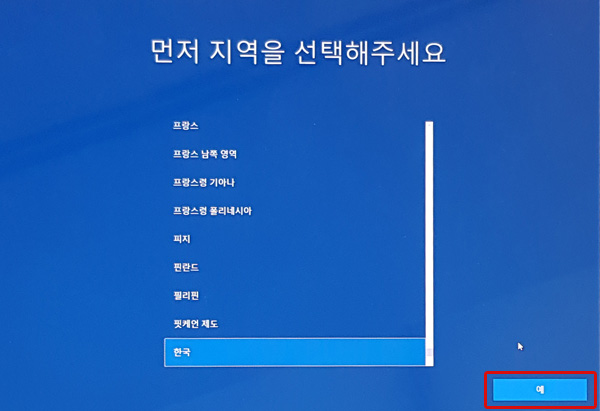
- 3. 자판 배열 선택 후 "예" 버튼을 누릅니다.
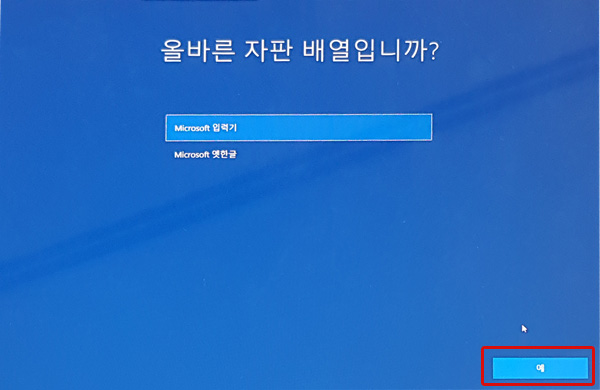
- 4. 두 번째 키보드 레이아웃을 추가에서 "건너뛰기" 버튼을 누릅니다.
※ 노트북에서 외부 키보드 사용할 경우 레이아웃 추가를 선택하여 진행하세요.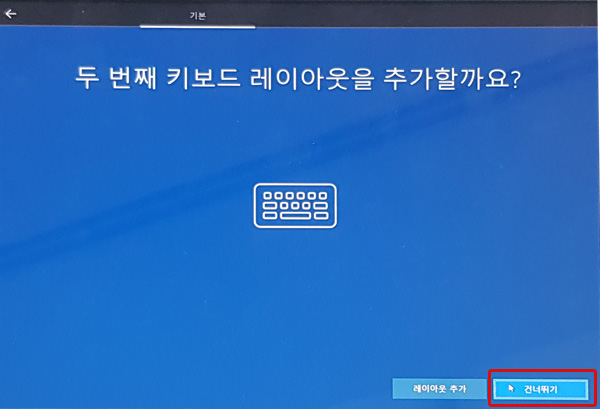
- 5. 네트워크에 연결 창에서 사용중인 공유기를 선택 후 "연결" 버튼을 누릅니다.
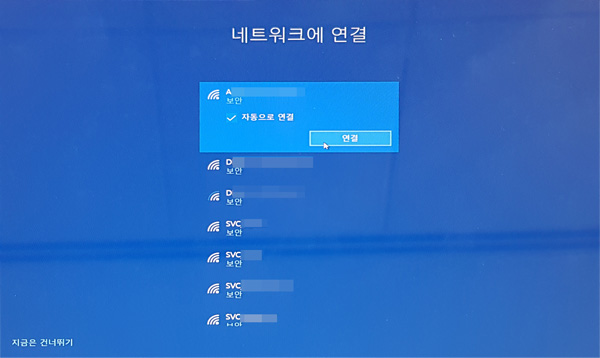
- 6. 네트워크 보안 키(공유기에 설정된 암호) 입력 후 "다음"을 누릅니다.
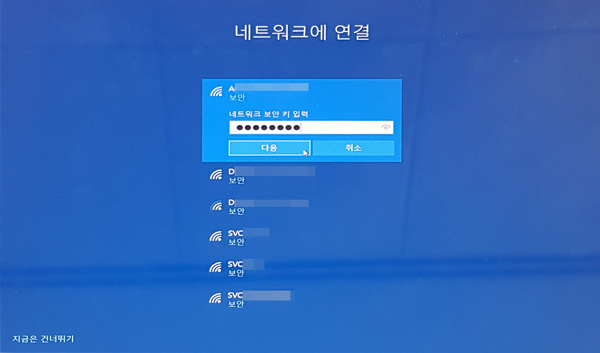
- 7. 이 네트워크의 다른 PC장치 및 장치에서 사용자의 PC를 검색하도록 설정할 것인지 여부를 선택하세요.
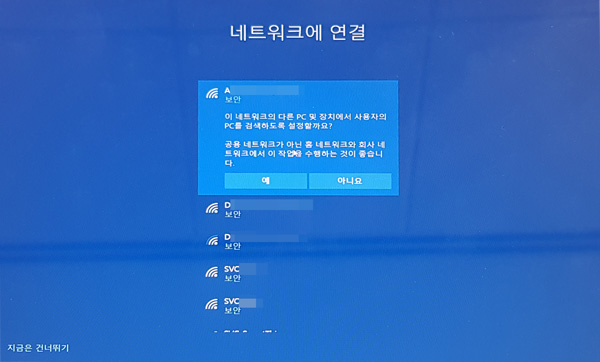
- 8. 아래와 같이 정상 연결되었다면 "다음" 버튼을 누릅니다.
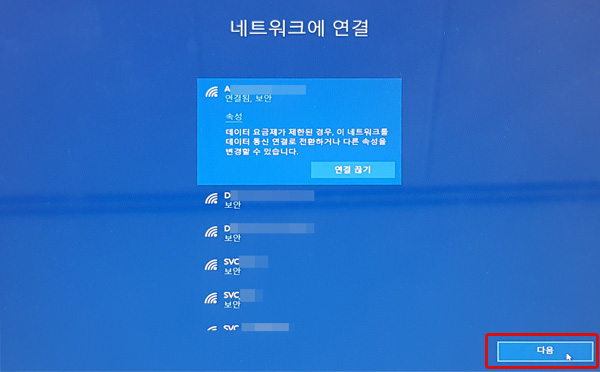
- ※ 이제 업데이트가 있는지 살펴보겠습니다.
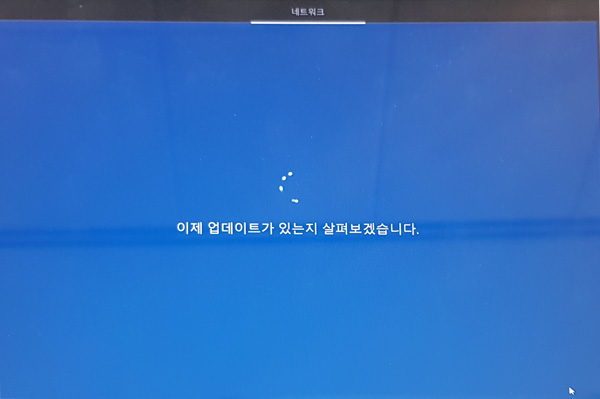
- 9. 라이선스 계약 내용이 나오면 "수락" 버튼을 누릅니다.
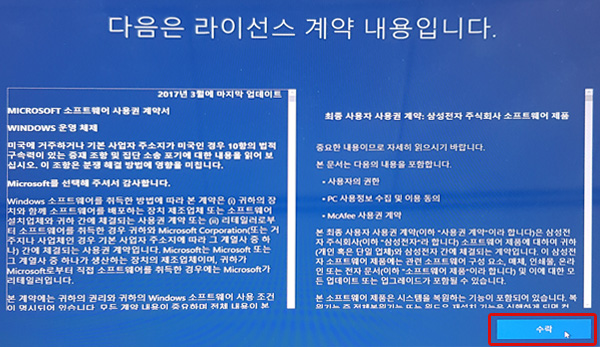
- 10. Microsoft로 로그인 창에서 사용중인 ‘Microsoft계정 주소’를 입력 후"다음"을 누릅니다.
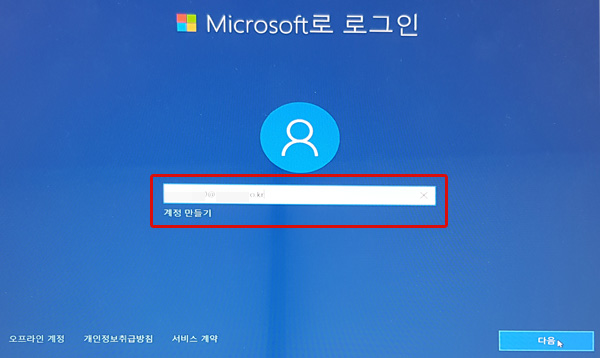
- 11. 해당 계정의 암호를 입력 후 "다음"을 누릅니다.
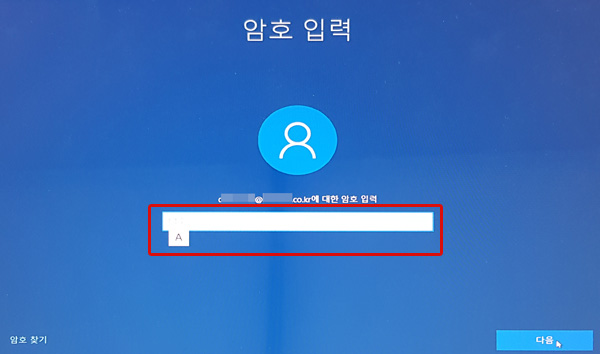
- 12. 로그인 방법을 선택합니다. (얼굴 인식, 지문 사용 등 지원되는 모델에 한함)
여기에서는 “설정”을 눌러 진행하겠습니다.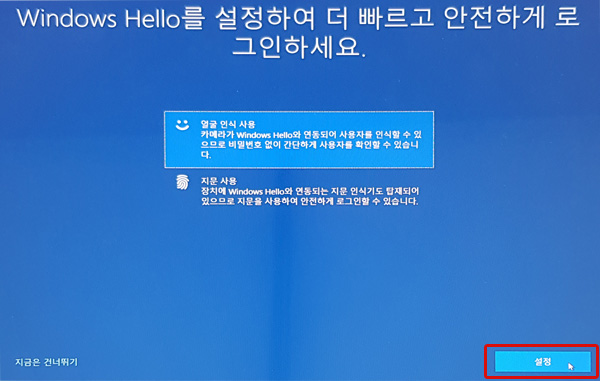
- 13. “PIN 만들기”를 누릅니다.
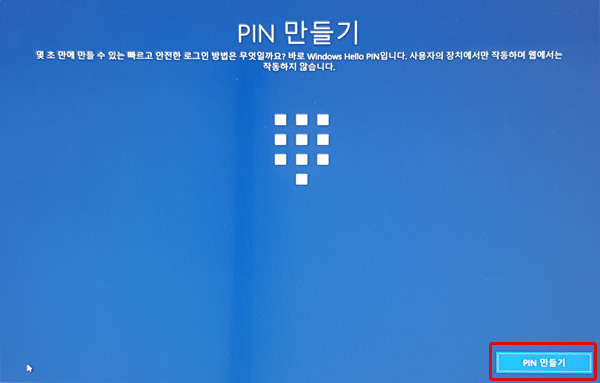
- 14. PIN 설정 항목에 [새 PIN], [PIN확인]을 차례대로 입력 후 “확인”을 누릅니다. (암호 확인 화면)
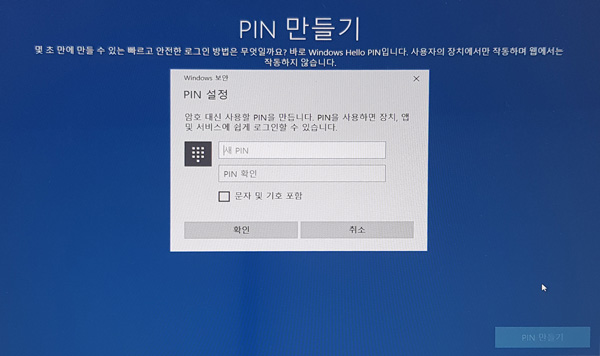
- 15. 휴대폰과 PC 연결을 설정하거나, 하단의 “나중에 하기”를 누릅니다.
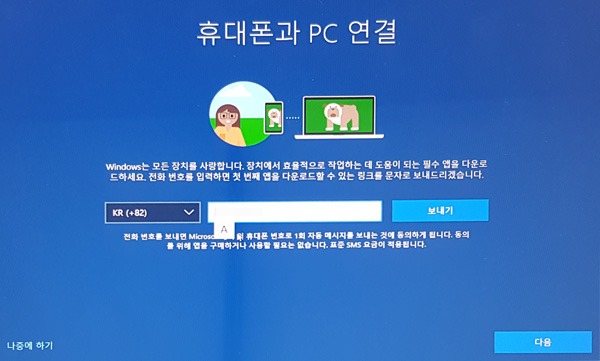
- 16. OneDrive로 파일 보호하기 화면이 나타날 경우 “다음”을 선택하세요.
해당 기능을 사용하지 않으실 경우 하단의 “이 PC에 파일 저장만”을 선택합니다.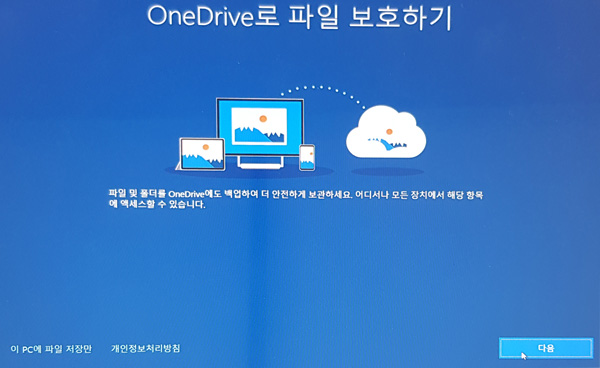
- 17. 장치의 개인정보 설정 선택에서 "수락"을 누릅니다.
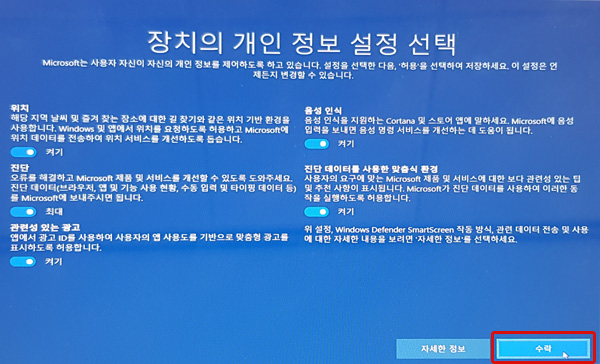
- 18. 안녕하세요 사용자를 위해 준비한 모든 것을 확인하세요.

- 19. 몇 분 정도 걸릴 수 있습니다. PC의 전원을 끄지 마세요.
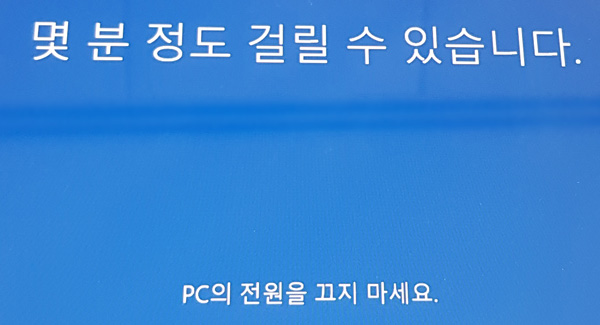
- 20. 윈도우 초기 설정이 완료되면 아래와 같이 바탕화면이 나옵니다.
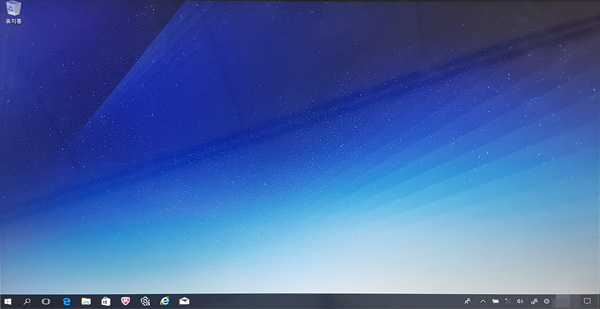
위의 내용으로 궁금증 해결에 조금이나마 도움이 되셨나요?
- 평가해 주신 의견은 콘텐츠 개선을 위한 자료로만 활용됩니다.