SL-J156x 시리즈 여러장 스캔 후 한 개의 파일로 저장하는 방법을 알려주세요.
- 날짜 2018-10-12
- 조회수 8,329
※ 지원 모델 : SL-J1560, SL-J1560W, SL-J1563W, SL-J1565, SL-J1565W
스캔하는 방법
- 1. 스캐너 덮개를 열어 주세요.

- 2. 스캔할 원고가 유리면을 향하도록 올리고, 오른쪽 모서리에 용지를 맞춰 주세요.
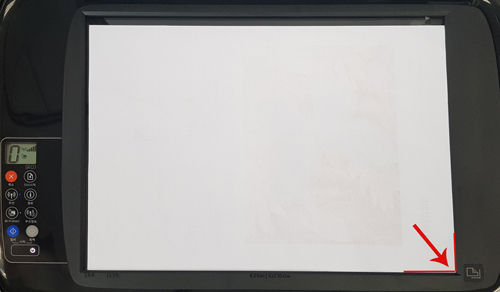
- 3. 스캐너 덮개를 닫아 주세요.

- 4. 바탕화면에 보이는
 Samsung SL-J1560 Series 아이콘을 더블 클릭합니다.
Samsung SL-J1560 Series 아이콘을 더블 클릭합니다. ※ 만약 해당 아이콘이 보이지 않으면,
Windows의 경우 시작 > (모든프로그램 >) Samsung Inkjet Printers > Samsung SL-J1560 Series 아이콘을 클릭합니다.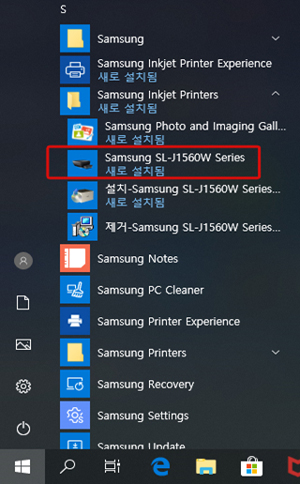
- 5. 인쇄 및 스캔 탭에서 “스캔”을 클릭 합니다.
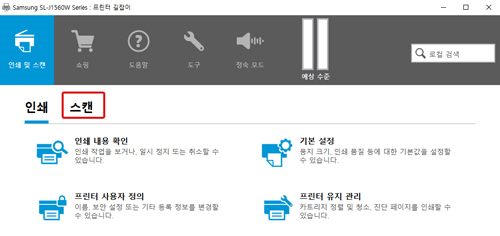
- 6. 문서 또는 사진 스캔 탭을 클릭 합니다.
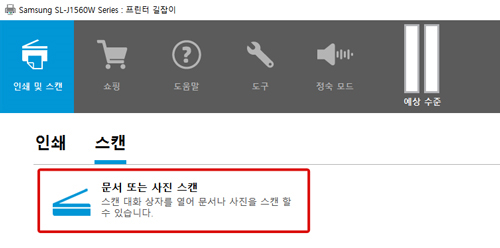
- 7. PDF로 저장을 선택 후 스캔 버튼을 눌러주세요.
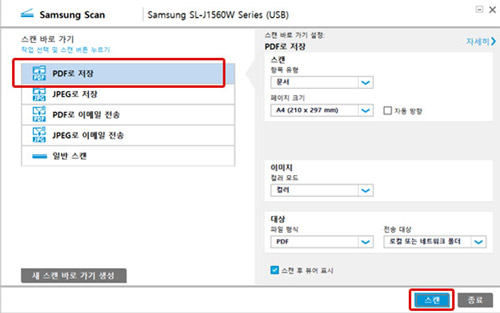
- 8. 스캔이 진행 됩니다.
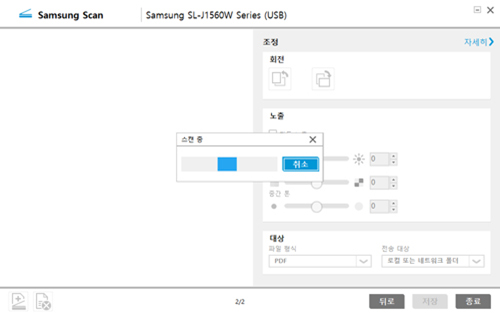
- 9. 두 번째 스캔할 원본 용지로 바꿔서 올려 놓은 후, 왼쪽 하단의 추가스캔
 버튼을 눌러 주세요.
버튼을 눌러 주세요. 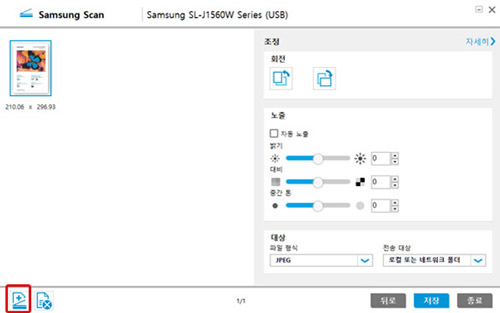
- 10. 오른쪽 하단의 스캔 버튼을 눌러주세요.
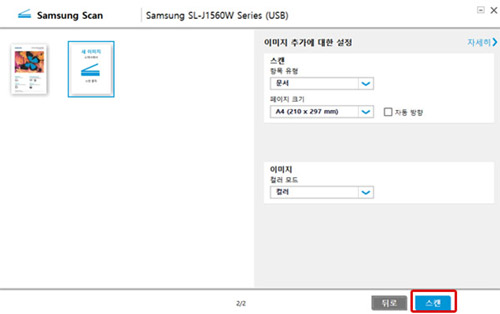
- 11. 저장 버튼을 눌러주세요.
만약 스캔할 원본이 더 있다면 위의 방법처럼 추가스캔을 더 진행 후 저장 버튼을 눌러주세요.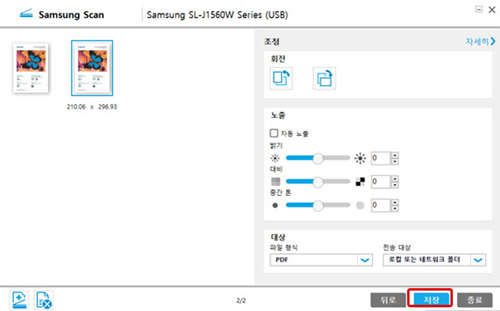
- 12. 스캔 된 원고를 저장할 폴더 선택 및 파일 이름 입력후 저장 버튼을 눌러주세요.
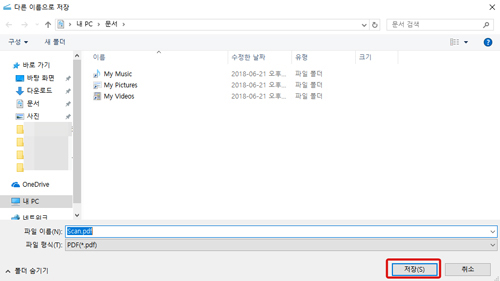
- 13. 아래와 같이 한 개의 파일로 저장된 pdf 파일을 확인할 수 있습니다.
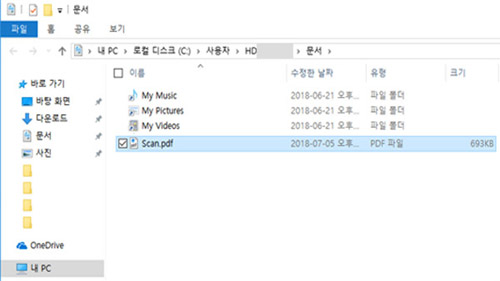
위의 내용으로 궁금증 해결에 조금이나마 도움이 되셨나요?
- 평가해 주신 의견은 콘텐츠 개선을 위한 자료로만 활용됩니다.