사이버링크 미이어쇼4 프로그램에서 동영상 편집 및 파일을 변경하여 저장할 수 있나요?
- 날짜 2015-08-03
- 조회수 5,622
미디어쇼4 프로그램을 이용하여 동영상 편집 및 파일의 확장자 변경에 대해 말씀 드리겠습니다.
일단 사이버링크 미디어쇼4 프로그램을 실행하면 아래와 같은 화면이 PC화면에 뜨게 됩니다.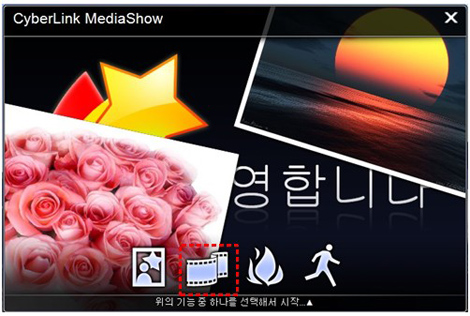
위 화면에서 하단에 있는 네개의 그림은 첫번째 사진, 두번째 비디오, 세번째 DVD, 네번째가 종료 그림입니다.
그 중 두번째 그림을 마우스로 클릭 합니다.
[동영상 파일 가져오기]
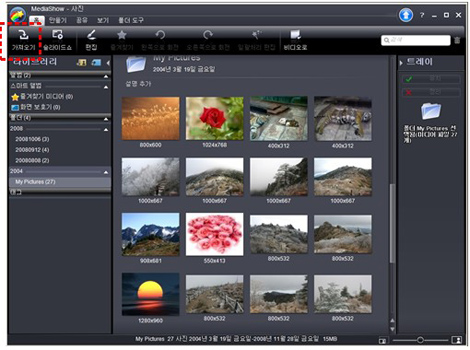
두 번째 그림을 클릭하면 위와 같은 화면이 열리게 됩니다. 본 화면에서 내가 동영상을 편집할 파일을 클릭 하면 되는데,
만약 없을 경우 이 화면에서 왼쪽 상단에 가져오기 버튼을 클릭하여 원하는 동영상 파일을 불러올 수 있습니다.
위 화면의 "가져오기"버튼을 클릭하면 이와 같은 화면으로 바뀌는데, 이 화면에서 "소스선택"을 클릭한 후
"찾아보기"를 클릭하여 내 PC에 동영상이 있는 원하는 경로를 선택 합니다.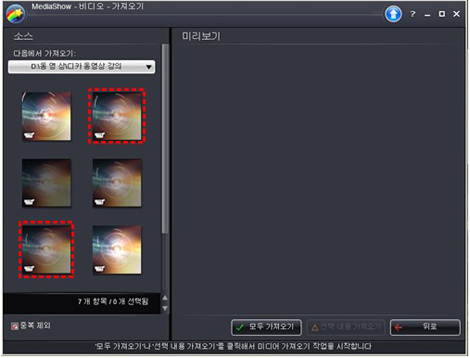
원하는 폴더를 선택하면 다음과 같이 그 폴더에 있는 동영상 파일을 보여주게 됩니다.
이 중 원하는 파일을 선택할 수 있으며, 여러개를 선택 시에는 내 PC 키보드에서 CTRL키를 누른 상태에서 마우스로 원하는 파일을 선택하면,
내가 원하는 파일만 선택할 수 있습니다.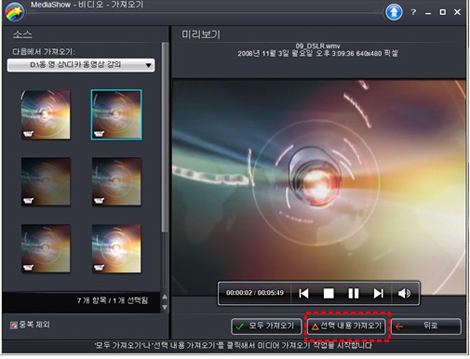
내가 원하는 파일을 선택하면 그 화면이 오른쪽에 미리 보기가 되어 나오며, 화면 하단에
"선택 내용 가져오기" 라는 버튼을 클릭하면, 이래와 같은 창이 열리게 됩니다.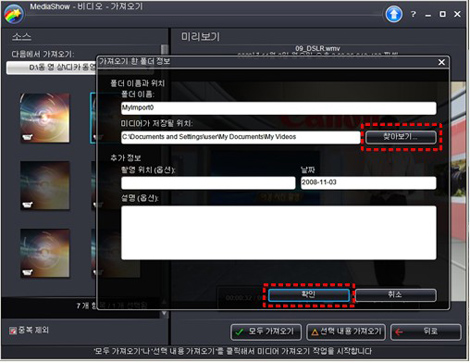
이 화면은 위 화면에서 선택한 동영상 파일을 본 프로그램으로 불러올 때, 원본외 또 하나의 가파일을 생성하게 되는데,
이 파일을 어디에 저장할 것인지를 물어보는 창입니다. "찾아보기" 버튼을 눌러 원하는 경로를 설정할 수 있으며,
기본 경로는 '내 문서'에 '내 비디오'로 되어 있습니다. 원하는 경로를 선택 했다면, "확인"버튼을 누릅니다.- 그럼, 아래 화면과 같이 파일을 가져오기 작업을 본 프로그램이 진행하게 됩니다.
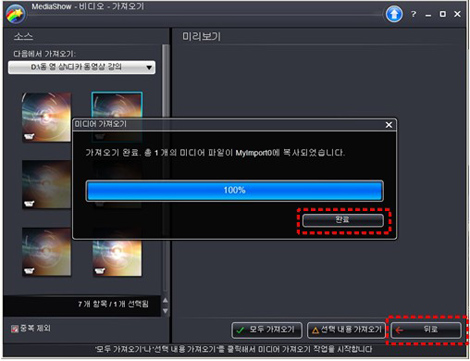
가져오기가 100% 끝나면 위와 같이 화면이 뜨는데, "완료"버튼을 클릭한 후 화면 하단에 "뒤로" 버튼을 클릭하면 됩니다.
그럼, 아래의 화면처럼 원래의 화면이 뜨게 되며, 내가 불러온 파일이 그 안에 있는 것을 확인할 수 있습니다.
[편집할 동영상 파일 선택]
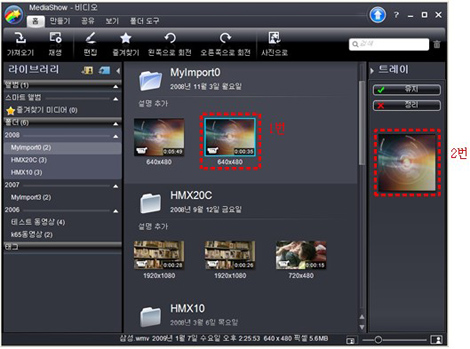
위 화면에서 1번 처럼, 원하는 화면을 선택하면 그 화면이 오른쪽 2번에 생기게 됩니다.
만약 파일을 잘못 선택했을 경우 다른 파일을 1번처럼, 클릭하게 되면 2번의 화면은 자동 바뀌게 됩니다.
만약 2번의 화면과 추가로 다른 파일을 더 불러 오고자 할 경우 마우스로 2번 화면을 클릭하고
위의 3번 "유지"버튼을 클릭하면 그 옆 4번과 같이 2번 그림 내 상단에 체크 표시가 생기게 된다.
그 다음 1번처럼, 다른 파일을 클릭하면 2번 그림 밑으로 그 파일이 생성되게 됩니다.
마찬가지 트레이 칸으로 가져온 파일을 유지하고자 할 경우에는 앞에 설명한 바와 같이
"유지"버튼을 눌러 선택해 주면 됩니다.
[선택한 동영상 파일 편집]
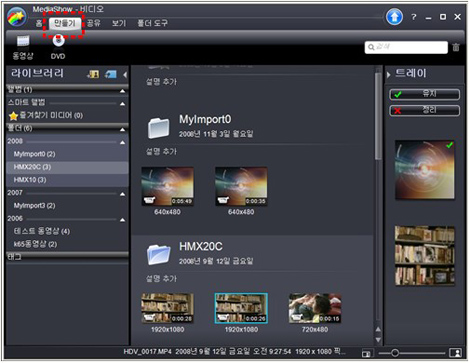
원하는 동영상 파일을 다 불러 왔다면 왼쪽 상단에 "만들기"버튼을 클릭 합니다.
그러면, 그 밑에 동영상과 DVD 두 항목이 나타나게 됩니다.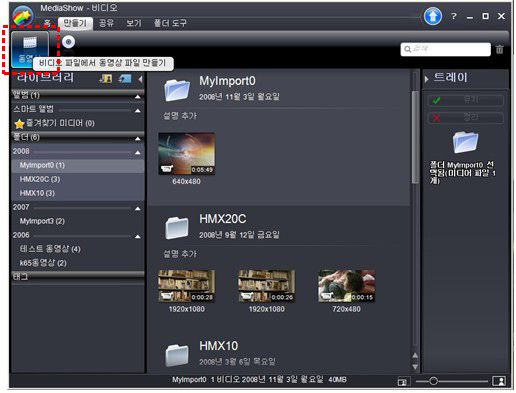
"만들기" 밑의 두 항목에서 "동영상" 글씨를 클릭 합니다. 그럼, 동영상 편집관련 항목으로 화면이 바뀌면서
좀 전 사용자가 선택한 파일을 가지고 오게 됩니다.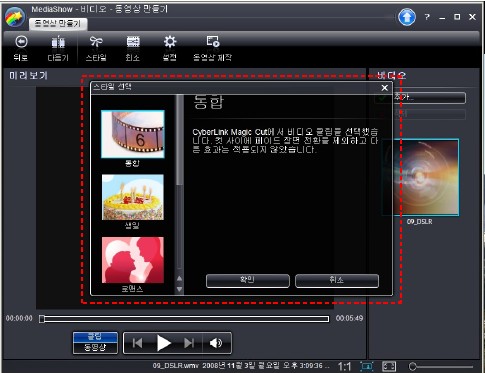
본 화면이 동영상 편집에 관련된 화면입니다. 본 화면이 뜨면서 '스타일 선택'이라는 화면이같이 뜨게 됩니다.
그럼 이 화면은 취소를 누릅니다.
(스타일 선택은 본 화면 위에 "스타일"을 뜻하는 부분으로 이 화면에서 왼쪽 그림을 하나 선택하게 되면,
그 그림의 효과로 본 동영상에 전체 적용되게 됩니다.)
[동영상 잘라내기 편집방법]

위 화면의 "다듬기" 버튼을 클릭 합니다. 그럼, 위와 같은 화면이 뜨게 되는데, 이 화면에서 동영상의 편집이 이루어 집니다.
'마크인'은 처음부분이며 '마크아웃'은 끝 부분으로 2번 항목 에서 마우스로 바를 끌어 원하는 위치에 놓은 후
3번 항목의 '마크인'과 '마크아웃'을 클릭하여 원하는 위치를 잡습니다.
원하는 위치의 '마크인'과 '마크아웃'을 선택하게 되면 2번 항목과 같이 그 부분만 바가 표시되게 되는데,
이 부분을 버릴 것인지 아니면 남길 것인지를 선택할 수 있게 4번 항목이 활성화되게 됩니다.
만약 위의 항목에서 "선택한 장면 제거"를 선택하면 사용자가 선택한 그 부분만 삭제가 되고,
반대로 "선택한 장면 유지"를 선택하면 사용자가 선택한 그 부분외에 다른 부분은 전부 삭제 되게 됩니다.
이 화면은 "선택한 장면 제거"를 선택하여 그 부분만 삭제가 된 화면입니다.
가져온 동영상 파일에 추가로 삭제하고자 하는 부분이 더 있으면 위의 그림처럼 이어서 계속 진행 하시면 됩니다.
[배경음악 삽입 및 원음과의 바란스 조정]
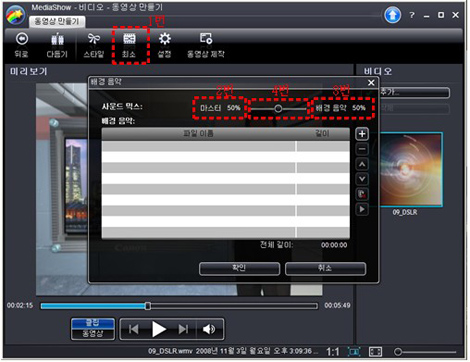
동영상의 편집이 끝났다면 1번의 "최소"라는 버튼을 클릭 합니다.
이 부분에서는 본 동영상에 배경음악 삽입과 4번 항목을 이용하여 원래의 본 음성과 배경음악의 바란스 등을 설정할 수 있습니다.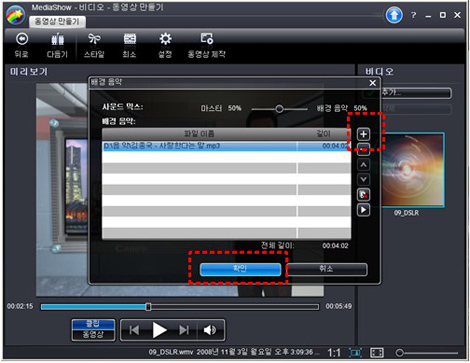
화면의 그림에선 "+"버튼을 클릭하여 내 PC에 있는 MP3 음악을 한 곡 가져온 상태입니다.
"확인" 버튼을 클릭하면 본 곡이 동영상 파일에 적용되게 됩니다.
[동영상 포맷 변경 및 타이틀 제목 입력]
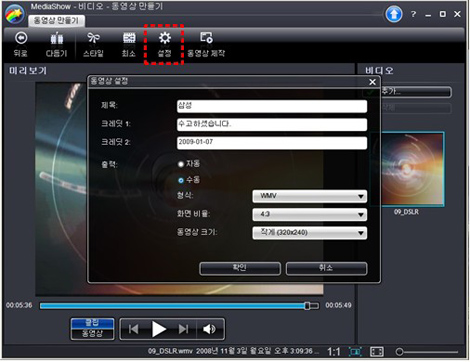
이 화면 상단의 "설정"버튼을 클릭 합니다. 이 화면에서는 동영상 앞의 '제목' 글씨와 '크레딧1과 2'를 통해
동영상 끝의 글씨를 넣을 수 있으며, 동영상 파일의 포맷을 바꿀 수 있습니다.
그리고, '출력'을 '자동'으로 선택 시에는 아래 '형식', '화면비율', '동영상 크기' 항목이 비활성화되며
'수동'으로 선택 시에 이 항목들이 활성화 됩니다.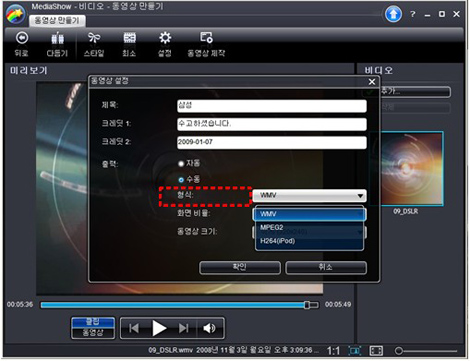
'출력'에서 '수동'으로 선택 시에는 WMV, H.264, MPEG2의 세가지 포맷 중 선택하여 그 파일로 만들 수 있습니다.
그리고, 자동으로 선택 시에는 캠코더로 촬영 시 생성된 H.264포맷의 파일을 그대로
H.264포맷의 파일로 해서 하나의 파일로 저장할 수 있습니다.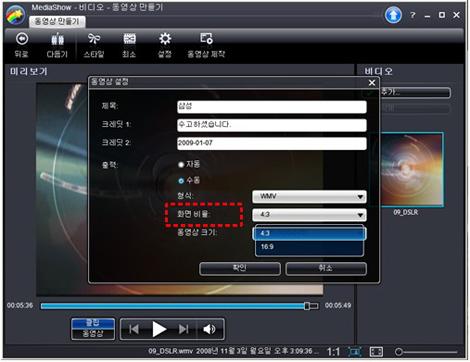
화면비율에서 '4:3'과 '16:9' 둘 중 하나를 선택하여 그 비율의 영상을 만들 수 있습니다.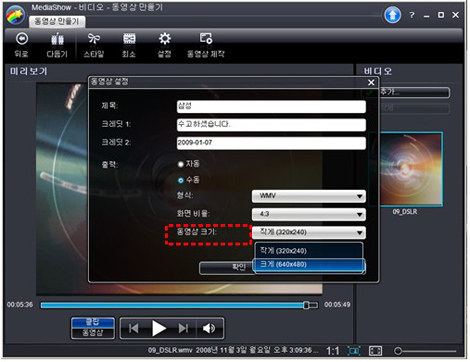
동영상 크기 항목에서 만들고자 하는 동영상의 화면 사이즈를 선택할 수 있습니다.
단, 위의 형식에서 만들고자 하는 영상의 확장자를 먼저 선택 후 지정 하시기 바랍니다.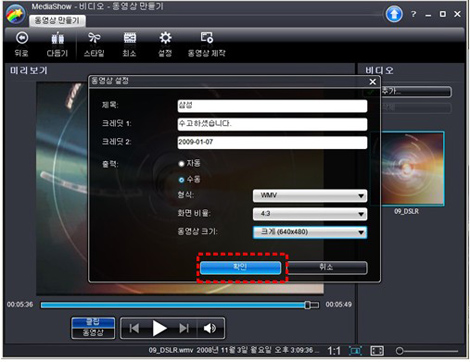
원하는 항목의 선택이 끝났다면 "확인"버튼을 누릅니다. 그럼, 아래 화면과 같이 실행 됩니다.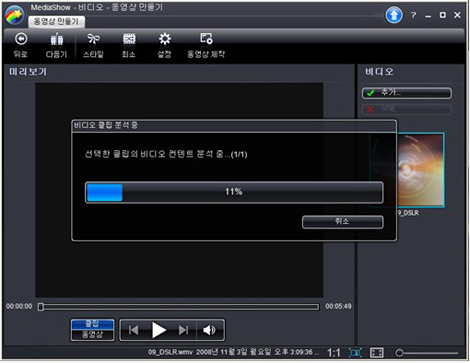
위의 "확인"버튼을 누르면 다음과 같은 창이 뜨면서 본 파일에 대한 컨텐트를 분석 하게 됩니다.
[동영상 제작]
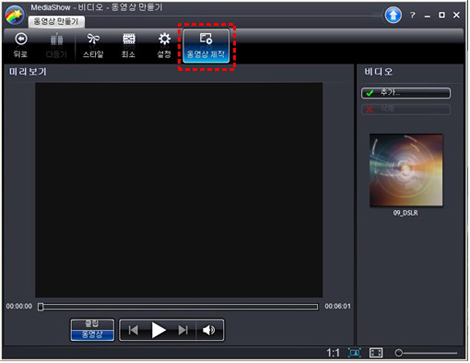
분석이 끝나면 해당 동영상이 자동 재생되게 됩니다.그럼 화면 하단에 "∥"일시정지 버튼을 클릭하여
동영상을 정지시켜 주시기 바랍니다. 그런 후 "동영상 제작"을 선택 합니다.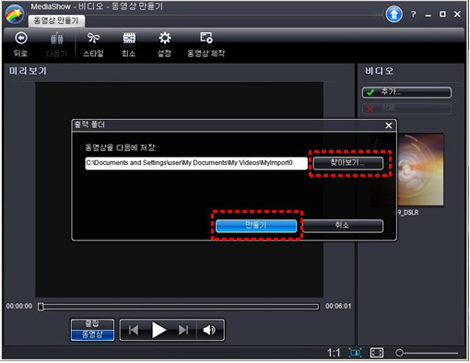
"동영상 제작"을 클릭하면 위와 같은 창이 열리게 됩니다. 이 창에서 "찾아보기" 버튼을 클릭하여,
사용자가 동영상 파일을 저장하고자 하는 위치를 선택 합니다.
저장위치를 선택 하였다면, 그 아래 "만들기"버튼을 클릭 합니다.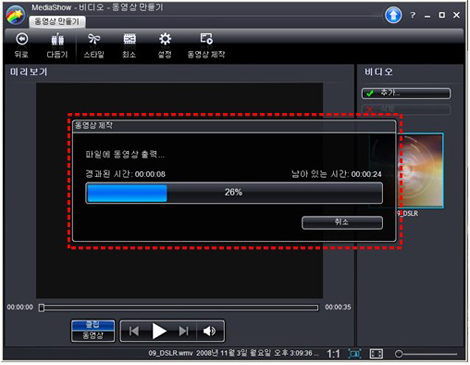
"만들기"버튼을 클릭하면 위와 같은 창이 뜨면서 좀 전 "설정"에서 선택한 방식의 파일로
동영상 제작이 시작되게 됩니다.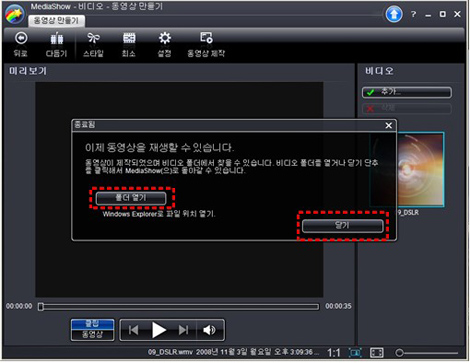
이와 같은 창이 뜨게 되면 동영상 저장이 완료 된 것입니다. "폴더 열기"버튼을 클릭하여
동영상이 저장된 위치의 폴더를 바로 열어 볼 수 있으며, 아니면 "닫기" 버튼을 클릭 후
사이버링크 미디어쇼4 프로그램을 닫은 후 윈도우에서 해당 폴더를 찾아가 방금 만든 동영상 파일을
확인할 수 있습니다.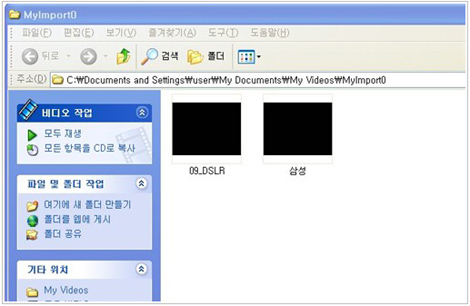
이 화면은 사이버링크 미디어쇼4 프로그램의 "폴더열기"버튼을 클릭하여 해당 동영상 폴더를 바로 열은 화면입니다.
동영상 파일을 더블 클릭하면 사용자가 지정해 놓은 해당 플레이어를 통해 동영상이 재생되게 됩니다.
위의 내용으로 궁금증 해결에 조금이나마 도움이 되셨나요?
- 평가해 주신 의견은 콘텐츠 개선을 위한 자료로만 활용됩니다.