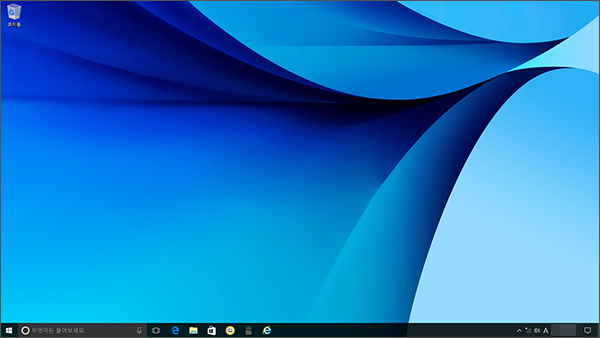Samsung Recovery 7.3 PC 초기화 방법(Win 10)
- 날짜 2025-01-13
- 조회수 372,656
컴퓨터에 문제가 발생했을 경우 Samsung Recovery(복원/백업 애플리케이션) 로 컴퓨터를 쉽게 초기(출하) 상태 또는 앞서 백업해 두었던 상태로 복원할 수 있습니다.
※ Wiundows 미포함(Linux Console, FreeDOS) 제품은 Samsung Recovery(삼성 리커버리) 기능이 제공되지 않기 때문에 Windows를 직접 설치하셔야 합니다.
- 윈도우가 설치된 C 드라이브에 모든 파일과 프로그램이 삭제되기 때문에 중요한 데이터는 외장 USB 장치에 저장 후 진행하시기 바랍니다.
- Samsung Recovery(리커버리) 기능은 모델에 따라 제공하지 않거나 버전이 다를 수 있습니다.
※ Samsung Recovery 복원 후 사용자 설정 과정은 Windows 버전별로 다를 수 있습니다.
■ 삼성 리커버리(Samsung Recovery) 실행 방법
1) 키보드에서 Windows 로고 키 + Q 키를 누른 후 검색창에 Samsung Recovery를 검색 후 클릭하여 실행하세요.
(또는 바탕화면의 작업표시줄에서 시작 버튼을 선택 후 [Samsung Recovery]를 찾아 실행하세요.)
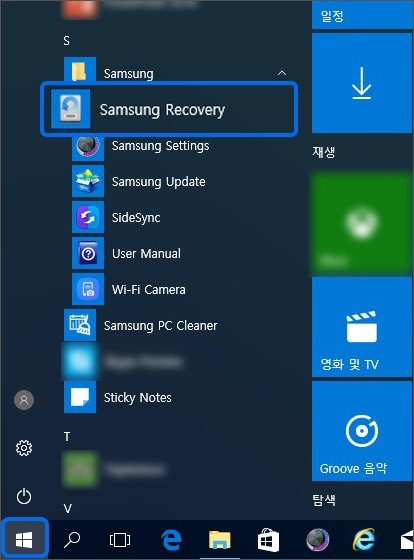
※ Windows 부팅이 안 되는 경우라면 PC 종료 후 전원을 켜자마자부터 키보드에 F4 키를 톡톡톡톡~ 눌렀다 떼었다하면 도스 상태에서 Samsung Recovery 화면으로 진입이 됩니다.
키보드에 'F4' 키를 사용하여 Samsung Recovery 모드로 진입이 되지 않는다면 복원 영역 파티션이 손상되었거나, 복원 영역이 삭제되어 실행이 안될 수 있습니다.
이 경우 전문 엔지니어를 통해 복원 영역 생성이 가능하며, 복원 영역 생성은 서비스 비용이 청구될 수 있습니다.
※ Windows 미포함(Linux Console Only 또는 FreeDOS) 제품은 Samsung Recovery기능이 제공되지 않기 때문에 Windows를 직접 설치하셔야 합니다.
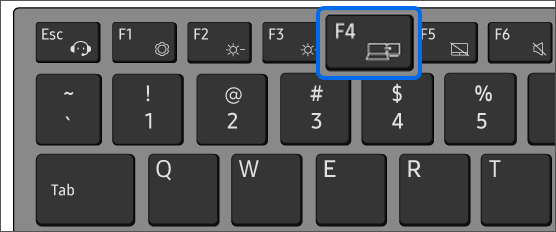
■ Samsung Recovery PC 초기화(윈도우 설치) 방법
- 1) Samsung Recovery 화면이 실행되면 ‘백업 관리’에서 ‘초기 이미지’를 선택 후 ‘복원’을 누릅니다.
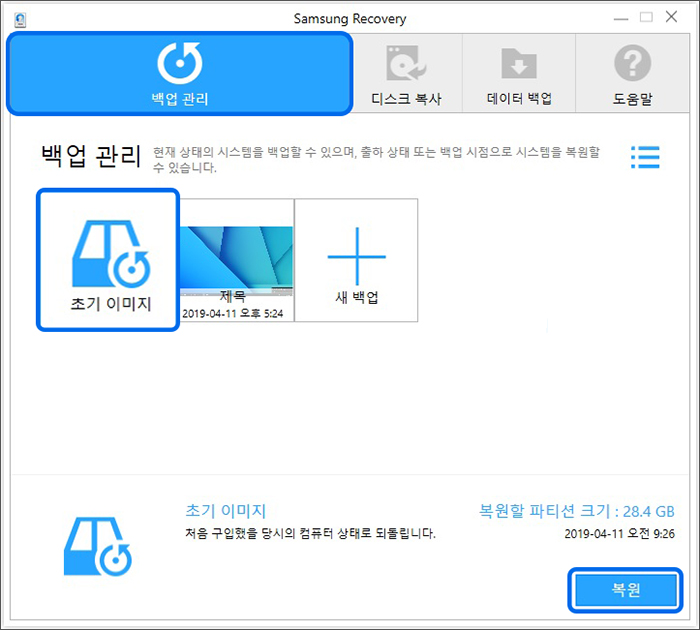
2) ‘복원’ 버튼을 클릭하세요.
필요 시 복원 시점 검사를 선택 후 진행하셔도 됩니다.
※ ‘복원 후 변경 사항’을 클릭하여 복원되지 않는 프로그램과 파일을 확인할 수 있습니다.
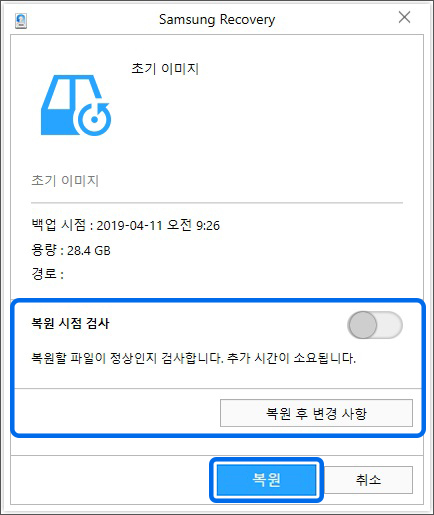
3) 재부팅 확인 창이 나오면 “확인” 버튼을 클릭하세요.
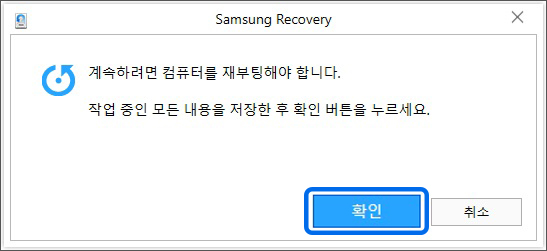
4) 재부팅 후 복원 시작 확인 창에서 “예” 버튼을 클릭하여 복원을 시작하세요.
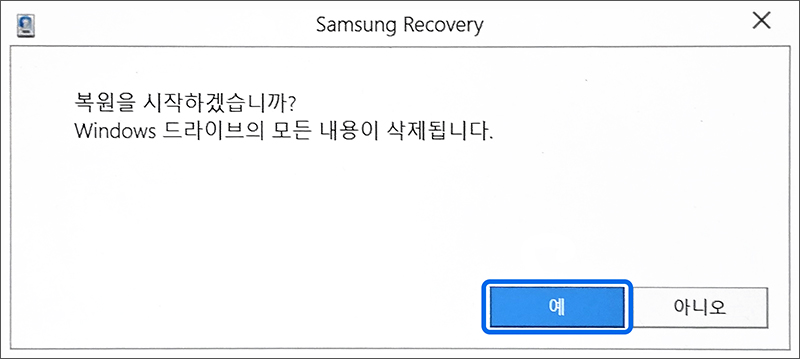
5) 복원이 진행됩니다.
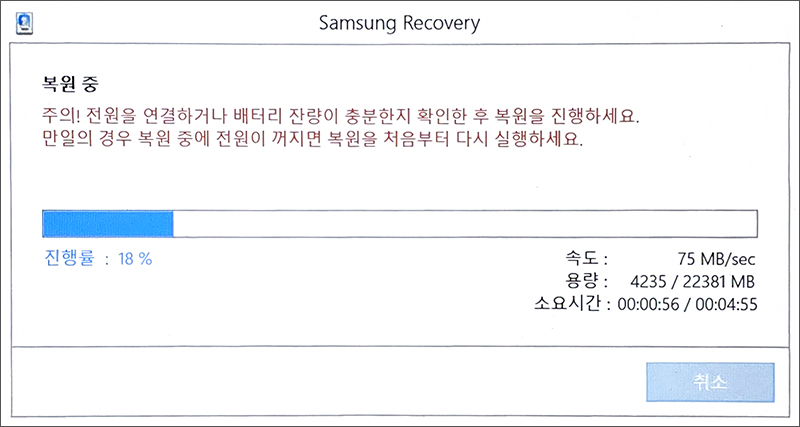
6) 복원이 완료되면 “확인” 버튼을 클릭하여 시스템을 재시작 하세요.
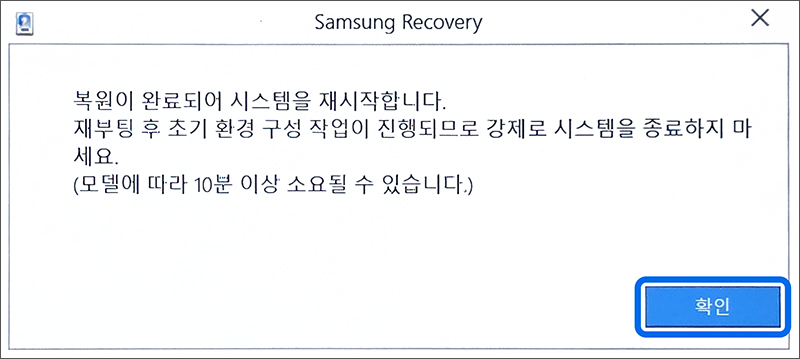
7) 초기 상태 복원이 끝나고 최초 구입시와 같은 윈도우 사용자 등록과정이 진행됩니다.
표시 언어에서는 언어를 선택 후 ‘예’를 선택하세요.
※ 사용자 설정 과정은 Windows 버전별로 다를 수 있습니다.
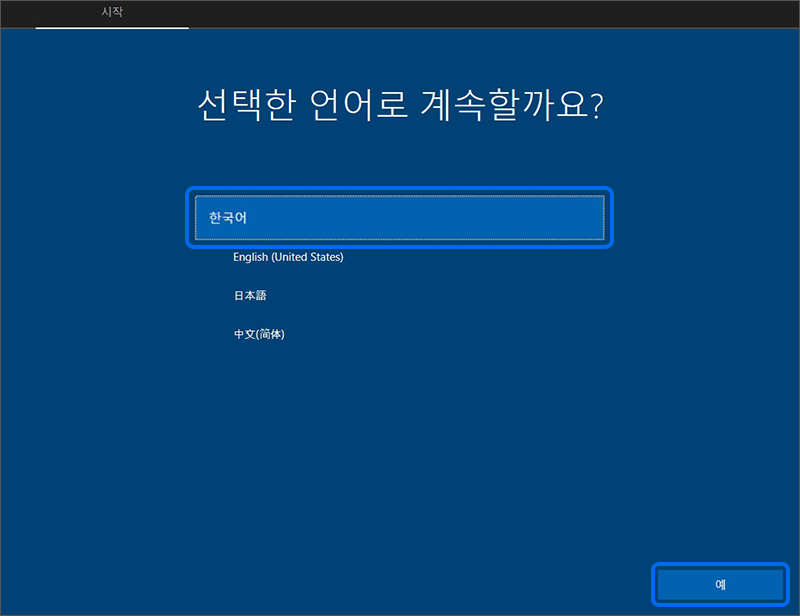
8) 지역을 선택 후 ‘예’를 선택하세요.
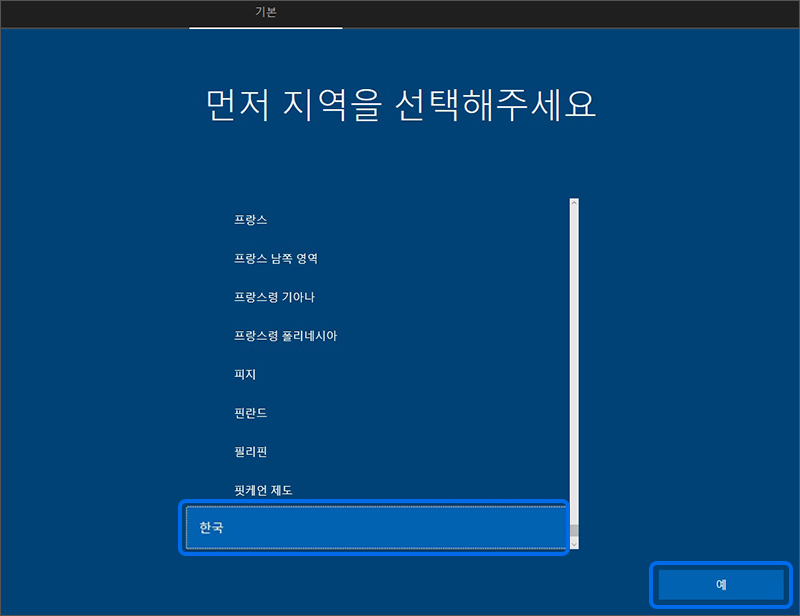
9) 자판 배열을 선택 후 ‘예’를 선택하세요.
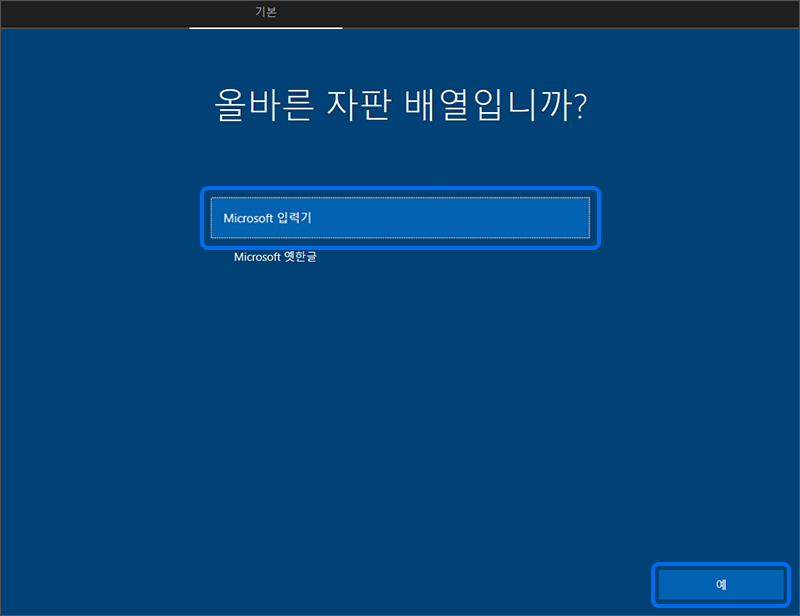
10) 키보드 레이아웃 창에서 ‘건너뛰기’를 선택하세요.
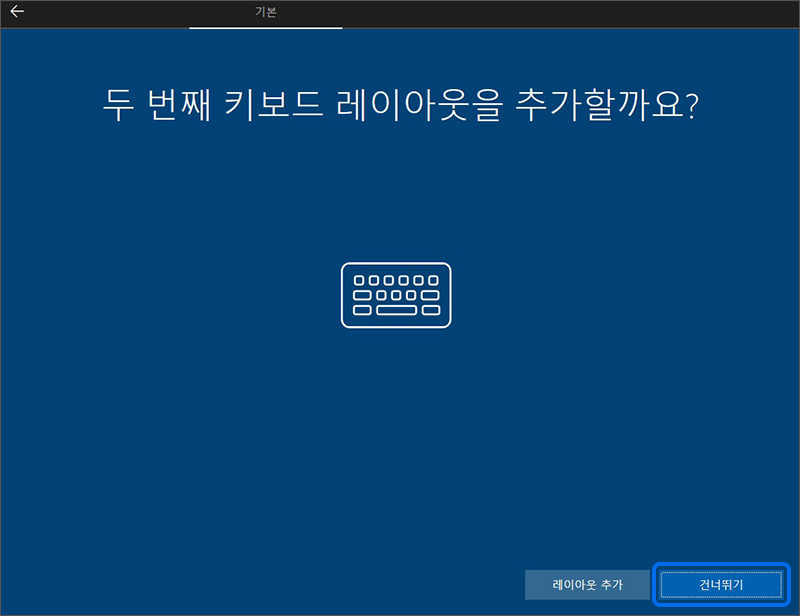
11) 라이선스 계약 내용 창에서 ‘수락’을 선택하세요.
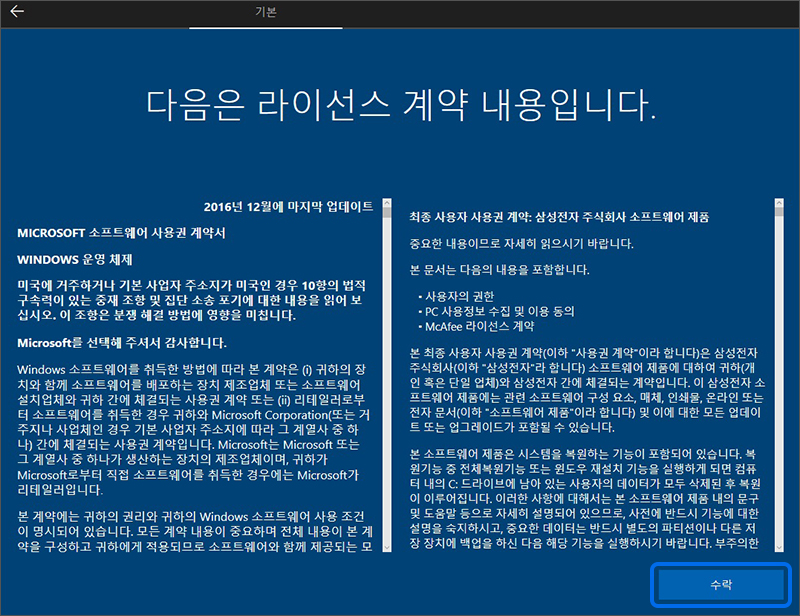
12) 네트워크 연결 창이 나타나면 사용 중인 네트워크를 선택하거나 ‘지금은 건너뛰기’를 선택하세요.
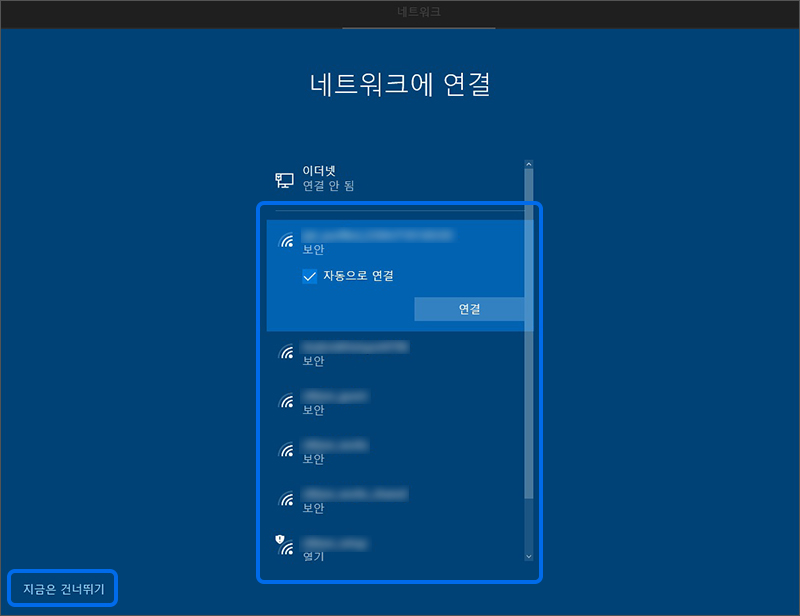
13) PC 사용자 이름을 적은 후 ‘다음’을 선택하세요.
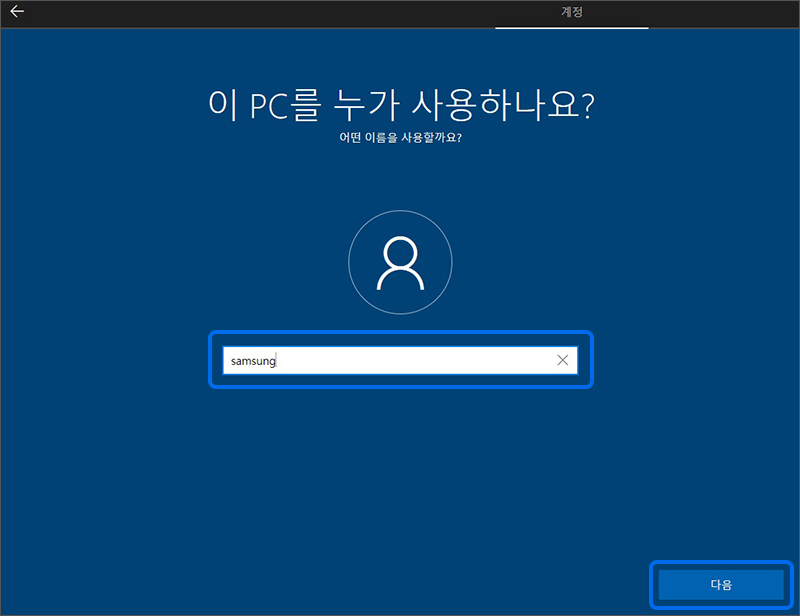
14) PC 비밀번호를 입력 후 ‘다음’을 선택하세요.
※ 비밀번호를 사용하지 않는다면 공란으로 두고 ‘다음’을 선택하세요.
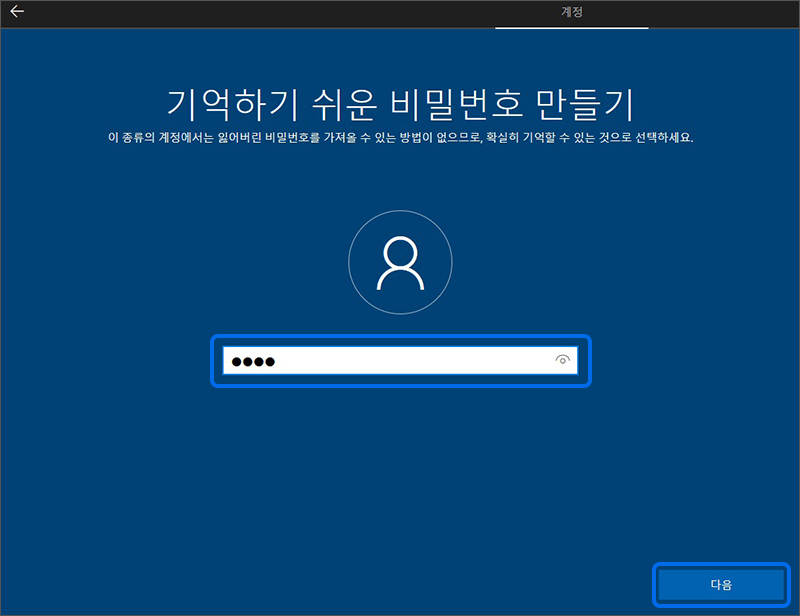
15) 비밀번호 확인을 위해 한 번 더 입력 후 ‘다음’을 선택하세요.
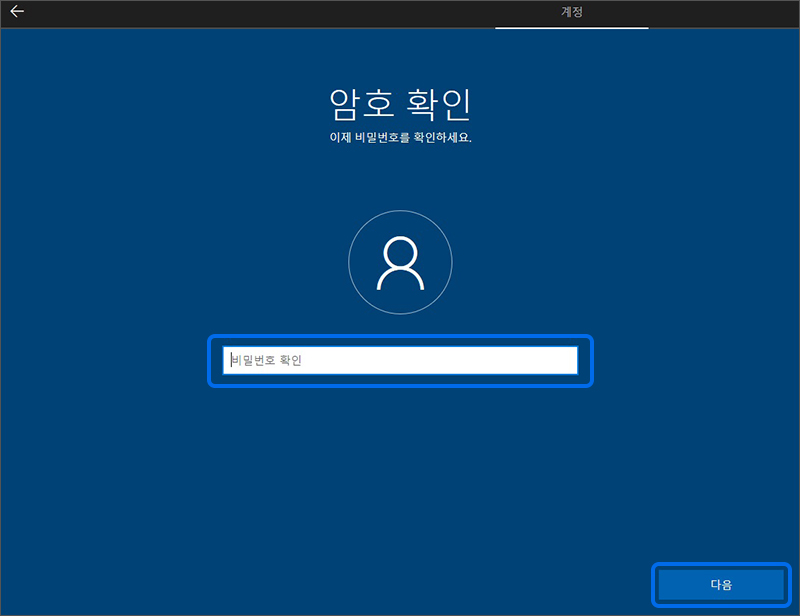
16) 비밀번호 힌트 입력 후 ‘다음’을 선택하세요.
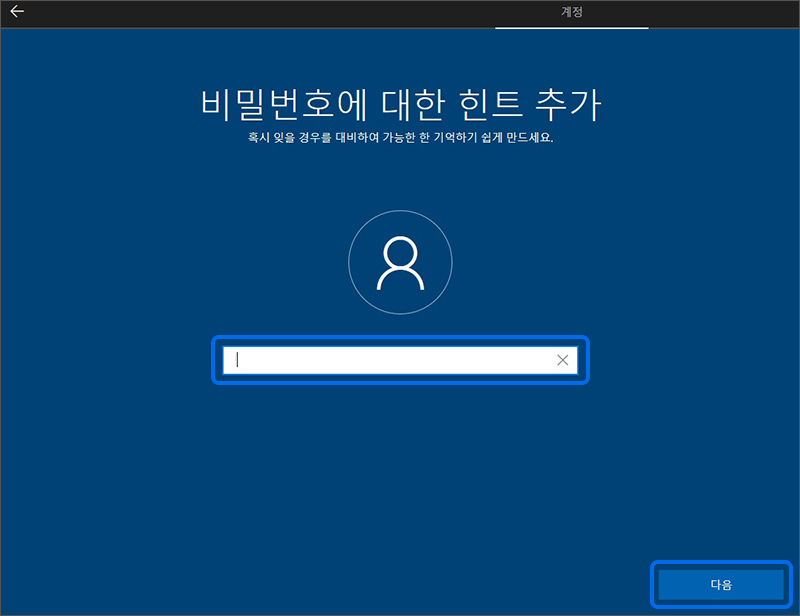
17) 위치, 진단, 음성 인식 등 장치의 개인 정보를 설정 후 ‘수락’ 선택하세요.
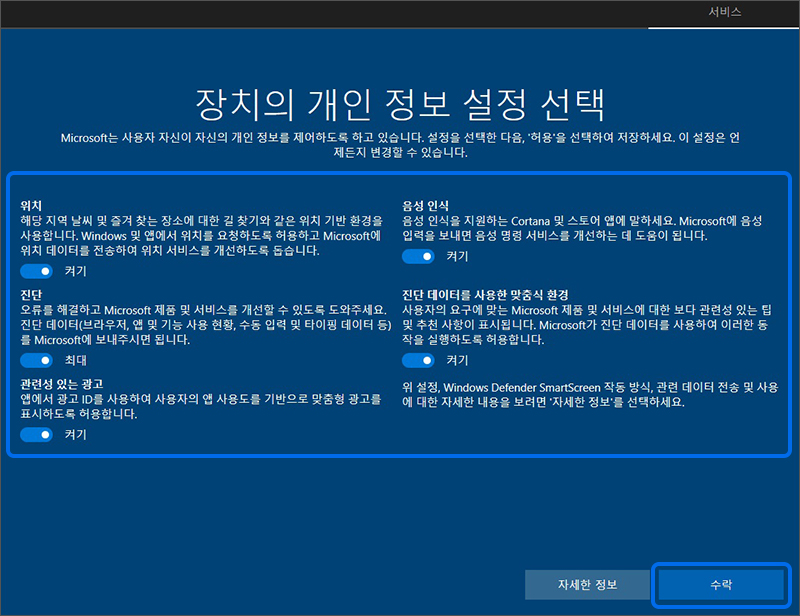
18) 모든 설정이 완료 후 바탕화면이 정상적으로 나타나는지 확인하세요.