Samsung Flow(삼성 플로우) 기능 및 사용 방법
- 날짜 2020-04-23
- 조회수 124,913
Samsung Flow(삼성 플로우)란? Windows PC와 갤럭시 스마트폰(태블릿)과의 연결을 통해 보안 로그인을 하거나 파일을 보내거나 폰의 화면을 연동하거나 할 수 있습니다.
■ Samsung Flow 지원 사양
1. 윈도우 PC
Windows 10 OS 크리에이터 업데이트 이상 (Ver 1703), [타사 PC도 Download 가능]
블루투스(블루투스 LE 옵션), Wi-Fi연결, Wi-Fi direct (Windows OS)
- Windows OS PC의 경우 TPM Enable 되어 있어야함
- Samsung Flow 3.7.x버전 이상인 경우 PC에 Bluetooth 기능이 없더라도 동일한 네트워크(공유기)의 Wi-Fi나 유선 랜으로 연결되어 있으면 연결이 가능합니다.
※ 일부 하위 OS 버전에서는 기능 및 성능이 제한될 수 있습니다.최신 OS로 업데이트하여 사용하는 것을 권장합니다.
2. 삼성 태블릿: Android N(Nougat) 7.0 이상
Galaxy Tab S7, Galaxy Tab S6, Galaxy Tab S5e, Galaxy Tab S4, Tab S3, Tab S2, Tab A (2018, 10.5), Tab A2, Tab Active 2, Tab A 10.1, Tab A (2017) 등
3. 삼성 스마트폰 : Android N(Nougat) 7.0 이상
- Galaxy S : S9/S9+, S8/S8+/S8 Active, S7/S7 Edge/S7 Active, S6/S6 Edge/S6 Edge+/S6 Active, S5
- Galaxy Note : Note9, Note8, Note5, Note4
- Galaxy J : J7 (2017), and J3 (2017) 등
※ Android Marshmallow OS (6.0) 이상 지원가능하나, Android N(Nougat) 7.0 이상를 권장합니다.
■ Samsung Flow 연결방법
1. Samsung Flow 연결을 시작하기 전에 연결 방법을 선택하세요.
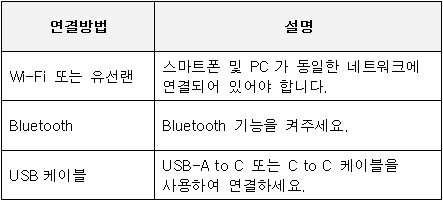
2. 스마트폰과 PC에서 [Samsung Flow]를 실행하세요.
1) [PC] 작업표시줄의 검색 버튼을 클릭하여 [Samsung Flow]를 검색하여 실행하세요.
※ PC에는 Samsung Flow가 기본적으로 설치되어 있으며, 설치되어 있지 않을 경우 Microsoft Store를 통해 별도 설치가 가능합니다.
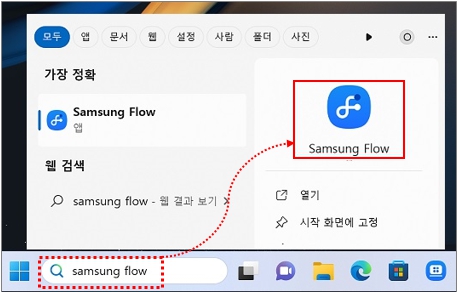
2) [스마트폰]에서 Samsung Flow를 검색하여 실행하세요.
※ 설치되지 않은 경우 Play 스토어에서 [Samsung Flow]를 검색하여 [설치] 진행 후 실행하세요.
① Play스토어에서 Samsung Flow 검색한 후 [설치]를 터치하세요
② [계속] → [허용]을 터치하세요.
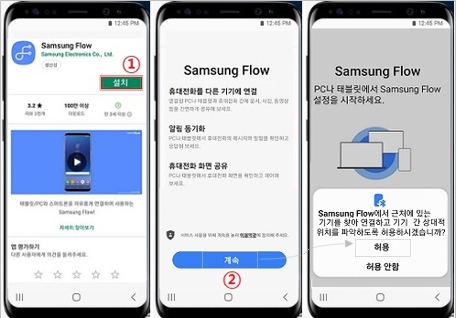
3) 스마트폰 화면에 Samsung Flow가 실행되면, PC에서 실행되고 있는 Samsung Flow 화면에서 [시작]을 클릭하세요.
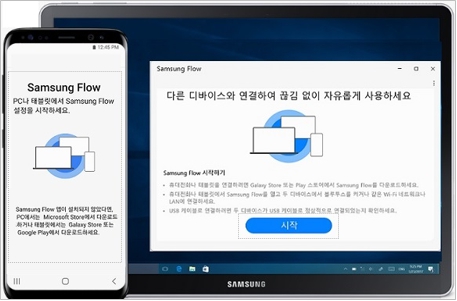
4) 연결할 스마트폰(태블릿) 디바이스가 검색되면 해당 디바이스를 클릭하세요.
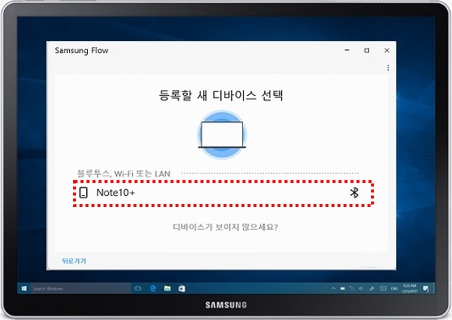
5) [블루투스 등록 요청]
※ 연결을 시도한적이 있는 경우 해당 화면은 나타나지 않을 수 있습니다.
① 페어링 관련 팝업창이 나타나면 [예]를 클릭하세요.
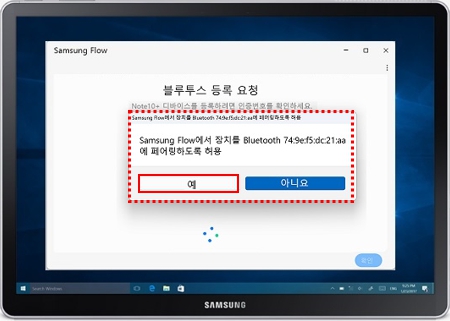
② PC에 표시되는 PIN(6자리 숫자)과 스마트폰에 팝업되는 PIN이 같은지 확인 후 [확인] 또는 [등록]을 선택하세요.
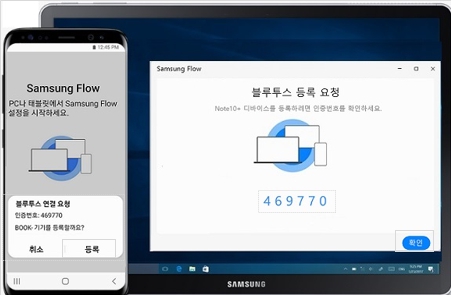
6) [디바이스 등록]
PC에 표시되는 PIN(6자리 숫자)과 스마트폰에 팝업되는 PIN이같은지 확인 후 [확인]을 선택하세요.
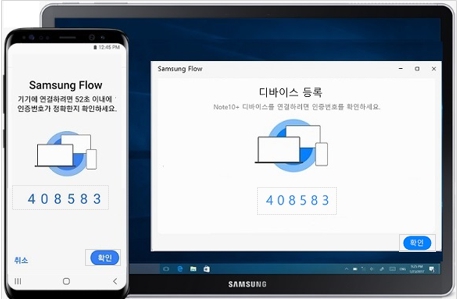
7) 디바이스 등록이 완료되면 PC 화면에 [Samsung Flow]가 실행됩니다.
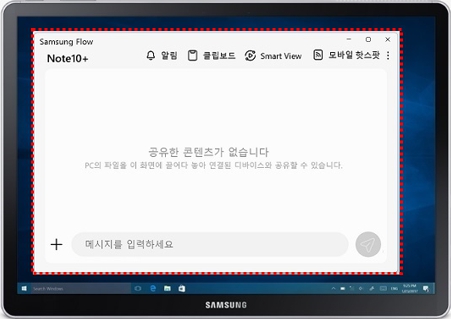
※ 스마트폰 화면에 보안관련 팝업이 나타나면 [허용]를 선택하세요.
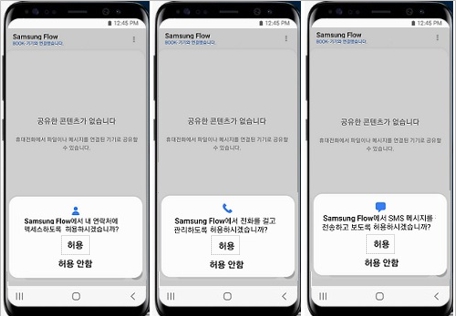
■ Samsung Flow 기능 사용하기
회사 등 무선 연결에 대해 보안 정책이 적용되는 경우 기능 지원이 안될 수 있습니다.
1. 스마트폰 알림 연동
스마트폰으로 오는 메시지나 APP 들의 상태 알림을 태블릿/PC에서 확인할 수 있고 SMS 단문의 경우에는 바로 회신이 가능합니다.
※ 일부 앱은 해당 기능을 지원하지 않을 수 있습니다.
※ 스마트폰 Samsung Flow의 [설정] → [선택한 앱 알림]에서 알림 앱 리스트(Notification App list)를 관리하세요.
모든 알림을 받고 싶지 않다면 상단의 모든 앱을 해제하면 더 이상 알림이 오지 않습니다.
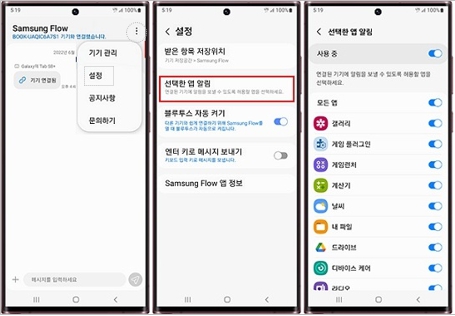
2. 편리한 컨텐츠 전달( Handover)
PC와 스마트폰 간의 사진, 문서 등의 데이터 전송이 가능합니다.
1) PC에서 스마트폰으로 전송
스마트폰 Wi-Fi가 켜져 있어야 합니다.
① + 기호를 누르고 전송하고자 하는 파일을 찾아 선택 후 열기를 클릭하세요.
※ 스마트폰의 내 문서 → 내장 메모리 → Samsung Flow 폴더 저장됨
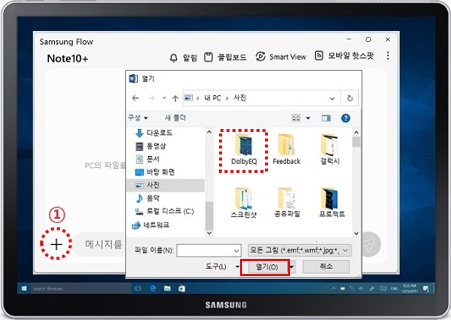
2) 스마트폰 에서 PC로 전송
전송하고자 하는 파일을 선택한 후 [공유①]선택 → 앱 목록에서 [Samsung Flow②]를 선택하면 파일이 전송됩니다.
※ 내 PC → 사진 → Samsung Flow 폴더 저장됨
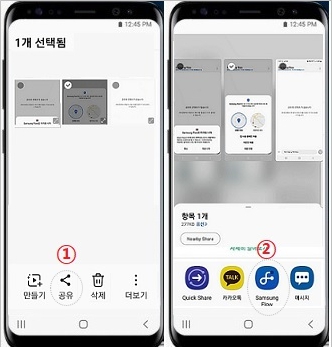
3. 스마트폰 화면 공유 (Smart View)
스마트폰의 화면을 그대로 가져와 PC 화면에 표시할 수 있으며, 스마트폰의 화면을 PC에서 제어할 수 있습니다.
※ 연결화면이 나타나지 않을 경우 창 종료 후 다시 연결을 시도하세요
1) Samsung Flow 앱 화면 상단 메뉴에서 Smart View 를 클릭하세요.

2) 스마트폰에 [Samsung Flow로 미러링 시작] 팝업 되면 [지금 시작]를 선택하세요. PC 화면에 스마트폰 화면이 미러링 되어 보여 집니다.
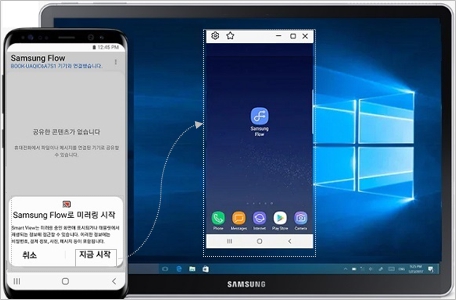
3) PC에 미러링 된 스마트폰 화면 상단 설정아이콘 클릭하여 기능 옵션을 선택할 수 있습니다.
① 화면 회전 기능 ②전체화면 표시 ③화면 캡쳐 ④방해 금지 모드
⑤ 휴대전화 화면(켜고/끄기) ⑥해상도를 변경
⑦ 소리출력 (오디오 출력 장치를 전화 또는 태블릿/PC로 선택 가능)
※ Smart View 기능 사용 시 파일을 드레그&드롭으로 주고 받을 수 있습니다.
4) 즐겨찾기 아이콘을 통해 자주 사용하는 앱을 즐겨찾기에 추가하여 사용할 수 있습니다.
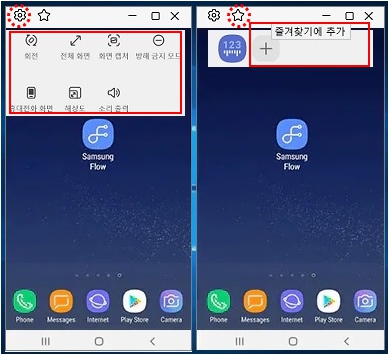
[참고] Smart View가 연결된 상태에서 데이터 이동하기
1) PC에서 스마트폰 전송
① PC에서 스마트폰으로 보낼 파일을 선택 후 Smart View 팝업 창 또는 Samsung Flow 실행창에 가져다 놓으세요.
② 스마트폰의 내 문서 > 내장 메모리 > Samsung Flow 폴더 저장됩니다.
2) 스마트폰에서 PC로 전송
① 스마트폰에서 전송할 파일을 선택하여 V 체크가 표시 되도록 해주세요
② 선택된 파일을 3초 정도 길게 누른 상태로 드래그 하여 PC 바탕화면에 가져다 놓으세요.
③ 내 PC > 사진 > Samsung Flow 폴더 저장됩니다.
4. 모바일 핫스팟 자동 연결
인터넷 연결을 할 수 없는 PC환경에서 별도의 설정없이 스마트폰을 사용해 인터넷에 연결할 수 있습니다.
1) 트레이에 팝업창에서 [사용]을 선택하거나, Samsung Flow 앱 실행 화면 상단에서 [모바일 핫스팟]을 선택하세요.
※ 모바일 핫스팟 자동 연결 기능을 사용하려면 스마트폰의 모바일 핫스팟 기능이 켜져 있어야 합니다.
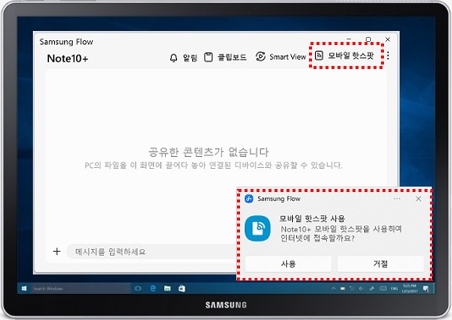
■ Samsung Flow 자주하는 질문(FAQ)
Q1. 한 대의 태블릿/PC에 여러 대의 스마트폰을 등록할 수 있나요?
A1. 태블릿/PC 에 존재하는 사용자 계정 당 한 대의 스마트폰을 등록하여 사용할 수 있습니다.
Q2. 사용하고 있던 스마트폰을 태블릿/PC의 다른 사용자 계정에 등록해서 사용하고 싶어요
A2. 하나의 계정 당 한 대의 스마트폰만 사용가능하기 때문에 기존에 등록한 정보를 삭제해야 합니다.
- 기 설정되어있던 사용자 계정으로 로그인 한 후, Samsung Flow 앱의 메뉴 → 디바이스 등록 해제 하시어 새로운 사용자 계정을 등록해보세요.
- Android 태블릿의 경우 새로운 사용자 등록 시 기존 계정은 자동 삭제됩니다.
Q3. 하나의 스마트폰으로 여러 대의 태블릿/PC에 연결하여 Samsung Flow를 사용할 수 있나요?
A3. 한 대의 스마트폰에 최대 3대의 태블릿/PC등록 가능 Samsung Flow History를 이용하면 집에서 사용하던 컨텐츠를 회사에서도 이용할 수 있습니다.
- 평가해 주신 의견은 콘텐츠 개선을 위한 자료로만 활용됩니다.