Samsung Recovery 7.3 현재 시스템 백업 방법(Win 10)
- 날짜 2023-11-15
- 조회수 29,603
컴퓨터에 문제가 발생했을 경우 Samsung Recovery(삼성복원솔루션) 로 컴퓨터를 쉽게 초기(출하) 상태 또는 앞서 외장 저장장치에 백업해 두었던 이미지(파일) 상태로 복원할 수 있습니다.
※ 복원을 하게 되면 백업 시점 이후에 저장한 모든 데이터 및 사용자가 별도로 설치한 애플리케이션이 삭제되므로, 중요한 데이터는 데이터 백업 기능을 이용하여 먼저 백업을 받아 두세요.
Samsung Recovery 프로그램이 지워졌다면 Samsung Update 프로그램을 실행하여 설치할 수 있습니다.
※ 단, Samsung Recovery 8.x 이상 버전은 Microsoft Store를 통해 Samsung Recovery를 검색하여 설치할 수 있으니 참고하시기 바랍니다.
■ 현재 시스템 백업하는 방법
- 1. 키보드에서 Windows 로고 키 + Q 키를 누른 후 검색창에 Samsung Recovery를 검색 후 클릭하여 실행하세요.
- (또는 바탕화면의 작업표시줄에서 시작 버튼을 선택 후 [Samsung Recovery]를 찾아 실행하세요.)
-
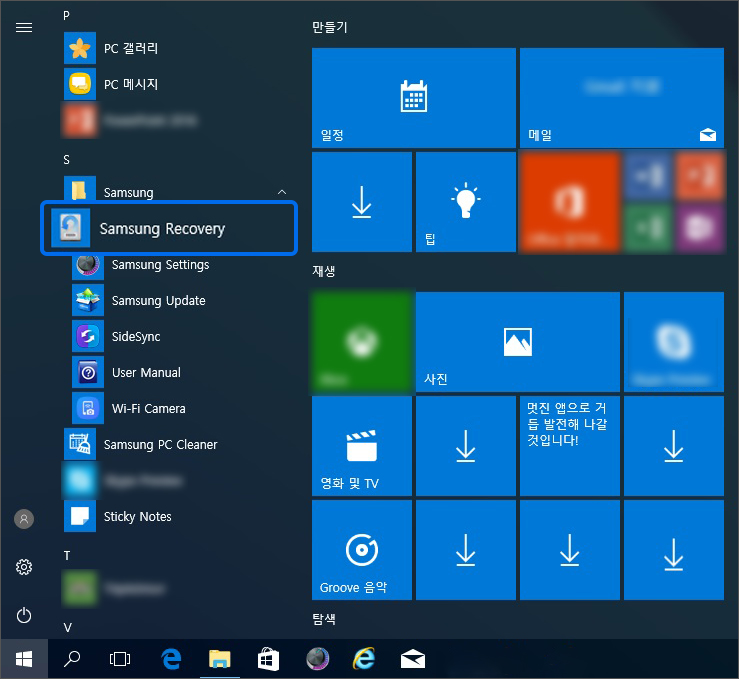
※ 윈도우 부팅이 안되는 경우는 PC 종료 후 전원을 켜자마자부터 키보드에 F4 키를 톡톡톡톡~ 눌렀다 떼었다하면 도스 상태에서 Samsung Recovery 화면이 실행됩니다.
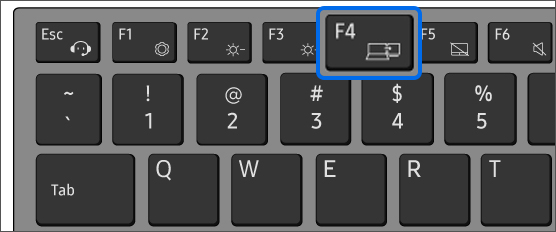
2. Samsung Recovery 화면이 실행되면 백업 관리 메뉴에서 ‘새 백업’을 선택하세요.
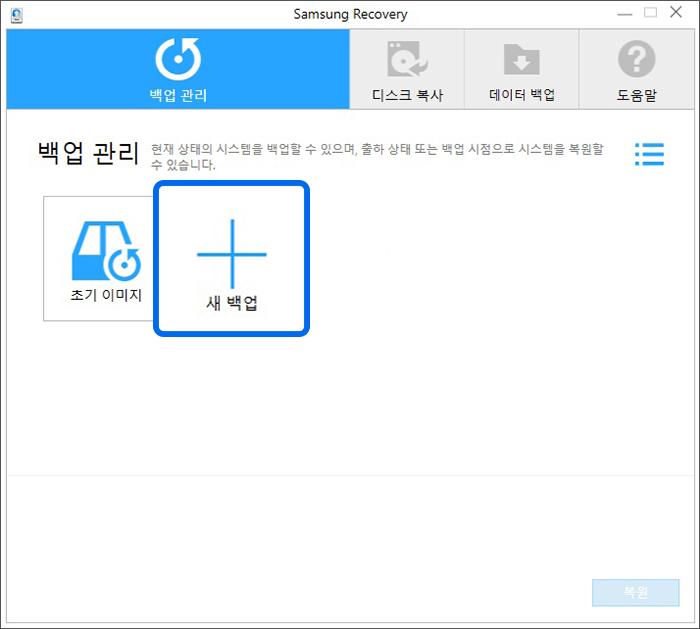
3. 백업 이미지의 이름 및 설명을 입력 후 저장할 드라이브 항목에서 저장할 드라이브를 선택하고 ‘백업’ 버튼을 선택하세요.
① 외부 저장 장치에 백업하려면 먼저 컴퓨터에 해당 드라이브를 연결 후 선택하세요.
② 저장할 드라이브에 저장 장치가 표시되지 않을 경우 아래 사항을 확인하세요.
※ 백업하려는 저장장치의 남아있는 용량이 백업 가능한 최소 용량보다 작을 경우 표시되지 않음, 용량 확보 후 다시 연결하세요.
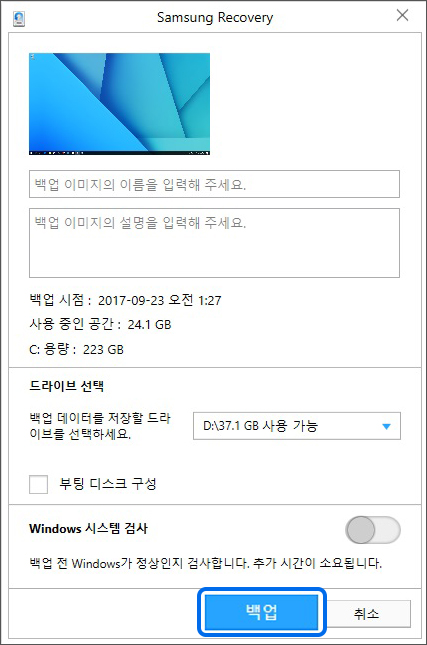
4. 백업 시작 확인 창에서 “예” 버튼을 클릭하여 백업을 진행하세요.
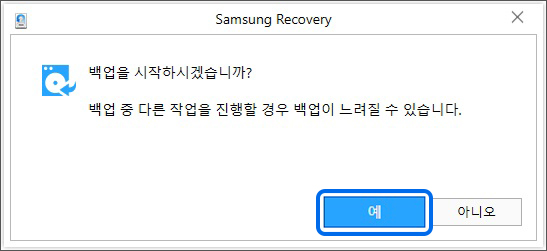
5. 백업이 진행됩니다.
※ 백업을 진행하는 동안 전원이 꺼지지 않도록 주의하시고 백업을 진행하세요.
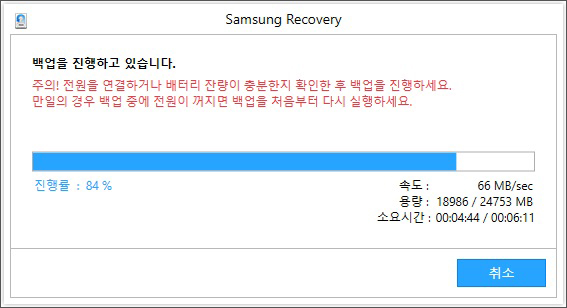
6. 백업 완료 창에서 “확인” 버튼을 클릭하여 백업을 완료하세요.
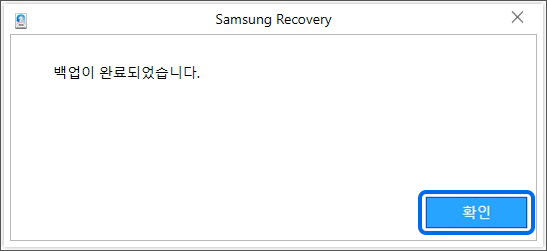
- 7. 백업이 완료되면 백업 관리 창에서 생성한 백업 지점을 아래와 같이 확인할 수 있습니다.
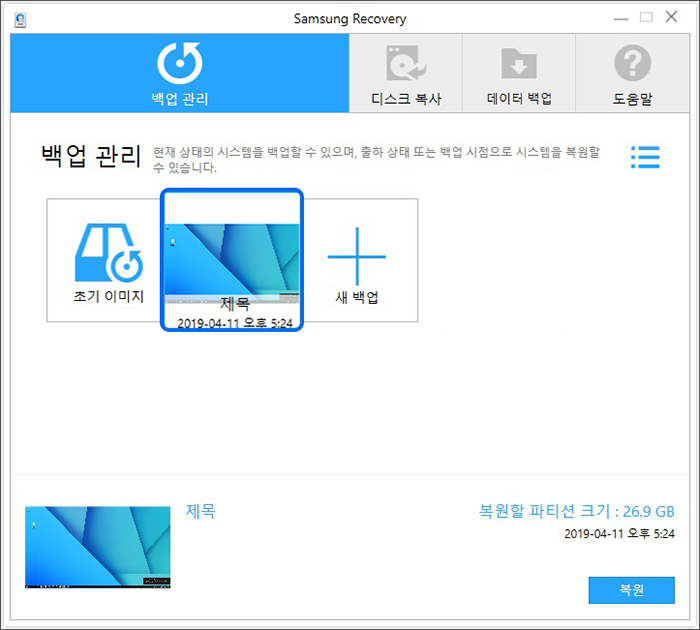
※ 참고로 백업된 이미지를 마우스 오른쪽 버튼으로 클릭 시 나타나는 메뉴에 대한 설명이오니 참고하시기 바랍니다.
1) 데스크탑 이미지 보기
백업된 이미지에 마우스 오른쪽 버튼 클릭 후 [데스크탑 이미지 보기]를 클릭하면 데스크탑 이미지가 나타납니다.
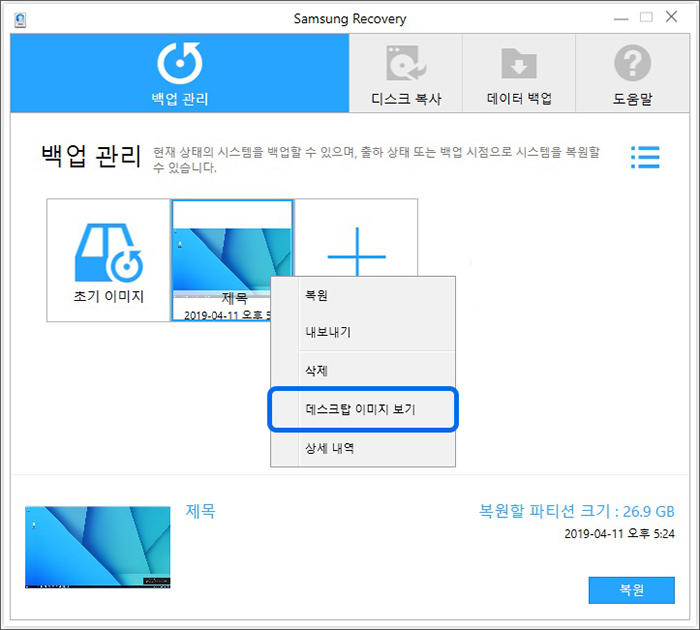
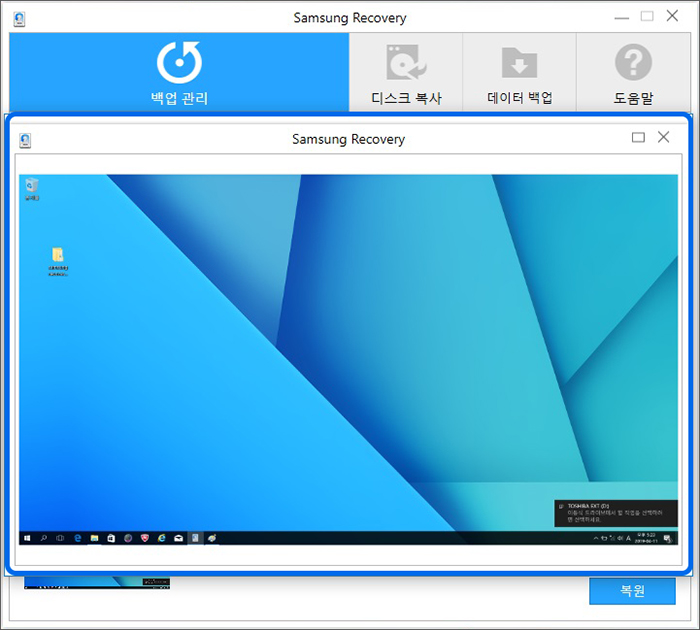
2) 상세 내역
① 백업된 이미지에 마우스 오른쪽 버튼 클릭 후 [상세 내역] 클릭하면 백업 내역과 설치된 프로그램을 확인할 수 있습니다.
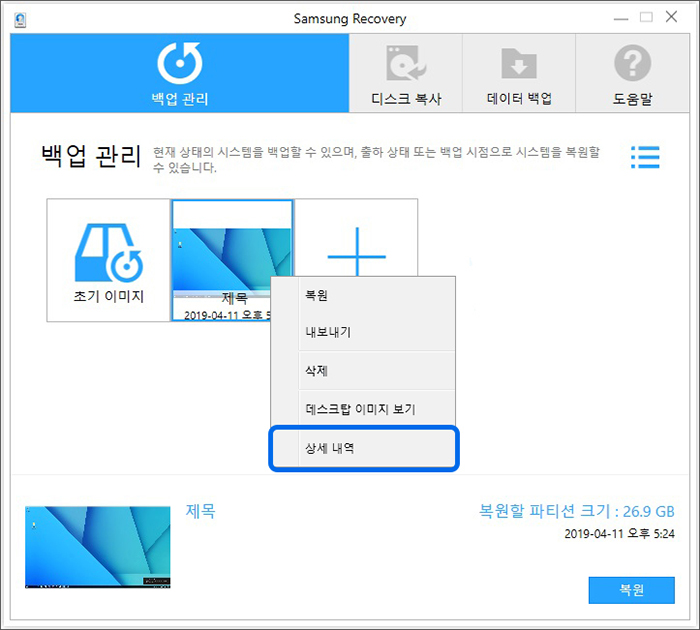
② 백업 내역과 설치된 프로그램에 대하여 확인이 가능합니다.
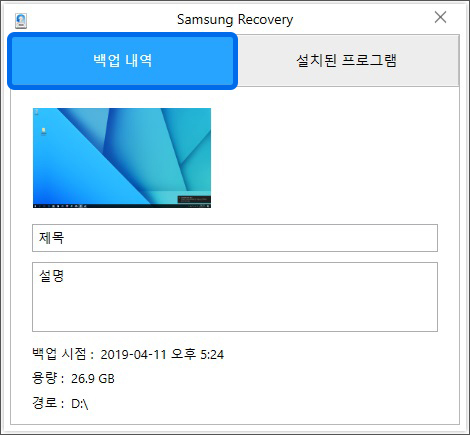
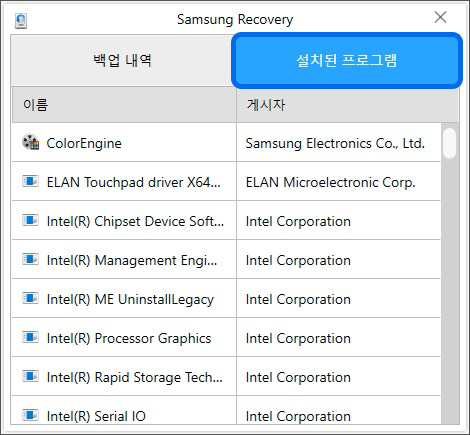
3) 내보내기
백업한 이미지를 다른 드라이브로 내보내기 할 수 있는 메뉴입니다.
백업 드라이브 선택 창에 컴퓨터에 있는 모든 드라이브가 아닌 일부 드라이브만 표시가 됩니다.
※ 백업 시 백업할 용량을 계산하여 남아 있는 공간이 충분한 드라이브들만 표시하고, 공간이 부족한 드라이브는 표시하지 않습니다.
① 백업된 이미지에 마우스 오른쪽 버튼 클릭 후 [내보내기] 선택하세요.
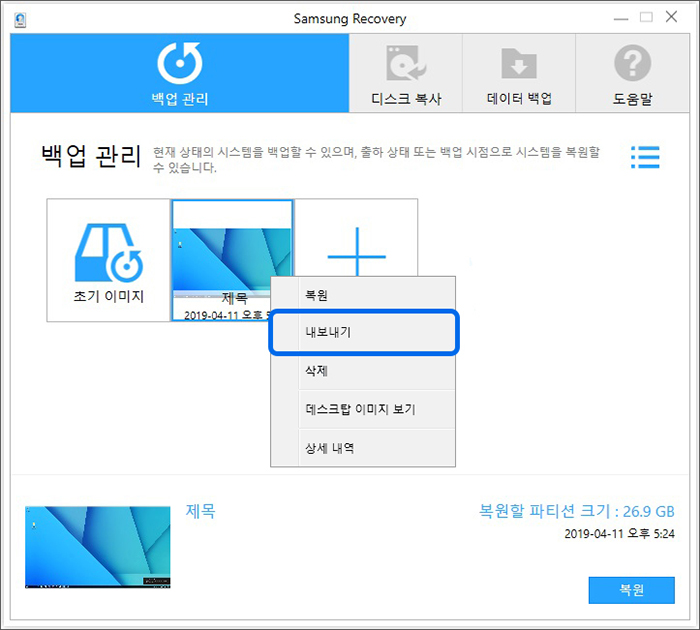
② 백업 이미지를 옮길 드라이브 선택 후 [내보내기]를 선택하세요.
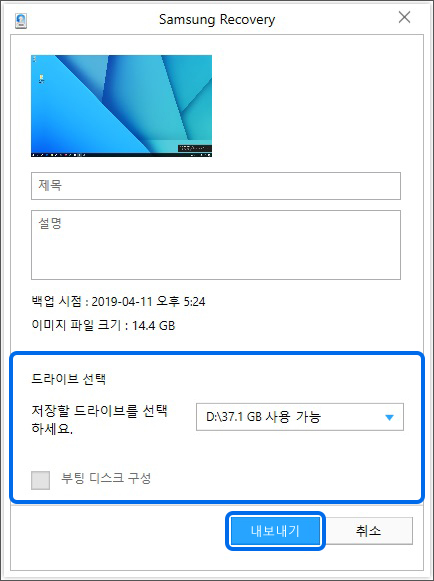
③ 내보내기가 완료되면 백업 관리 창에서 백업 이미지가 표시되지 않습니다.
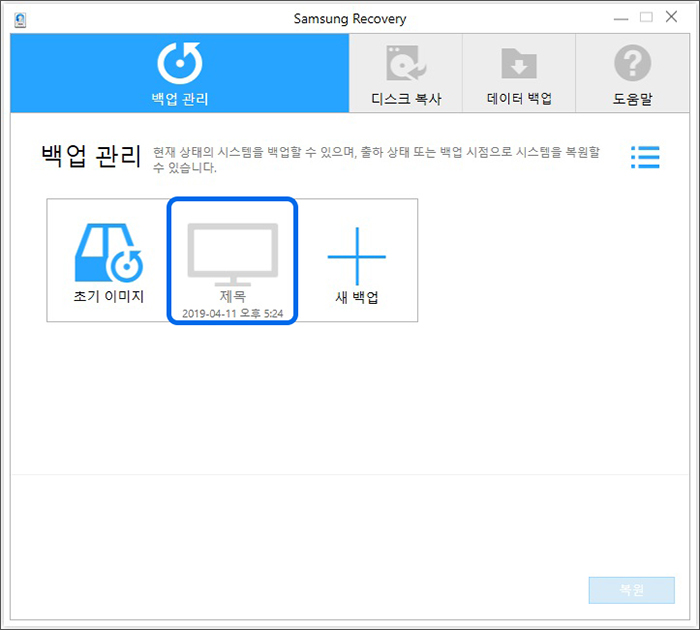
4) 백업 이미지 삭제
① 백업된 이미지에 마우스 오른쪽 버튼 클릭 후 [삭제]를 선택하세요.
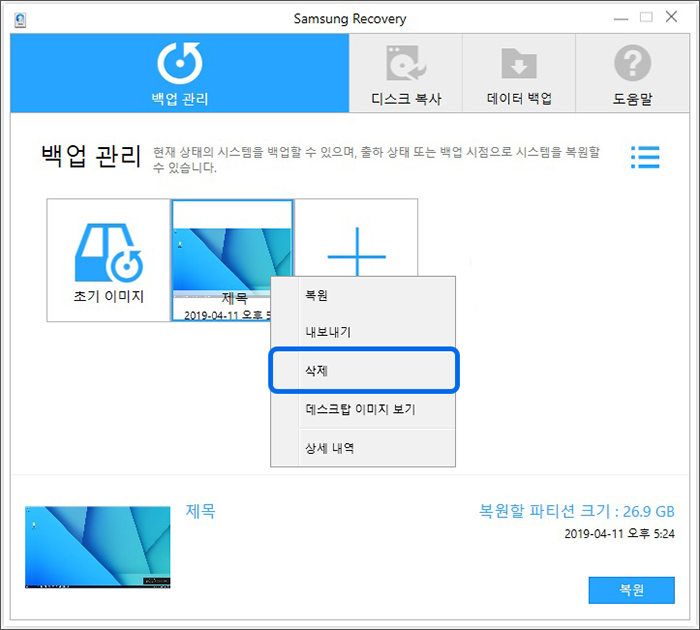
② 백업 이미지 삭제 확인창에서 [예] 선택하면 삭제가 됩니다.
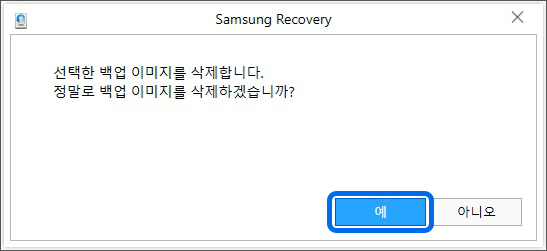
- 평가해 주신 의견은 콘텐츠 개선을 위한 자료로만 활용됩니다.