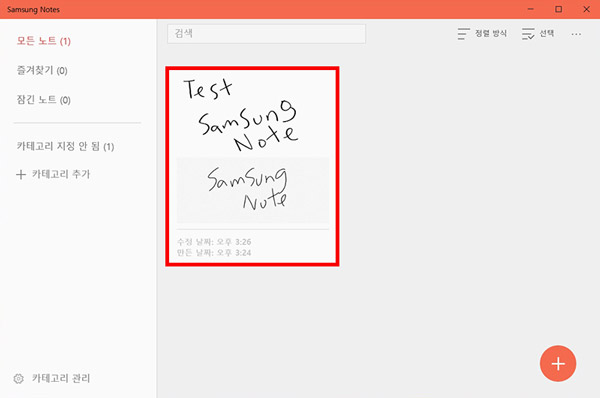Samsung Notes 앱 데이터 백업 및 복구 방법
- 날짜 2020-05-15
- 조회수 45,820
Samsung Notes 앱 실행 시 오류 발생하여 데이터 백업을 할 수 없는 경우 Samsung Notes로 작성된 문서 저장 위치를 변경하여 백업 및 복구를 진행할 수 있습니다.
아래의 방법으로 백업 및 복구를 진행해 보세요.
- 1. 아래 경로에 있는 데이터를 다른 폴더나 위치에 백업(마우스 오른쪽 버튼을 눌러 복사 선택 후 다른 폴더로 이동하여 붙여넣기 선택)하세요.
- 경로 : C:\Users(사용자)\(계정 이름)\AppData\Local\Packages\SAMSUNGELECTRONICSCoLtd.SamsungNotes_wyx1vj98g3asy\LocalState\sdoc
※ 위의 경로 폴더 안보일 경우 작업표시줄에 있는 [탐색기]를 클릭 → '보기' 탭 선택 → [숨김 항목]을 V 체크하세요.
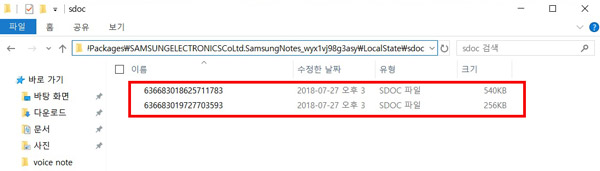
- 2. 백업 후 바탕화면의 작업표시줄의 [시작]을 클릭 후 [설정]을 선택하세요.
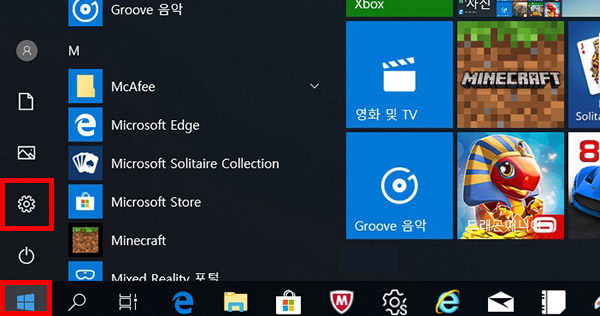
- 3. [앱]을 선택하세요.
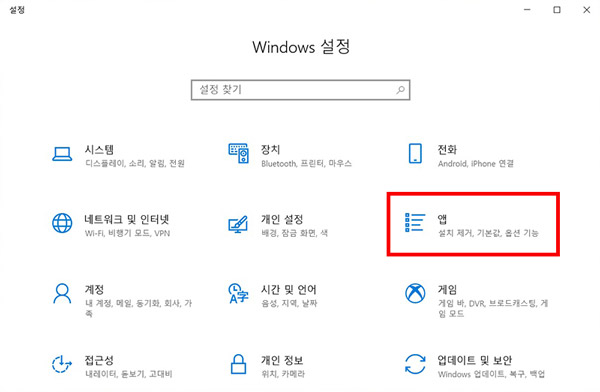
- 4. [앱 및 기능]에서 [Samsung Notes]앱을 제거하세요.
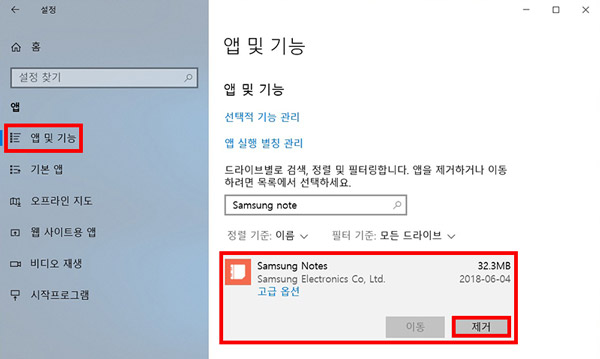
- 5. [Microsoft Store]를 실행 후 [Samsung Notes]를 검색 하여 설치하세요.
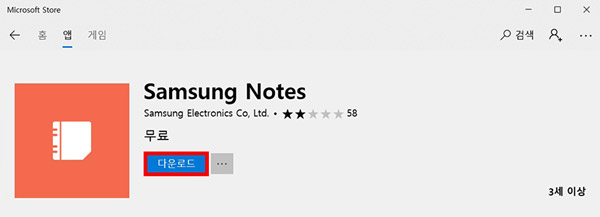
- 6. 설치가 완료되면 다른 위치에 백업한 파일들을 하나씩 더블 클릭하세요.
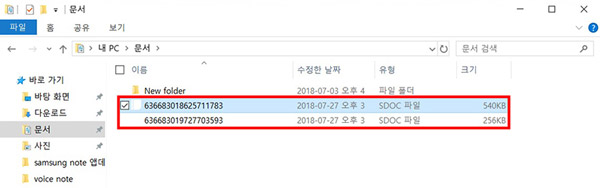
- 7. Samsung Notes가 실행되면 오른쪽 상단에 있는 [노트 앱에 저장]을 클릭하세요.
그러면 Note로 파일이 추가됩니다.
※ 단, 저장은 한가지씩 가능합니다.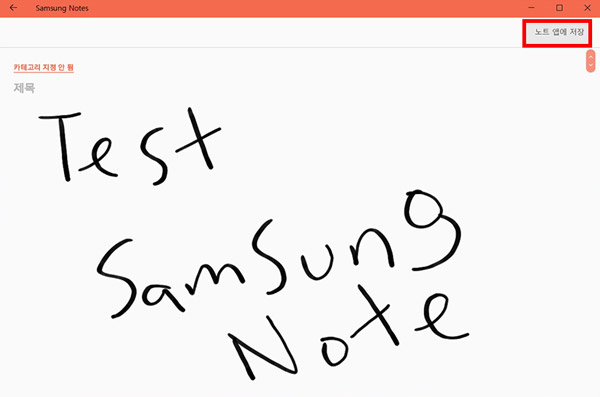
- 8. 저장한 파일이 제대로 Samsung Notes에 복구 되었는지 확인하세요.