Windows 8.1 PC 초기화 후 윈도우 환경설정 과정 진행하기
- 날짜 2018-10-12
- 조회수 9,859
최초 구매 후 또는 윈도우 8.1 재설치 후 초기 설정 과정이 나올 경우 아래와 같이 진행해 주세요.
※ Recovery 7을 통해 초기 상태로 복원 진행 후 초기 윈도우 설정 과정이 필요하오니 참고하시기 바랍니다.
Windows 8.1 초기 설정 과정
- 1. 윈도우 8.1에서 사용할 언어를 선택하는 화면입니다.
마우스로 '한국어'를 클릭하고 오른쪽 하단의 '다음'을 눌러주세요.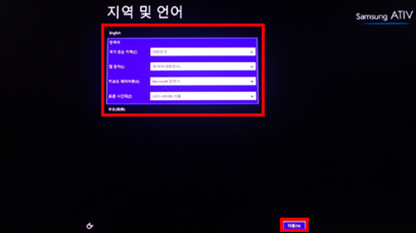
- 2. 오른쪽 하단의 '동의함'을 눌러주세요.
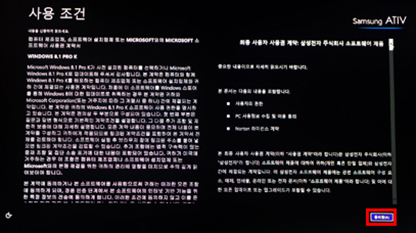
- 3. PC 이름과 시작화면의 기본 색을 선택할 수 있습니다.
컴퓨터의 이름을 입력한 후 '다음'버튼을 눌러주세요. PC 이름은 가급적 영문으로 입력하는 것이 좋습니다.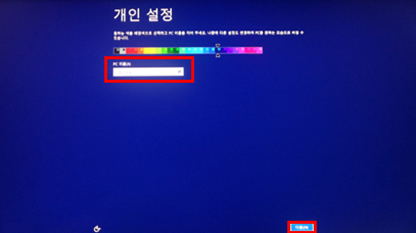
- 4. 무선 랜이 장착된 모델의 경우 '온라인 연결' 메뉴가 나타납니다.
사용할 수 있는 무선 랜을 선택하여 연결할 수 있으며, 연결을 원하지 않을 경우 왼쪽 아래의 '이 단계를 건너뜁니다.'를 선택하세요.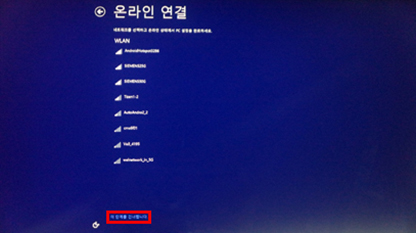
- 5. 윈도우 8.1 의 일부 기능에 대한 설정을 선택하는 화면입니다.
'사용자 지정'설정을 통해 각각의 기능을 설정할 수 있으며, '사용자 지정'설정을 원하지 않을 경우 '기본 설정 사용'을 클릭하면 윈도우 기본 설정으로 PC를 사용할 수 있습니다. - ※ 향후 설치할 일부 Software의 호환성 문제를 감안하여 이름은 가급적 영어로 입력하시기 바랍니다.
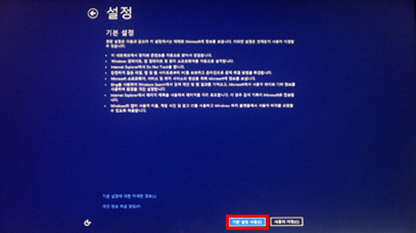
- 6. 윈도우 8.1에서 사용할 계정 이름과 암호를 설정할 수 있습니다.
사용자 이름과 암호 관련 내용을 입력 후 오른쪽 아래에 '마침'버튼을 눌러주세요.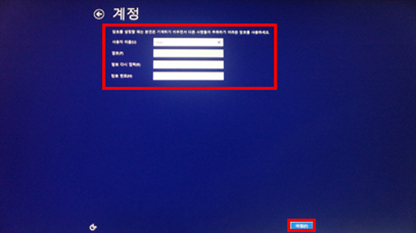
- 7. 컴퓨터가 자동으로 재부팅 됩니다.
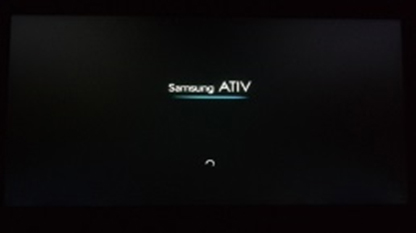
- 8. 윈도우 8.1 최초 부팅을 준비하기 위하여 여러가지 안내화면이 나옵니다.
다소의 시간이 걸리더라도 잠시 기다리시면 시스템이 자동으로 부팅됩니다.
위의 내용으로 궁금증 해결에 조금이나마 도움이 되셨나요?
- 평가해 주신 의견은 콘텐츠 개선을 위한 자료로만 활용됩니다.