SL-J156x 시리즈 설치 방법을 알려주세요.
- 날짜 2018-11-09
- 조회수 25,127
※ 대상 모델 : SL-J1560, SL-J1560W, SL-J1563W, SL-J1565, SL-J1565W
SL-J1560x 시리즈 제품 초기 설치할 경우 아래의 방법으로 진행하세요.
- 1. 제품을 박스에서 구성품을 확인하세요.
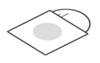
설치용 CD

전원 코드

USB 케이블

정품 잉크
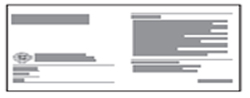
제품 보증서
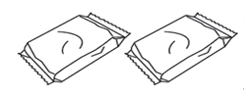
검정 잉크 카트리지/컬러 잉크 카트리지

간단 설치 설명서
- 2. 노란색 잉크통의 뚜껑을 열고 밀봉을 제거한 후 뚜껑을 다시 닫고 뚜껑 덮개를 여세요.
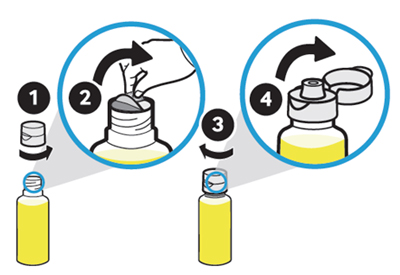
- 3. 잉크 공급통 덮개를 열고 노란색 탱크에서 마개를 빼세요.
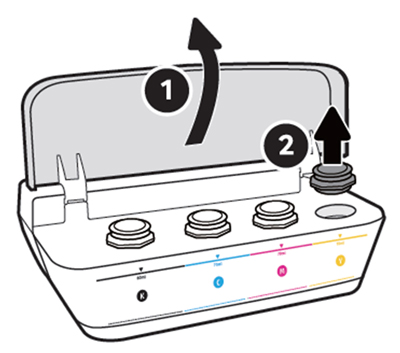
- 4. 잉크통을 공급통 노즐에 고정시켜 잉크를 표시선까지 충전한 후 마개를 다시 단단히 눌러 끼우세요.
※ 공급통과 잉크통에 표시된 컬러 표기가 일치하는지 확인하세요.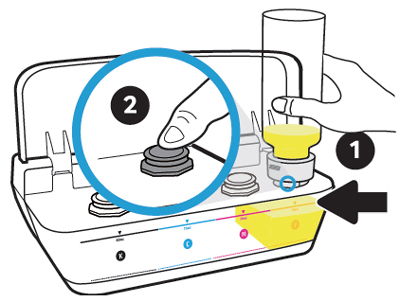
- 5. 컬러별로 단계를 반복한 후 덮개를 닫으세요.
※ 잉크를 충전할 때 약간의 잉크가 남을 수 있습니다. 남은 잉크는 다음 충전을 위해 보관하세요.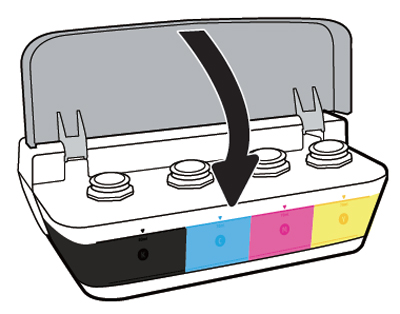
- 6. 앞쪽 덮개와 잉크 카트리지 교체 덮개를 열어 테이프 및 보호재를 제거하세요.
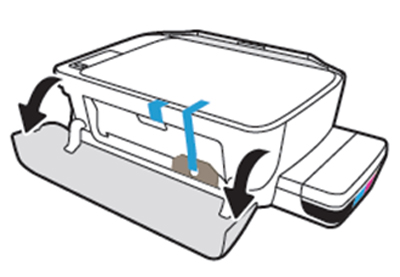

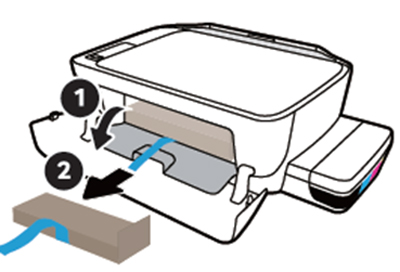
- 7. 전원을 연결하세요.
※ 드라이버 설치 전 USB 케이블을 연결하지 마세요.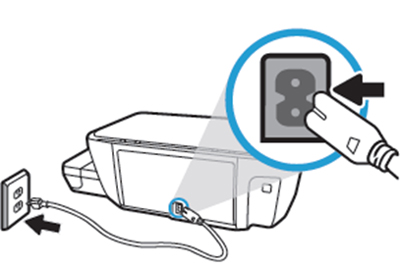
- 8. 전원 버튼을 눌러주세요.
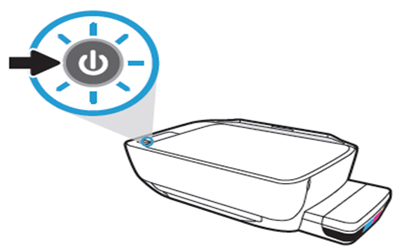
- 9. 앞쪽 덮개를 열고 잉크 카트리지 교체 덮개를 여세요. 인쇄 캐리지가 가운데로 이동하여 멈출 때까지 기다리세요.
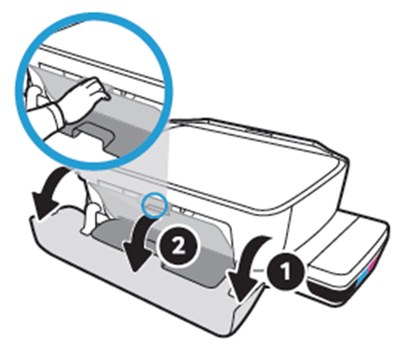
- 10. 주황색 핸들을 시계 방향으로 돌린 후 잉크 카트리지 잠금 장치를 아래로 눌러 여세요.
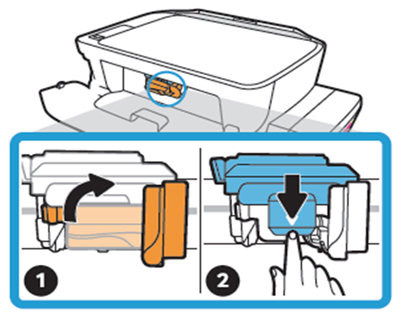
- 11. 잉크 카트리지 보호재를 제거하세요.

- 12. 잉크 카트리지의 윗부분에서 마개를 제거하세요.
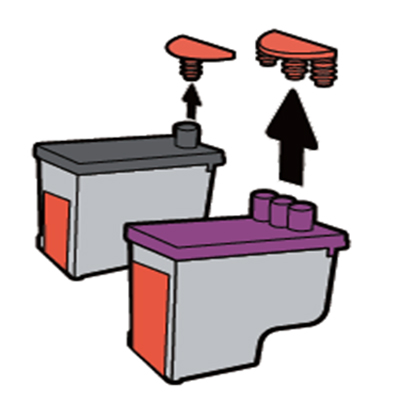
- 13. 잉크 카트리지 보호재를 제거하세요.
※ 잉크 카트리지 접촉면에 손이 닿지 않도록 주의하세요.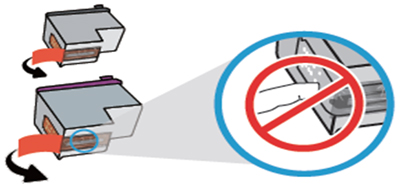
- 14. 잉크 카트리지를 그림과 같은 방향으로 “딸깍” 소리가 날 때까지 밀어 넣으세요.
※ 카트리지에 표시된 컬러 표기가 슬롯의 표기와 일치하는지 확인하세요.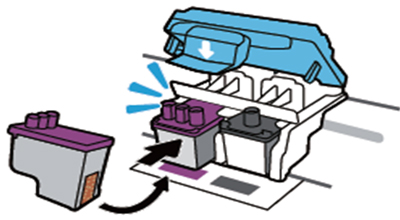
- 15. 잉크 카트리지의 잉크 주입구에 노즐이 맞는지 확인하며 잉크 카트리지 잠금 장치를 아래로 눌러 닫으세요.
※ 설치 후 새 잉크 카트리지를 설치하거나 프린터를 움직이지 않는 한 잉크 카트리지 잠금 장치를 열지 마세요.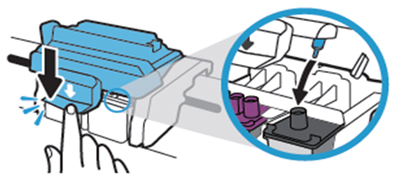
- 16. 잉크 카트리지 교체 덮개와 앞쪽 덮개를 닫으세요.
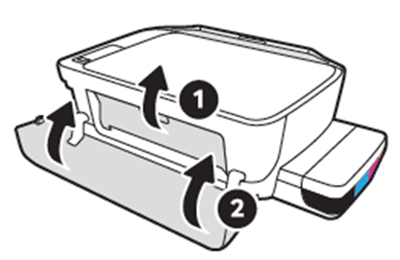
- 17. 용지함을 위로 당겨 올리고 용지 너비 조절 가이드를 넓히세요.

- 18. 인쇄될 면이 위로 가도록 용지를 넣으세요.
※ 용지 너비 조절 가이드의 용지 한계선 이상 용지를 넣지 마세요. 용지 걸림의 원인이 됩니다.
- 19. 용지 너비 조절 가이드를 용지에 밀착시키세요.
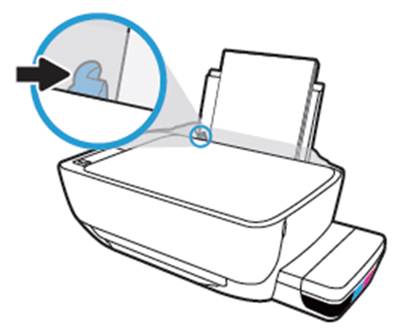
- 20. [다시시작] 버튼을 3초간 누르면 깜빡이던 “P”가 “A”로 바뀌며 정렬 페이지가 인쇄됩니다.

- 21. 스캐너 유리에 정렬 페이지를 인쇄된 부분이 아래로 향하도록 올려놓고 스캔 덮개를 닫으세요.

- 22. 컬러 시작 버튼을 누르면 잉크 카트리지 정렬이 시작됩니다.
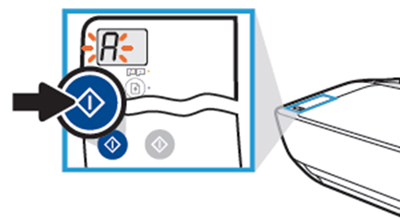
- 23. 제어판 디스플레이에 “0”으로 표시되며 잉크 카트리지 정렬이 완료됩니다.
※ 최초 설치 후 프린터 상태 최적화를 위하여 약 40여분 동안 “삐~” 소리가 납니다.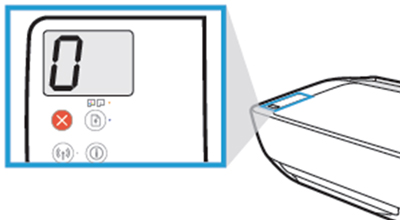
- 24. CD-ROM을 열고, 설치 CD를 넣으세요.
※ 드라이버 설치 전 USB 케이블을 연결하지 마시고, 화면의 안내에 따라 연결하세요. - 25. CD-ROM이 없는경우, 삼성전자서비스 홈페이지(www.samsungsvc.co.kr)에서 드라이버를 다운로드 받을 수 있습니다.
- 26. 삼성전자서비스 홈페이지에 접속한 다음, 왼쪽 상단 [스스로 해결] - [다운로드 자료실] 클릭해 주세요.
- 27. 모델명을 입력하고 검색을 눌러주세요.
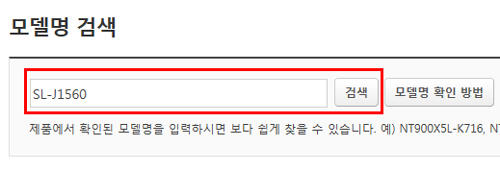
- 28. 모델이 조회되면, 모델을 선택하세요.
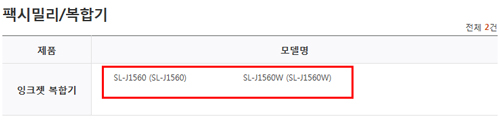
- 29. 드라이버를 클릭한 다음, 제품 OS에 맞는 드라이버를 다운 받으세요.
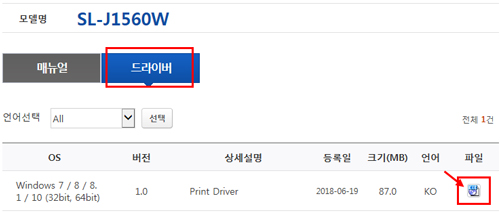

- 30. 드라이버 설치 창이 나오면, 설명에 따라 설치를 진행하세요.
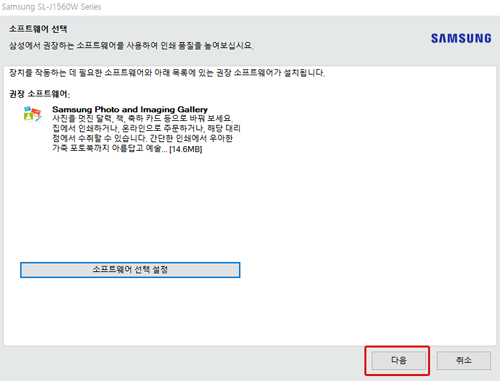
- 31. 설치 동의 및 설정 창에서 동의 V체크한 후 다음을 클릭하세요.
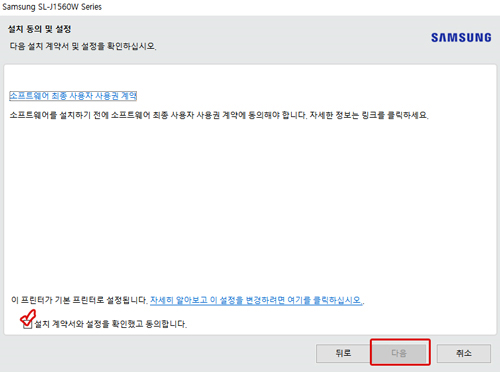
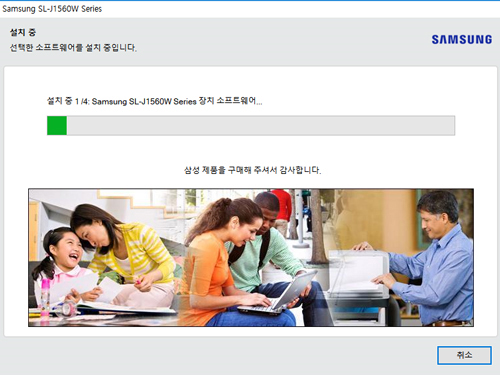
- 32. 연결 옵션 창에서 ‘USB-USB 케이블을 사용하여 장치를 컴퓨터에 연결합니다’ 체크 후 다음을 클릭하세요.
이 때 제품과 PC 사이를 USB 케이블로 연결하세요.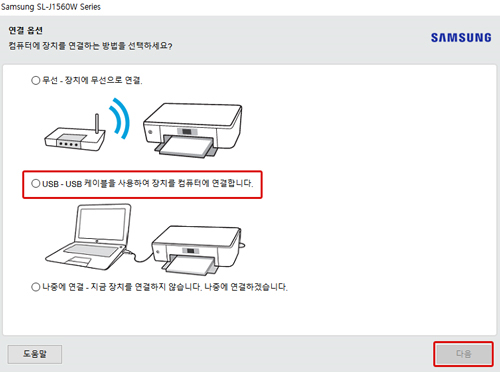
- 33. Samsung SL-J1560W Series 민원서류 창이 나타나면 확인을 클릭하세요.
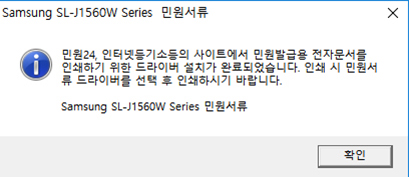
- 34. 프린터 길잡이 창이 열리면 정상적으로 드라이버 설치가 완료 되었습니다.
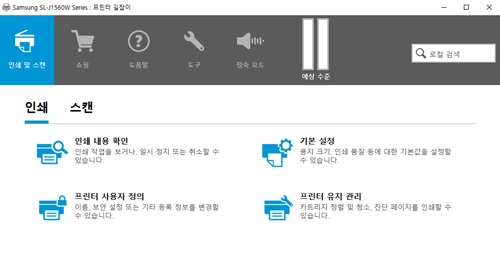
- 35. 프린터 길잡이는 스캔, 인쇄, 소프트웨어 등 주요 작업과 각종 기능설정 도움말을 손쉽게 이용할 수 있습니다.
위의 내용으로 궁금증 해결에 조금이나마 도움이 되셨나요?
- 평가해 주신 의견은 콘텐츠 개선을 위한 자료로만 활용됩니다.