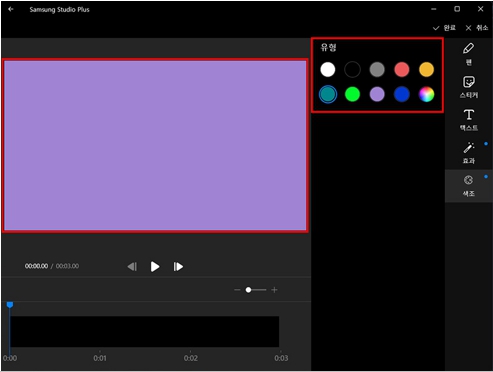Studio Plus 4.1 설치 및 메뉴 알아보기
- 날짜 2022-04-29
- 조회수 9,036
스튜디오 플러스(Studio Plus)는 별도의 동영상 편집 프로그램 없이 스튜디오 플러스 앱을 이용하여 사진/동영상 선택 및 여러가지 테마와 효과를 지정하여 동영상을 생성할 수 있는 앱입니다.
- 사용 조건 : Windows 10 이상 삼성 PC
■ 스튜디오 플러스 설치 및 실행하기
1. 바탕화면의 작업표시줄에서 [Microsoft Store] 찾아 실행하세요.
※ Samsung Studio Plus 4.1이 설치되어 있다면 바로 PC에서 실행 가능합니다.

2. 상단의 검색 창에 [Samsung Studio Plus]를 검색하여 실행하세요.
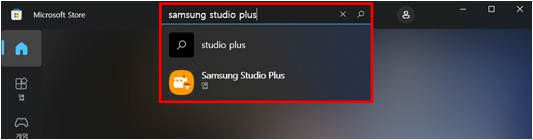
3. [설치] 버튼을 클릭하여 앱 설치를 진행하세요.
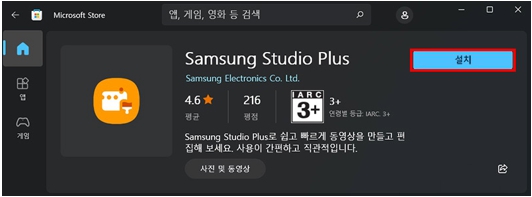
4. 설치 후 바탕화면의 작업표시줄에서 [시작] 버튼을 선택하세요.

5. 시작 화면에서 [모든 앱]을 선택하세요.
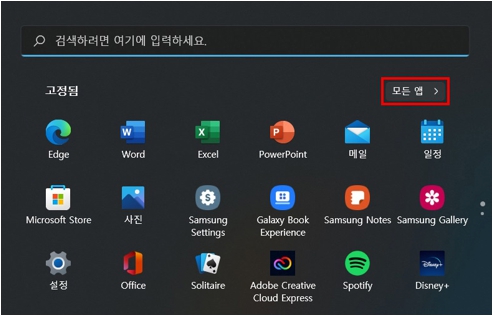
6. 앱 목록에서 [Samsung Studio Plus]를 찾아 실행하세요.

■ 삼성 스튜디오 플러스 알아보기
메인 화면 알아보기
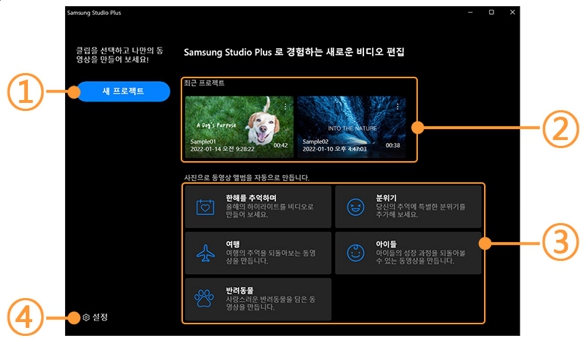
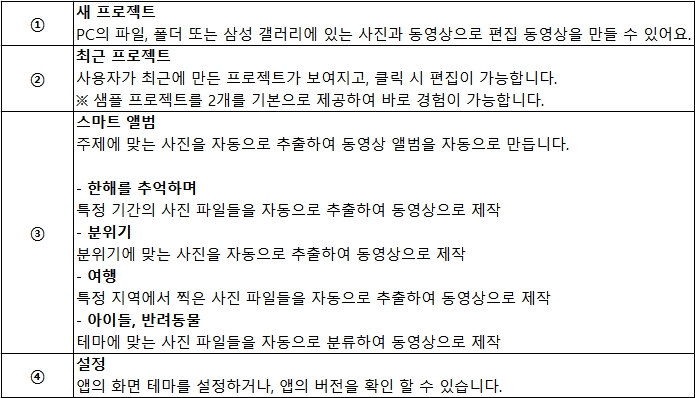
프로젝트 편집 화면 알아보기
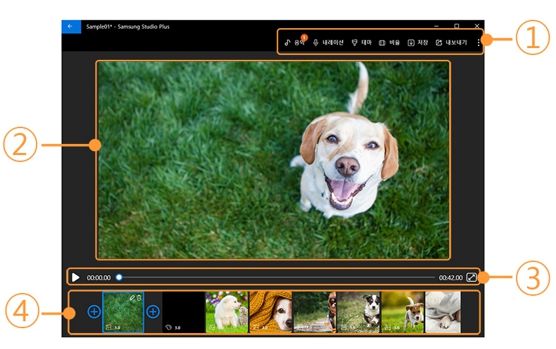
① 상단 메뉴
동영상에 배경 음악, 내레이션, 테마, 비율, 저장, 내보내기 등을 추가하거나 설정할 수 있습니다.
- 배경 음악 / 내레이션 : 이미지 클립에 음악이나 내레이션을 녹음하여 추가할 수 있습니다.
또한 클립 자체 오디오, 사용자 추가 음악, 마이크로 녹음하는 내레이션 세가지를 믹스하여서도 사용할 수 있습니다.
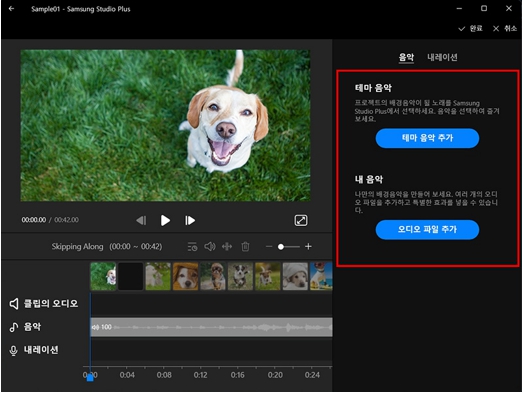
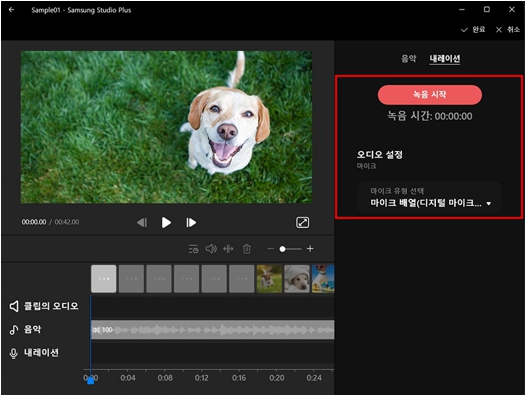
- 테마 : 주제에 따른 테마를 선택하여 적용할 수 있습니다.
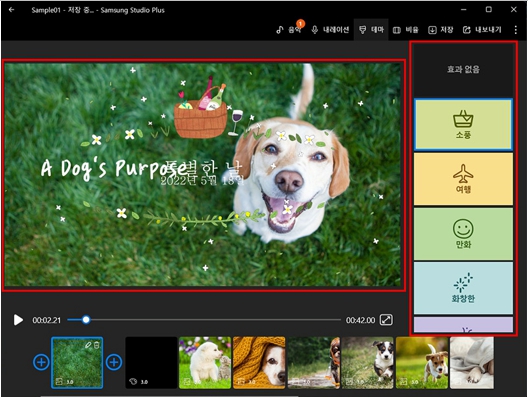
- 비율 : 화면 비율을 선택할 수 있습니다.
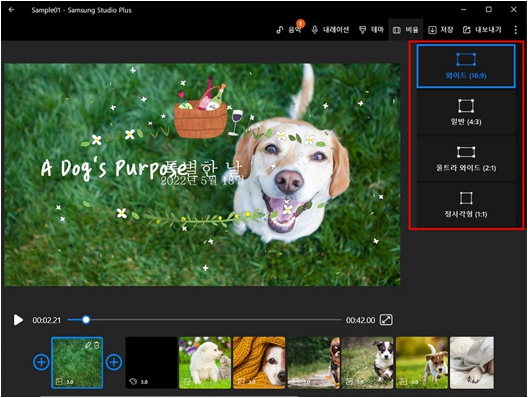
- 저장 : 제작 중이던 프로젝트를 저장 할 수 있습니다.
- 내보내기 : 제작 중이던 프로젝트를 저장 경로 및 파일 형식, 해상도 등을 지정하여 동영상으로 내보내기 할 수 있습니다.
※ 화질, 프레임 속도, 해상도가 높을 수록 동영상의 크기가 커집니다. 반대로 낮을 수록 동영상의 크기는 작아지나 동영상의 품질이 나빠집니다.
- 더보기 : 제작 중이던 프로젝트를 다른 이름으로 저장하거나 설정 메뉴로 들어갈 수 있습니다.
② 미리보기 : 편집된 모든 내용일 미리 확인 할 수 있습니다.
③ 재생 바 : 동영상의 미리보기를 재생할 수 있습니다.
④ 이미지 클립 영역 : 프로젝트로 불러온 모든 이미지가 나열되며, 클립 안의 편집 버튼을 선택 시 이미지 클립 별로 편집을 진행할 수 있습니다.
■ 이미지 클립 에디터 화면 알아보기
이미지 클립 에디터 들어가기
1. 프로젝트 편집 화면의 이미지 클립 영역에서 편집하고자 이미지 클립에 있는 이미지 클립 에디터 아이콘을 선택하세요.
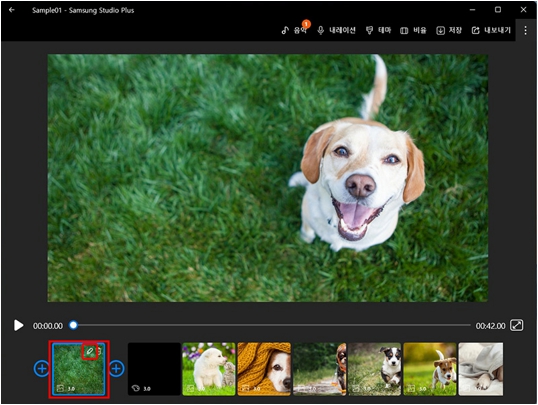
2. 원하는 효과를 선택하여 적용하세요.
※ 위치 바가 있는 곳부터 효과가 적용되며, 사각 영역이 선택된 부분에 효과가 적용됩니다.
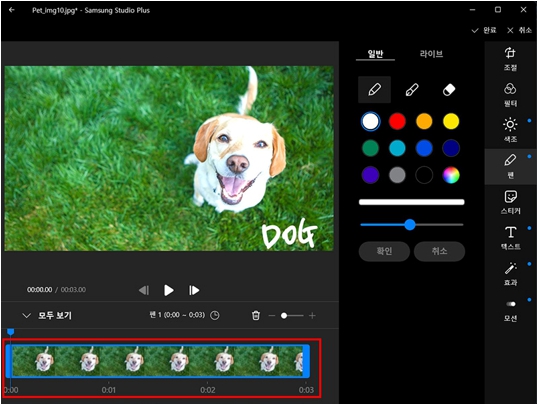
이미지 클립 에디터 알아보기
- 잘라내기 : 영상의 필요한 부분만 선택한 후 선택되지 않는 부분을 제거할 수 있습니다.
※ 해당 기능은 동영상에서만 지원됩니다.
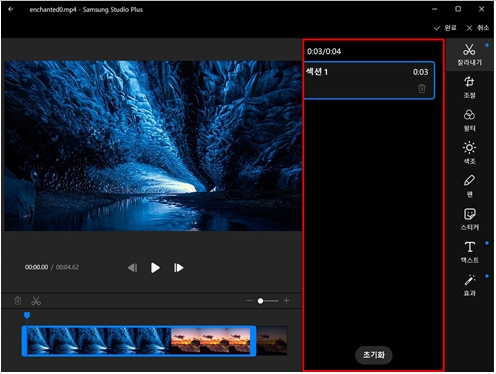
- 조절 : 이미지를 회전 또는 반전 시키거나 각도를 변경할 수 있습니다.
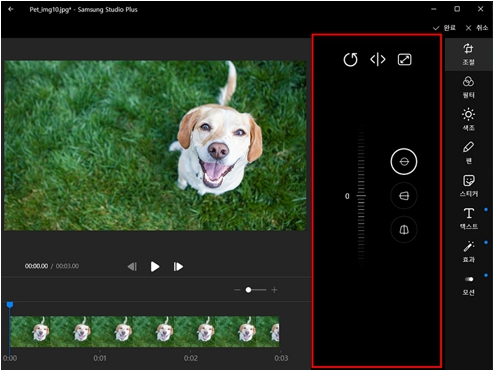
- 필터 : 이미지에 핑크로즈/ 흑백 / 롤리 등의 12가지의 필터를 씌울 수 있습니다.
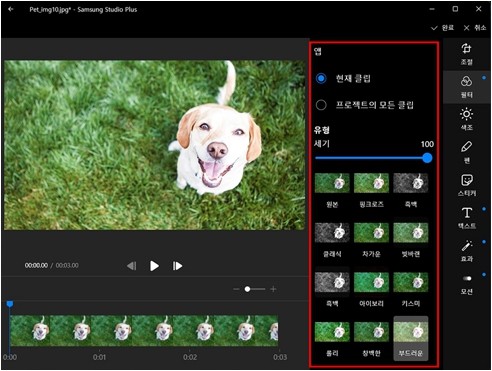
- 색조 : 밝기 / 노출 / 대비 / 하이라이트 등 이미지의 색조를 변경할 수 있습니다.
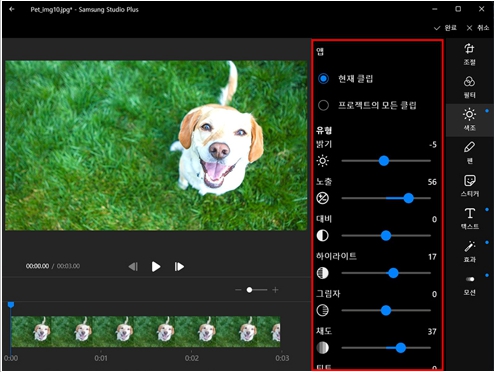
- 펜 : 그리기 / 라이브 그리기 기능을 통하여 이미지에 손글씨를 쓰거나 그림을 그릴 수 있습니다.
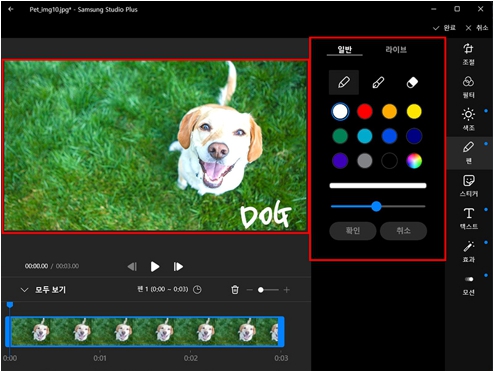
- 스티커 : 다양한 이미지의 스티커를 이미지에 적용할 수 있습니다.
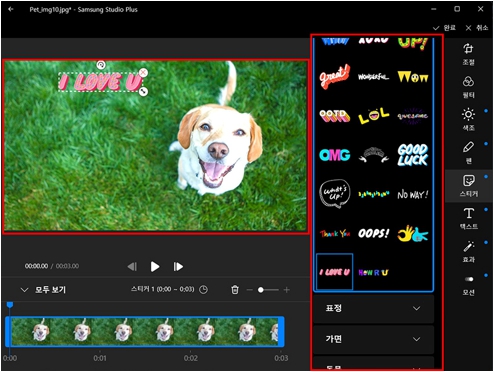
- 텍스트 : 다양한 텍스트 형태로 캡션 / 자막 / 제목 등을 적을 수 있습니다.
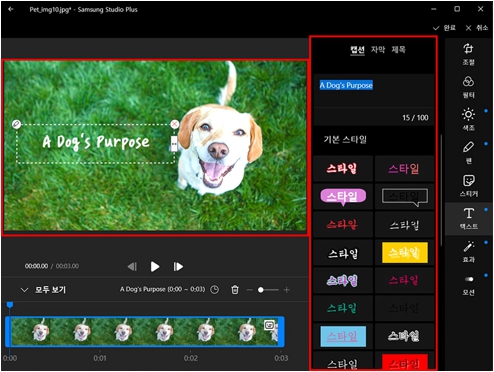
- 효과 : 여러가지의 테마의 효과를 적용할 수 있습니다.
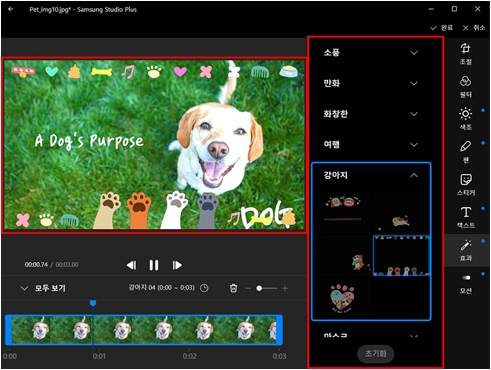
- 모션 : 현재 이미지가 다음 이미지로 넘어갈 때 동영상처럼 보일 수 있는 효과를 적용할 수 있습니다.
※ 해당 기능은 동영상 편집에서는 지원하지 않습니다.
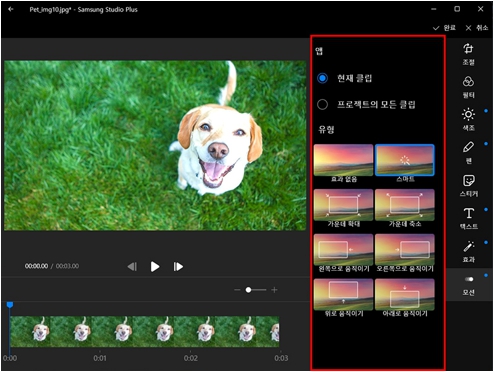
- 색조 : 빈 클립에 대한 색상을 지원합니다.
※ 이미지가 없는 빈 클립에서만 지원됩니다.