바로가기는 어떻게 사용하나요?
- 날짜 2022-06-30
- 조회수 5,067
게임 부스터의 다양한 기능을 보다 빠르게 사용하실 수 있도록 [바로가기], [플로팅 바로가기], [바로가기 바] 기능을 제공합니다.
[바로가기] 사용 방법
[바로가기]를 사용하는 방법은 내비게이션 바의 스타일과 스와이프 제스처 잠금설정 값에 따라 다릅니다.
1. 내비게이션 바 스타일 : [버튼]인 경우
내비게이션 바 우측 바로가기 버튼 클릭

바로가기 버튼
2. 내비게이션 바 스타일 : [스와이프 제스처] 이고, [스와이프 제스처 잠금] 이켜져 있는 경우
위 방향으로 스와이프 제스처 1회 > 우측 하단 [바로가기] 버튼 클릭

① 스와이프 제스처 1회
![우측 하단 [바로가기] 버튼 클릭](https://api.samsungsvc.co.kr/hpFaqContentFile/thumbnail/202207/01/224d58ad-5d93-475a-a421-349edd074f8e.png)
② 우측 하단 [바로가기] 버튼 클릭
※ [스와이프 제스처 잠금] 설정값을 변경하는 방법은 "게임 중 기능 잠금은 어떤 기능이 있나요?"를 참고해주세요.
[바로가기] 앱 변경방법
게임 부스터 아이콘 실행 > 설정 > 바로가기 바 > 바로가기 바 앱 변경

① 게임 부스터 아이콘 클릭
![게임 부스터 [설정] 아이콘 클릭](https://api.samsungsvc.co.kr/hpFaqContentFile/thumbnail/202207/01/61d54f58-b167-4551-9639-13a86ca857cd.png)
② 게임 부스터 [설정] 아이콘 클릭
![[바로가기 바] 선택](https://api.samsungsvc.co.kr/hpFaqContentFile/thumbnail/202207/01/fd7b9f42-201e-4e8b-a054-447c74614e64.png)
③ [바로가기 바] 선택
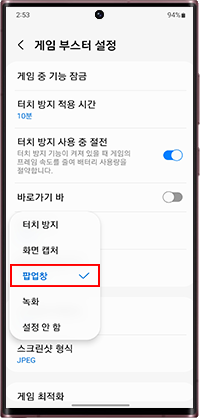
④ [바로가기 바] 앱 변경
![[바로가기] 확인](https://api.samsungsvc.co.kr/hpFaqContentFile/thumbnail/202207/01/1a9c33b7-34f0-4127-94b1-d5cd2a248d77.png)
⑤ [바로가기] 확인
[플로팅 바로가기] 사용 방법
게임 중 화면에 표시된 [플로팅 바로가기] 버튼을 클릭하여 미리 설정한 기능으로 바로 사용할 수 있습니다.
게임 부스터 아이콘 실행 > 설정 > 플로팅 바로가기 > 플로팅 바로가기앱 설정 > 플로팅 바로가기 확인

① 게임 부스터 아이콘 클릭
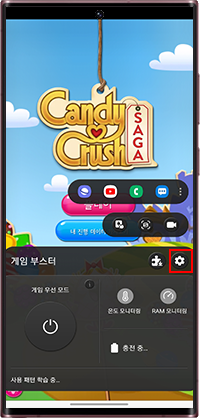
② 게임 부스터 [설정] 아이콘 클릭
![[플로팅 바로가기] 선택](https://api.samsungsvc.co.kr/hpFaqContentFile/thumbnail/202207/01/71a755b4-06b3-4fa2-b38b-5e308e76942d.png)
③ [플로팅 바로가기] 선택
![[플로팅 바로가기] 앱 설정](https://api.samsungsvc.co.kr/hpFaqContentFile/thumbnail/202207/01/09b9d15f-2de2-4f15-bd08-f2d02b673d8e.png)
④ [플로팅 바로가기] 앱 설정
![[플로팅 바로가기] 확인](https://api.samsungsvc.co.kr/hpFaqContentFile/thumbnail/202207/01/239d42af-adf8-4f7a-b8cf-3e8840991bb5.png)
⑤ [플로팅 바로가기] 확인
[바로가기 바] 사용 방법
게임 중 화면 끝에 표시된 힌트를 끌어다 놓으면 바로가기 바를 표시합니다.
바로가기 바의 버튼을 클릭하면 해당 기능을 사용할 수 있습니다.
게임 부스터 아이콘 실행 > 설정 > 바로가기 바 > 바로가기 바 확인

① 게임 부스터 아이콘 클릭
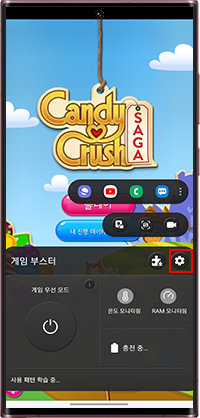
② 게임 부스터 [설정] 아이콘 클릭

③ 바로가기 바 확인

④ 바로가기 바 확인
[자주 묻는 질문]
Q1. 바로가기에 설정한 기능을 빠르게 바꾸는 방법은 없나요?
[바로가기] 버튼을 길게 누르시면 [설정]에 진입하지 않고 기능을 변경하실 수 있습니다.
Q2. 플로팅 바로가기의 위치를 바꿀 수는 없나요?
버튼을 드래그하면 버튼을 원하는 위치에 배치할 수 있습니다. 버튼의 위치는 게임 별로 저장됩니다.
Q3. 바로가기 바를 설정하면 주 화면으로는 못가는건가요? 아이콘이 보이지 않아요.
바로가기 바의 가장 오른쪽 버튼을 누르시면 [주 화면]이 표시됩니다.