Samsung Flow에서 제공하는 주요 기능에 대해서 궁금합니다.
- 날짜 2022-07-08
- 조회수 5,919
알림 공유 방법
스마트폰 Samsung Flow의 선택한 앱 알림 관리에서 알림 앱 리스트를 관리하세요. 스마트폰의 알림을 받고자 하는 앱의 알림 허용 상태를 확인하세요. 알림허용상태가 OFF되어 있다면 ON으로 변경 후 사용해 주세요.
☞ Samsung Flow → 더보기 → 설정 → 선택한 앱 알림 → 알림 받을 앱 설정
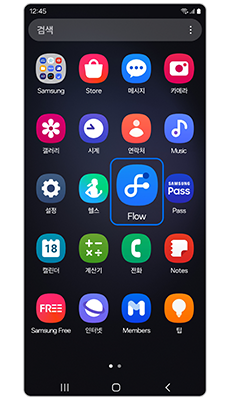
① Samsung Flow
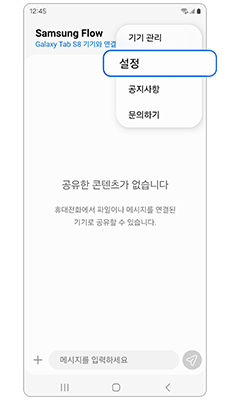
② 더보기 → 설정
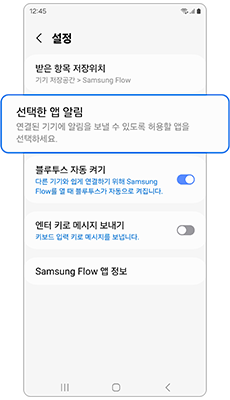
③ 선택한 앱 알림
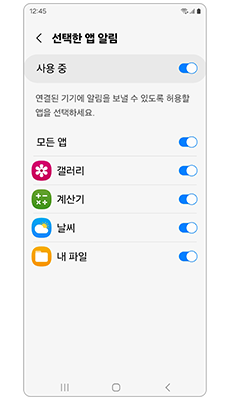
④ 알림 받을 앱 설정
※ 모든 알림을 받고 싶지 않다면 상단의 모든 앱을 해제하면 더 이상 알림이 오지 않습니다.
※ 만약 해당 앱의 메시지 전달이 안드로이드 알림 영역에 추가 되지 않는 앱이라면 Samsung Flow에서는 해당 기능을 제공하지 않습니다.
파일 공유 방법
갤러리와 같은 다른 앱들 위에서 공유/공유하기 → Flow를 선택하세요. 또는 Flow앱 화면 위에서 공유하고 싶은 파일을 드래그 & 드롭 하면 Flow를 통해 연결된 다른 기기로 파일이 전송됩니다.
☞ 갤러리 → 이미지 선택 → 공유 → Samsung Flow 선택
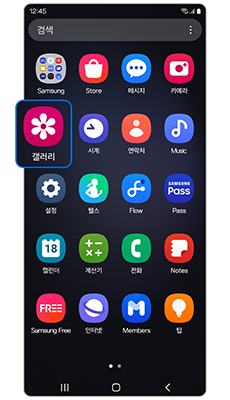
① 갤러리

②이미지 선택 → 공유
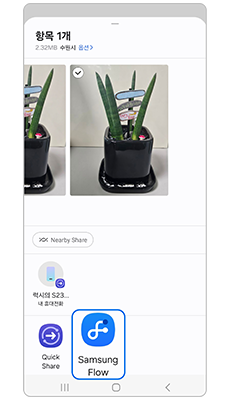
③ Samsung Flow 선택
• 인터넷 브라우저와 같은 다른 앱 위에서 흥미로운 내용을 찾으셨다면 공유/공유하기>Flow를 선택하세요.
• Samsung Flow로 연결된 태블릿/PC와 휴대폰 간의 복사/붙여 넣기가 가능합니다.
태블릿 상단의 클립보드 아이콘을 활성화 한 후 태블릿/PC와 휴대폰 간 복사/붙여 넣기를 이용하세요.
• Samsung Flow로 연결된 태블릿/PC와 휴대폰 간 Handover 한 파일/이미지 등 공유 파일에 대한 저장 위치 변경이 가능합니다.
파일 공유 방법 (스마트 뷰)
태블릿/PC Samsung Flow의 우측 상단 스마트 뷰 아이콘을 클릭하세요. 지금 휴대폰의 화면이 태블릿/PC 화면에 공유됩니다.
☞ Samsung Flow → 스마트 뷰 아이콘 클릭
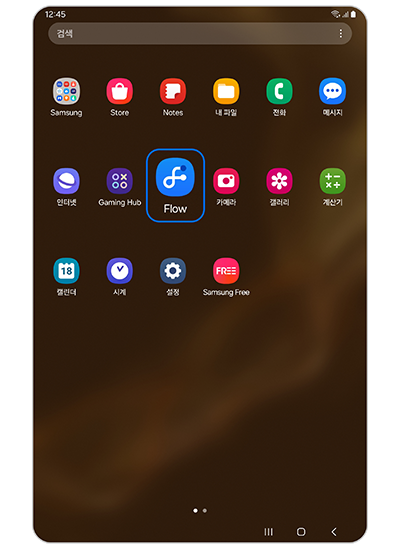
① Samsung Flow 선택
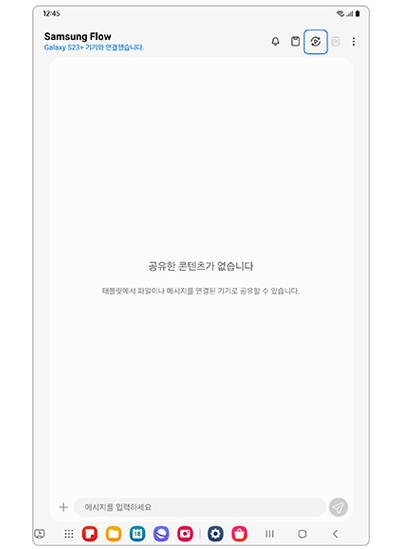
② 스마트 뷰 아이콘 선택
휴대폰의 메시지 주고 받기, 게임 등의 기능을 태블릿/PC에서 이용할 수 있습니다.
• Smart View 화면을 활용하여 Windows 태블릿/PC, 휴대폰 간 파일 Drag & Drop 기능이 가능합니다.
• Smart View 화면의 상단 아이콘을 활용하면 방해 금지, 화면 회전, 전체 화면, 휴대폰 화면 켜기/끄기, 화면 캡쳐, 설정(해상도 조절), 즐겨 찾기 등 추가 기능 등을 더욱 편하게 사용할 수 있습니다.
• Galaxy Tablet 의 멀티 윈도우 기능을 이용하면 휴대폰과 태블릿을 동시에 관리할 수 있습니다.
• 연결된 Phone 의 일부 앱을, Galaxy Tablet(Android O(8.0)~) 의 Samsung Flow shortcut 을 통해 Mirroring 할 수 있습니다.
태블릿에서 Samsung Flow를 통해 스마트폰 앱을 숏컷으로 보는 방법
(태블릿) Samsung Flow → 더 보기 → 휴대전화의 앱 추가 → 추가할 앱 선택 → 추가된 앱 실행 → 숏컷으로 실행
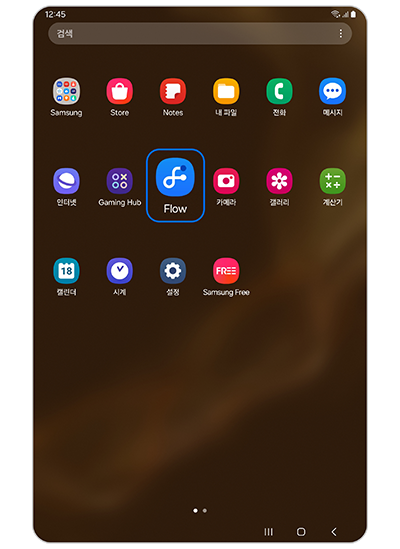
① Samsung Flow 선택
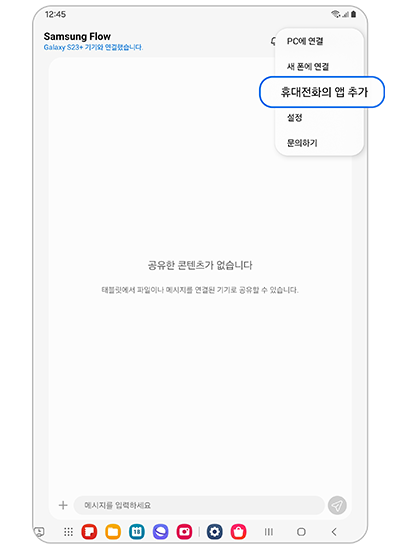
② 더보기 > 휴대전화의 앱 추가
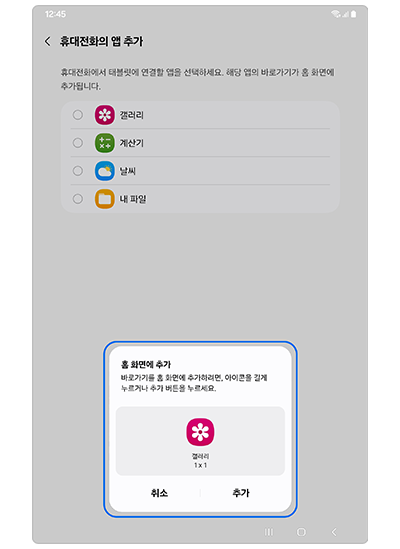
③ 추가할 앱 선택 > 추가
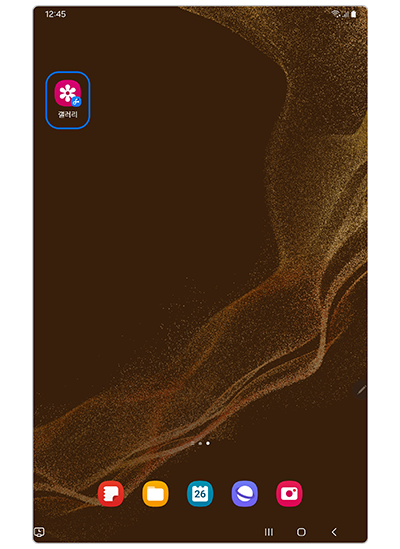
⑤ 추가된 앱 선택
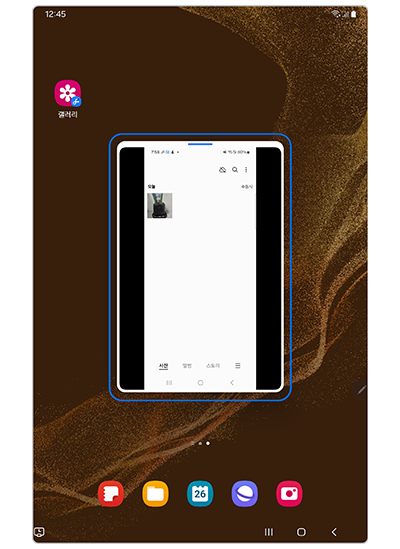
⑥ 숏컷으로 실행