스마트스위치 시작과 이용 방법이 궁금합니다.
- 날짜 2022-07-15
- 조회수 92,332
갤럭시 기기에서는 갤럭시 스토어와 구글 Play 스토어를 통해 앱 다운로드 후 실행 가능합니다.
또한, “설정 > 계정 및 백업 > 이전 기기에서 데이터 가져오기 메뉴”를 통해서도 실행 가능합니다.
※ 참고 사항
• 안정적인 데이터 이동을 위해 USB 케이블 연결을 통한 데이터 이동을 권장합니다.
• 중요한 데이터는 스마트스위치로 데이터 이동전 별도로 백업을 권장합니다.
• 데이터 이동 중에는 스마트스위치의 "화면 켠 채로 유지"를 On 상태로 사용하길 권장합니다.
• 데이터 이동 중에는 배터리 소모가 빨라지며 기기의 온도가 상승할 수 있습니다.
• 앱 설치 완료전까지 배터리 소모가 빨라지며 및 기기의 온도가 상승 할 수 있습니다.
• 데이터 이동에 소요되는 시간은 이동 대상 데이터량, 기기 간 연결 환경 등에 따라 달라 질 수 있습니다.
• 안드로이드 폰에서는 구글 스토어를 통해 앱 다운로드 가능합니다.
• 아이폰에서는 별도의 앱 설치가 필요 없습니다. 갤럭시 기기에서만 앱 설치 후 케이블을 연결하시면 됩니다.
※ 아래의 데이터는 스마트스위치로 가져올 수 없습니다. 필요한 데이터는 별도로 백업하시기 바랍니다.
스마트스위치 실행 방법
☞ 설정 > 계정 및 백업 > 이전 기기에서 데이터 가져오기
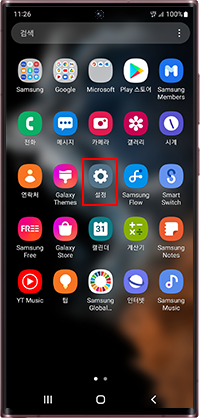
설정
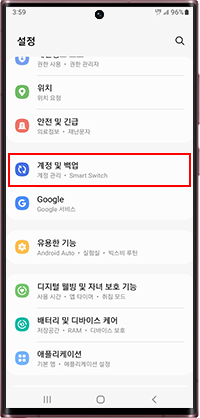
계정 및 백업
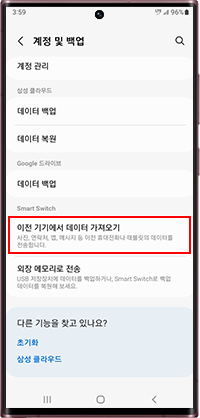
이전 기기에서 데이터 가져오기
데이터 옮기는 방법(갤럭시 기기 기준)
1. 스마트 스위치를 실행하여 데이터를 전송할 기기에서는 '데이터 보내기', 데이터를 받을 새로운 기기에서는 '데이터 받기'를 선택하세요.
2. 무선 연결이나 USB 케이블을 이용해 새로운 기기와 데이터를 전송할 기기를 연결해 주세요.
3. 가져올 데이터(콘텐츠, 설정 등)를 선택 하세요.
4. 데이터 전송 결과 확인 및 완료 버튼을 눌러주세요.
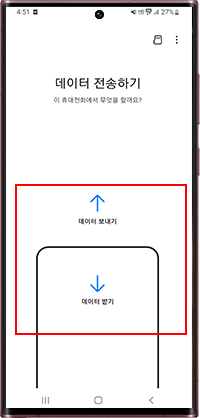
1. 데이터 보내기/ 데이터 받기 선택
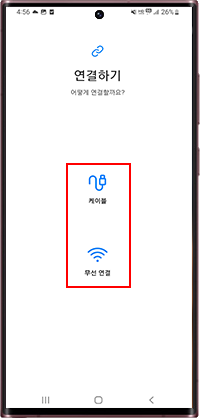
2. 연결방법 선택
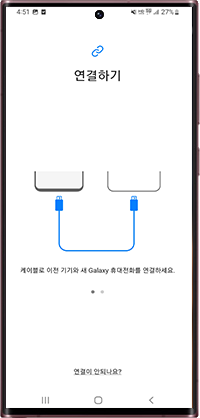
2-1. USB 케이블 선택 화면
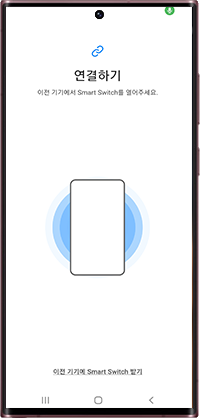
2-2. 무선 연결 선택 화면
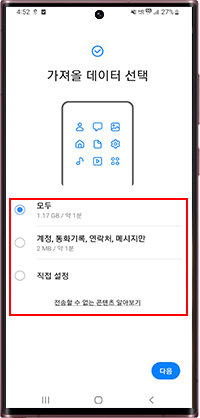
3. 데이터 선택
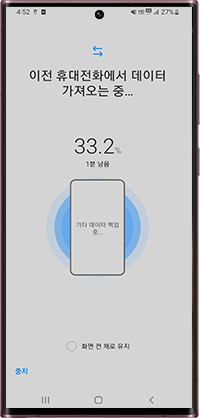
4. 데이터 가져오는 중
※ 화면 켠 채로 유지 On 권장
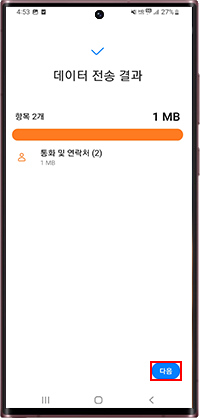
5. 데이터 전송 결과 확인
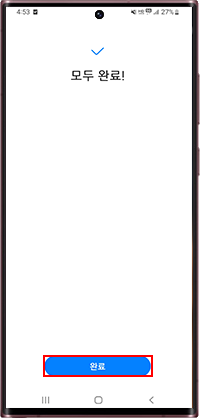
6. 완료
※ iOS(아이폰/아이패드)에서도 스마트스위치를 통해 사진, 비디오, 연락처, 일정 메모등을 갤럭시로 옮길 수 있습니다. 또한 iCloud에서 데이터를 가져올 수도 있습니다.
자주 묻는 질문
Q. 스마트스위치를 사용하려면 삼성계정이 필요한가요?
A. 스마트스위치는 삼성계정이 없어도 사용할 수 있습니다.
Q. 스마트스위치를 사용하면 이전 기기의 데이터가 사라지나요?
A. 아니요, 기존의 데이터가 사라지지 않습니다. 전송을 완료하여도 전송한 디바이스에는 기존 데이터가 남아 있습니다.
Q. SD카드 사용자 입니다. SD카드를 이용해 이전 기기의 데이터를 옮길 수 있나요?
A. 이전 기기의 데이터를 SD 카드에 저장할 수 있으며, 이 데이터를 다시 새 기기에 복원할 수 있습니다.
- SD 카드가 장착된 디바이스에서 SD 카드 미 지원 기기로도 데이터를 전송할 수 있습니다. SD 카드가 장착된 디바이스에서 SD 카드 미 지원 기기로 데이터를 전송하면, 스마트스위치가 SD 카드에 저장된 데이터를 자동으로 인식하여, 해당 데이터 항목이 "SD 카드 컨텐츠"라는 제목 아래에 목록으로 표시됩니다. 이 항목을 선택하면 SD 카드에 저장된 데이터를 다른 데이터와 똑같은 방식으로 SD 카드 미 지원 디바이스에 전송할 수 있습니다.
Q. 스마트스위치 이용할 때, 여러가지 권한을 요청하는 이유는 뭔가요?
A. 스마트스위치 애플리케이션 사용시 사용자에게 권한을 요청하는 이유는 각 애플리케이션의 데이터를 백업 복원을 위해서는 각 앱에 대한 권한이 필요하기 때문입니다.
Q. 스마트스위치 사용자입니다. 앱은 설치되어 있는데 앱 아이콘은 없습니다.
A. 스마트스위치는 최초 휴대폰에는 탑재는 되어있으나, 앱 아이콘이 안보이는 상태로 탑재됩니다. 앱 업데이트 혹은 재설치가 되면 삼성 폴더 혹은 앱스 내 아이콘이 생성됩니다.
Q . 스마트스위치로 데이터 이동 후, 앱이 정상적으로 설치되지 않은 채 홈 화면에 grey icon으로 남아 있는 경우가 있습니다. 어떻게 해야하나요?
A. SmartSwitch가 종료된 이후에도 백그라운드로 계속 설치가 진행됩니다. 노티바에서 앱이 설치 중인지 확인 부탁드립니다. 만약 설치 중이 아니라면 SmartSwitch를 다시 한번 실행 한 후 기기 재부팅을 한 후 확인 해보시길 바랍니다. 그럼에도 지속적으로 grey icon이 남아 있는 경우 Smart Switch 앱 삭제 후 재부팅을 해주시길 바랍니다.