갤럭시 버디2, 화면 캡처 방법이 궁금합니다.
- 날짜 2022-08-08
- 조회수 24,178
버튼을 눌러 캡처하기
측면 버튼과 볼륨 하(↓) 버튼을 동시에 가볍게 눌렀다 떼어 캡처할 수 있습니다.

스크롤 캡처하기(블로그 등 아래로 긴 문장)
① 측면 버튼과 볼륨 (하) 버튼을 동시에 눌러 화면을 캡처하세요.
② 하단 툴바에서 버튼을 눌러 캡처해 주세요.
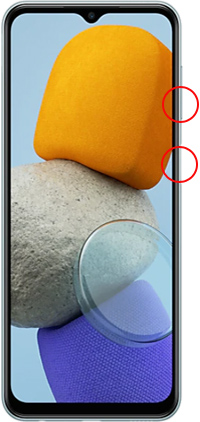
측면버튼+ 볼륨(하) 동시 누름
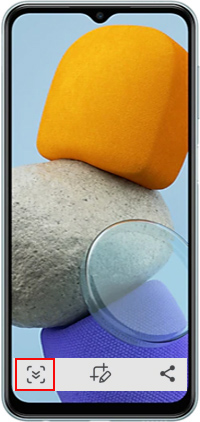
아래 방향 화살표 터치
※ 화면 캡처후 이미지 툴바가 표시 되지 않을 경우 : 설정 → 유용한 기능 → 화면 캡처 및 화면 녹화 → 캡처 후에 툴바 표시의 스위치를 눌러 기능을 켜주세요.
화면 캡처 툴바 기능 안내
※ 갤럭시 버디2는 손으로 화면을 스쳐 캡처하는 기능은 지원하지 않습니다.


