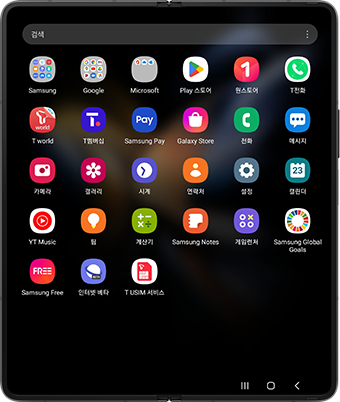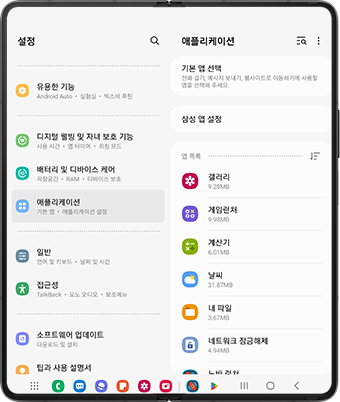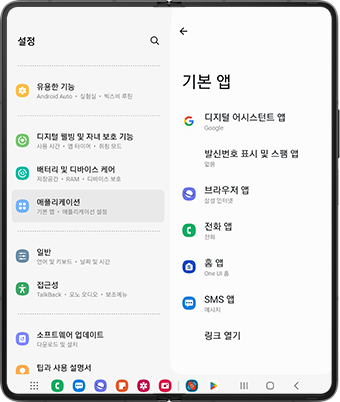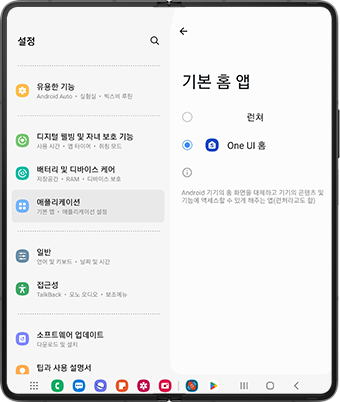갤럭시 Z폴드4 태스크바 사용 방법이 궁금합니다.
- 날짜 2022-08-31
- 조회수 49,193
태스크바는 기기가 펼쳐진 대화면 사용 시 빠른 앱 전환과 쉬운 멀티 태스킹 경험을 제공하는 기능입니다.
앱 사용 중 화면 하단에 즐겨 찾기 영역을 제공하여 빠른 앱 전환과 쉬운 멀티 윈도우 시작을 할 수 있습니다.
태스크바 사용하기
태스크바에 앱 추가/삭제하기
태스크바에서는 홈 화면의 하단 즐겨찾기 앱이 앱 사용 중에도 동일하게 보여집니다.
홈 화면 하단의 즐겨찾기 영역에 앱을 추가/삭제하면 태스크바에도 적용되며 최대 8개의 앱을 설정 할 수 있습니다.
홈 화면에서는 앱 아이콘을 하단 즐겨찾기 영역으로 끌어서 놓는 방식으로 앱을 추가할 수 있습니다.
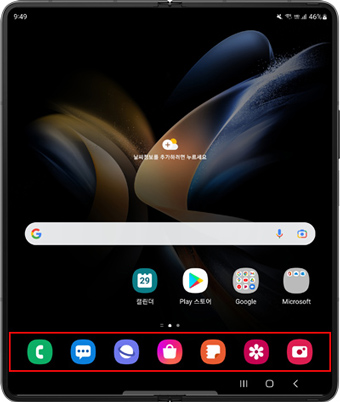
홈 화면 하단 즐겨찾기
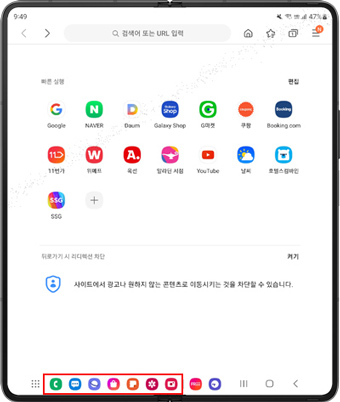
태스크바
태스크바 오른쪽에는 최근에 사용한 앱 2개가 표시되며 태스크바 설정에서 최근에 사용한 앱 표시를 ON/OFF할 수 있습니다.
- 설정 > 디스플레이 > 태스크바 > 최근에 사용한 앱 표시 ON/OFF
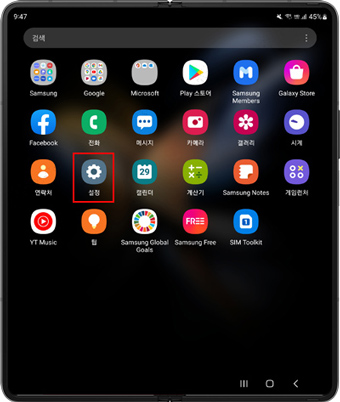
① 설정
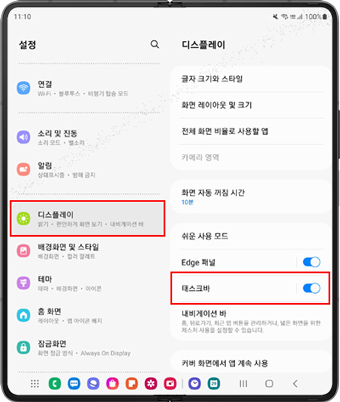
② 디스플레이 선택 후 태스크바
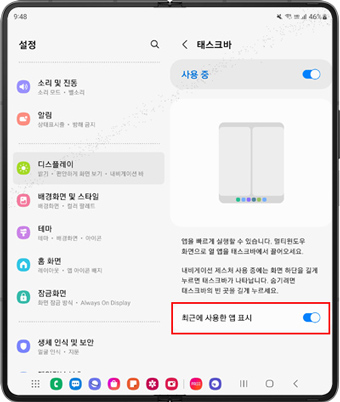
③ 최근에 사용한 앱 표시 ON/OFF
태스크바에서 빠른 앱 실행하기
홈 화면 또는 앱스 화면에 진입하지 않고 태스크바에서 바로 원하는 앱을 실행 할 수 있습니다.
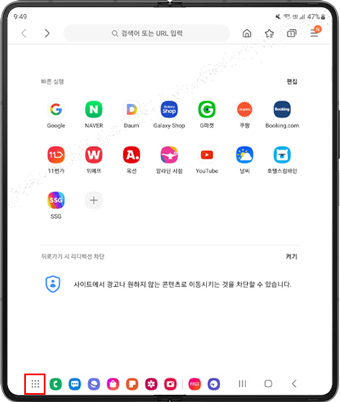
① 태스크바 앱스 아이콘
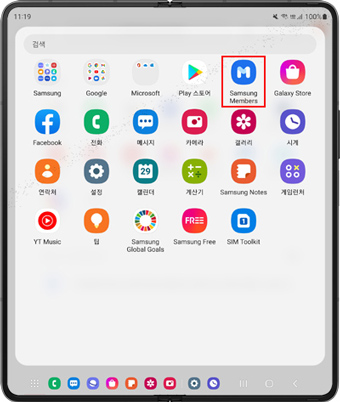
② 실행할 앱 선택
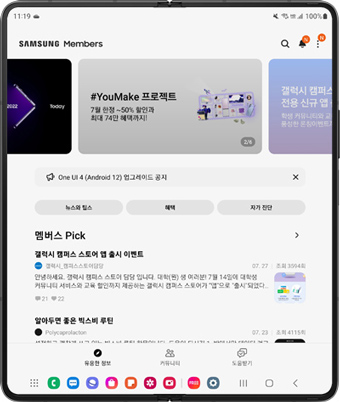
③ 앱 실행된 화면
태스크바에서 멀티 윈도우 실행하기
태스크바에 있는 앱을 길게 눌러 드래그하여 쉽게 멀티 윈도우를 실행 할 수 있으며, 실행한 멀티윈도우를 태스크바에 추가 할 수 있습니다
[멀티 윈도우 실행 하기]
앱 아이콘을 길게 눌러 드래그 후 놓는 위치에 따라서 분할 화면 혹은 팝업 화면을 실행할 수 있습니다.
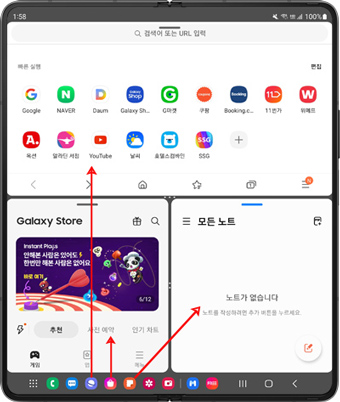
태스크바 앱을 드래그하여 멀티 윈도우 실행
[멀티 윈도우 태스크바에 추가 하기]
멀티 윈도우 실행 후 App pair 추가 기능으로 태스크바 및 홈 화면 또는 Apps edge 패널에 추가 할 수 있습니다.
이후 추가된 App pair 아이콘을 눌러, 쉽게 분할 화면을 다시 시작할 수 있습니다.
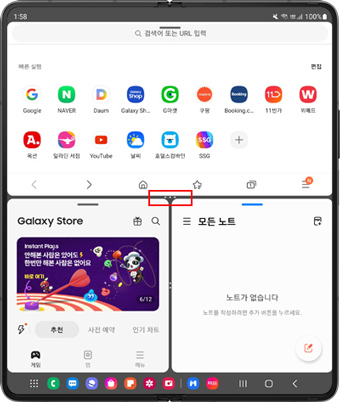
멀티윈도우 실행후 메뉴 선택
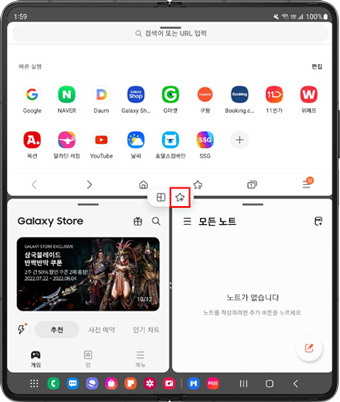
App pair 추가 아이콘
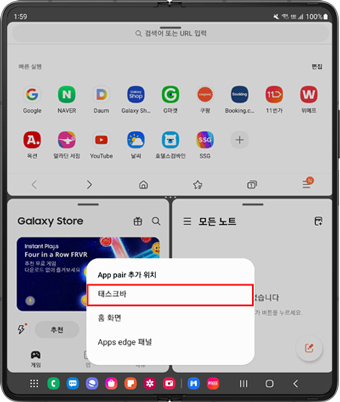
태스크바 선택
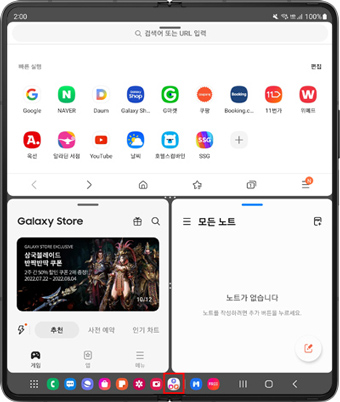
태스크바에 추가
태스크바 표시/숨기기
내비게이션바를 『스와이프 제스처』로 설정한 경우, 태스크바 오른쪽 빈 공간을 길게 눌러 태스크바를 원하는 순간에 숨기거나 다시 표시 할 수 있습니다.
해당 기능을 사용하지 않으시려면, 태스크바 설정에서 『길게 눌러 표시 및 숨기기』를 OFF로 설정하실 수 있습니다.
[태스크바 숨기기 > 표시]
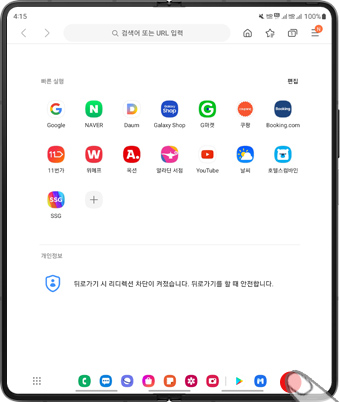
태스크바 표시 : 오른쪽 빈 공간을 길게 누름
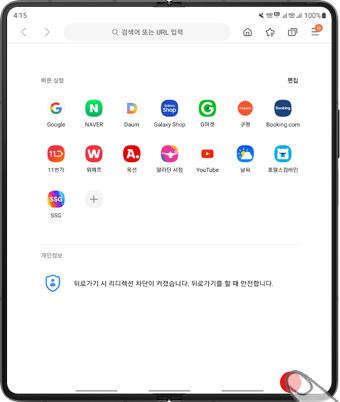
태스크바 숨김 : 오른쪽 빈 공간을 길게 누름
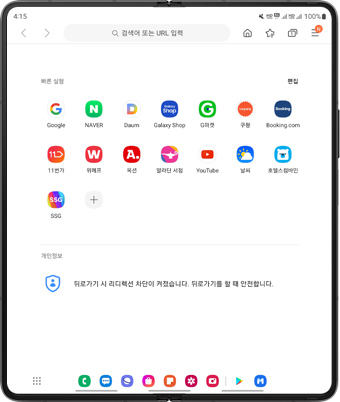
태스크바 표시된 화면
[길게 눌러 표시 및 숨기기 설정]
설정 > 디스플레이 > 태스크바 > 길게 눌러 표시 및 숨기기 ON/OFF
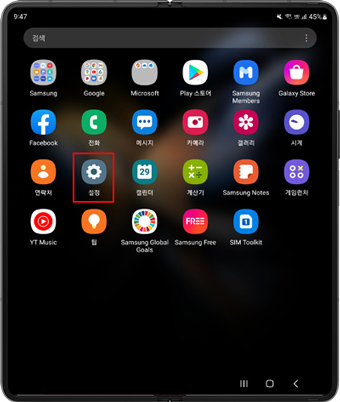
① 설정
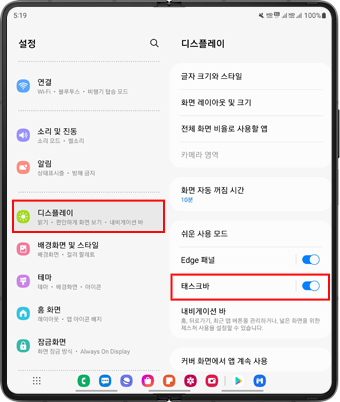
② 디스플레이 선택 > 태스크바
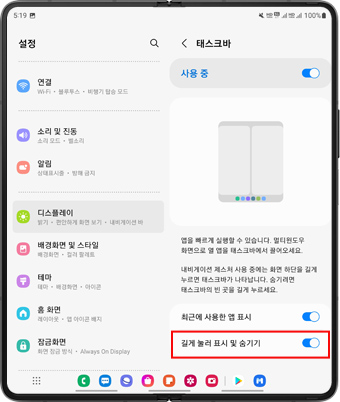
③ 길게 눌러 표시 및 숨기기 ON/OFF
※ 태스크바 표시/숨기기 기능은 내비게이션바를 『스와이프 제스처』로 설정 했을 경우에만 동작합니다.
태스크바 ON/OFF 하기
태스크바는 기기 구입시 기본 설정이 ON으로 되어 있어 별도의 설정없이 사용 할 수 있습니다.
태스크바 사용을 원하지 않는 경우 아래 방법으로 기능을 OFF하시면 됩니다.
설정 > 디스플레이 > 태스크바 ON/OFF
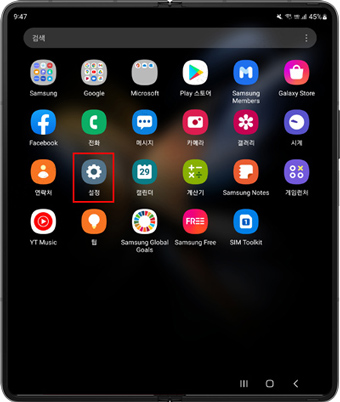
① 설정
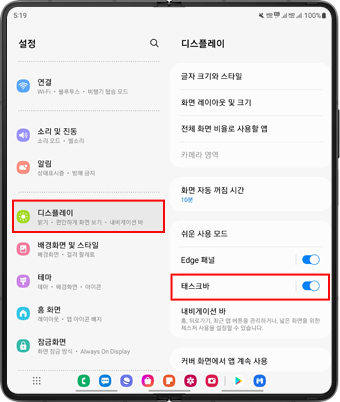
② 디스플레이 > 태스크바 ON/OFF
[자주 묻는 질문]
Q1. 태스크바를 ON/OFF할 때 깜박 거립니다. 조금 늦게 나타납니다.
A1. 해당 현상은 태스크바와 내비게이션이 전환되는 과정에서 동기화 시점의 차이로 부자연스럽게 깜빡이는 현상입니다. 이 현상은 추후 S/W로 개선 예정이오니 기기의 S/W를 항상 최신 버전으로 유지해 주시기 바랍니다.
Q2. 내비게이션바를 『스와이프 제스처』로 설정했는데 태스크바 표시/숨기기 동작이 안됩니다.
A2. 태스크바 설정에서 『길게 눌러 표시 및 숨기기』 메뉴를 ON으로 설정해야 동작 합니다. 해당 설정이 OFF되어 있는지 확인해 주세요.
- 설정 > 디스플레이 > 태스크바 > 길게 눌러 표시 및 숨기기 ON/OFF
Q3. 태스크바의 즐겨찾기에 폴더 아이콘도 추가가 가능한가요?
A3. 태스크바의 즐겨찾기는 홈 화면 하단의 즐겨찾기와 동일한 즐겨찾기로 제공이 되며, 앱 아이콘 뿐 아니라 폴더 아이콘, 바로가기 아이콘, App pair 아이콘을 추가할 수 있습니다. 폴더 아이콘을 추가하시면, 폴더 내의 앱도 빠르게 실행할 수 있어 더 많은 앱을 태스크바의 즐겨찾기에서 확인하실 수 있어 유용하게 사용하실 수 있습니다. 즐겨찾기에 앱 및 폴더 아이콘을 추가하시려면, Fold 메인 화면의 홈 화면에서 추가하고 싶은 아이콘을 길게 누른 후, 홈 화면 하단으로 끌어 놓아보세요.
Q4. 태스크바 설정이 비활성화 되어있어 사용 할 수 없습니다.
A4. 태스크바 기능은 갤럭시 휴대폰에서 기본으로 제공하는 홈 앱 (런처)인 『One UI 홈』을 기본 홈 앱으로 설정된 경우에만 사용할 수 있습니다.
휴대폰이 『One UI 홈』이 아닌 다른 런처 앱이 기본 홈 앱으로 설정되어 있는 경우에는 태스크바 설정 메뉴가 비활성화 되고 사용 할 수 없으니 다음과 같이 『One UI 홈』으로 설정하여 사용하시기 바랍니다.
※ 설정 > 애플리케이션 > 기본 앱 선택 > 홈 앱 > One UI 홈 선택