Windows 11 Quick Search 2.0 사용하기
- 날짜 2022-09-20
- 조회수 5,305
Quick Search(퀵서치) 2.0은 PC에 저장되어 있는 파일, 폴더, 문서, 이미지 등을 빠르게 찾을 수 있는 스마트한 검색 앱 입니다.
파일 이름 검색 외에 문서 내용에 대한 검색 및 이미지내 장면이나 대상 혹은 텍스트 검색 등 여러가지 방법을 이용한 검색이 가능합니다.
■ Quick Search(퀵서치) 2.0 설치 및 실행하기
1. 바탕화면의 작업표시줄에서 [Microsoft Store] 찾아 실행하세요.
※ Quick Search가 이미 설치되어 있다면 4번 부터 진행하세요.

2. 상단의 검색 창에 [Samsung Quick Search]를 검색하여 실행하세요.
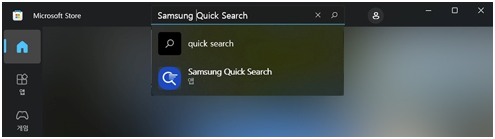
3. [설치] 버튼을 클릭하여 앱 설치를 진행하세요.
※ 이미 설치가 되어 있어 업데이트를 진행해야 하는 경우 [업데이트] 버튼을 선택하세요.
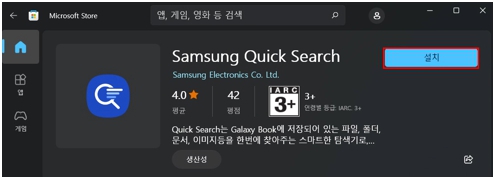
4. 설치 후 바탕화면의 작업표시줄에서 [시작] 버튼을 선택하세요.

5. 시작 화면에서 [모든 앱]을 선택하세요.
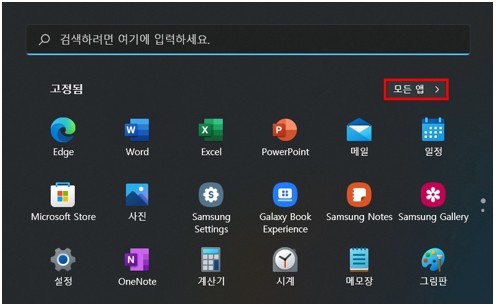
6. 앱 목록에서 [Quick Search]를 찾아 실행하세요.
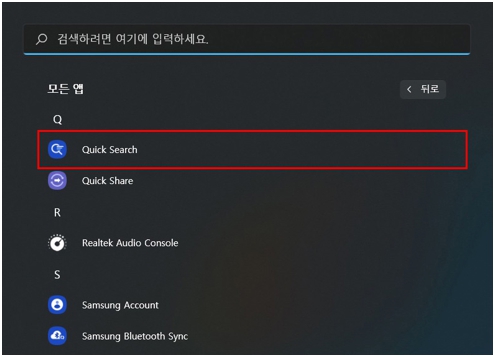
■ Quick Search 2.0 앱 시작 화면 알아보기
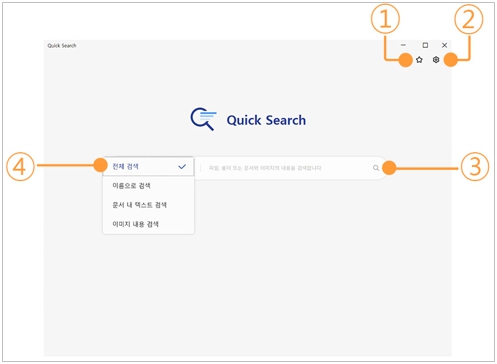
① 즐겨찾기
즐겨찾기에 추가한 파일 및 폴더를 확인할 수 있습니다.
② 설정
Quick Search 사용에 대한 여러가지 항목을 설정하거나, 앱 정보를 확인할 수 있습니다.
③ 검색 창
검색할 내용을 입력할 수 있습니다.
④ 검색 카테고리
검색 타입을 선택하여, 검색 범위를 설정할 수 있습니다.
■ Quick Search 2.0 검색 창 알아보기 (⑤ ⑥ ⑦)
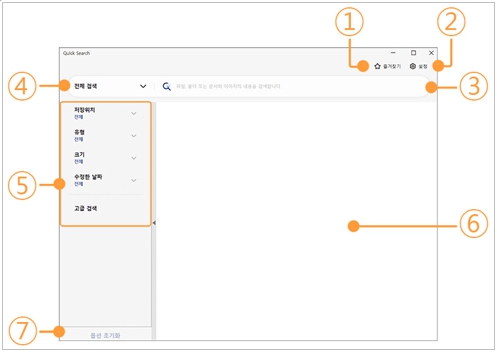
⑤ 검색 옵션
저장위치, 유형, 크기 등 세부적으로 검색할 수 있는 옵션입니다.
⑥ 검색 결과 창
검색된 파일 및 폴더 등이 나타나며, 검색된 파일을 선택하여 해당 파일이 어떤 내용인지 미리보기로 확인할 수 있습니다.
⑦ 옵션 초기화
설정되어 있는 검색 세부 옵션을 초기화 할 수 있습니다.
■ Quick Search 2.0 검색 기능 알아보기
- 전체 검색
파일 이름으로 검색, 문서 내 텍스트로 검색, 이미지 내용 검색을 한번에 수행하여 원하는 파일을 찾을 수 있습니다.
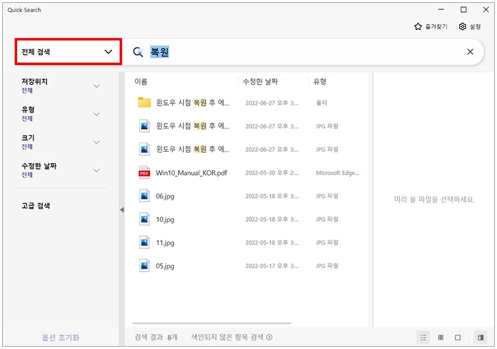
- 이름으로 검색
파일의 이름을 입력하여 검색할 수 있습니다.
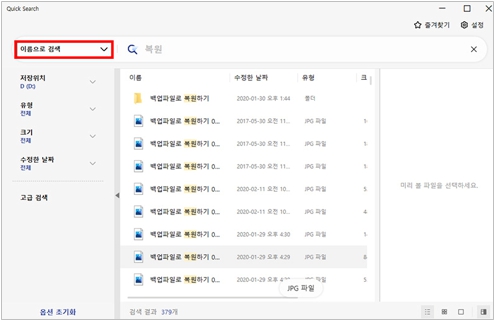
- 문서 내 텍스트 검색
문서에 포함된 텍스트를 입력하여 검색할 수 있습니다.
※ 설정에서 색인 기능을 활성화하고 텍스트 색인 폴더에 문서 파일이 포함된 폴더를 추가하면, 더 빠른 검색이 가능합니다.
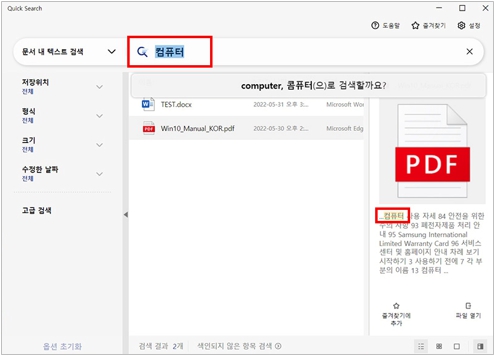
- 이미지 검색
이미지 안에 포함된 글자, 이미지의 특정 장면, 또는 이미지의 특정 대상으로 검색할 수 있습니다.
※ 설정에서 색인 기능을 활성화하고 이미지 색인 폴더에 이미지 파일이 포함된 폴더를 추가하면, 더 빠른 검색이 가능합니다.
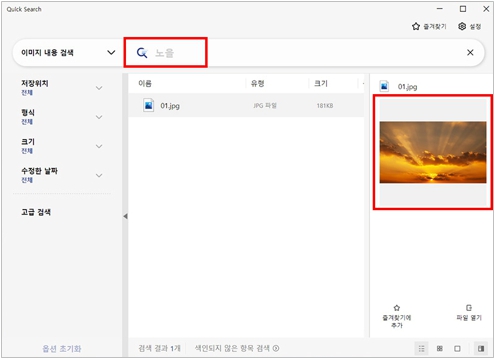
- 외래어 검색
설정에서 외래어 검색 시 영어 검색어 추천 기능이 켜져 있는 경우 검색어를 추천해줍니다. 예를 들어, ‘버스’를 검색할 경우 ‘bus’를 포함하여 검색할 수 있도록 추천 검색어를 제공합니다.
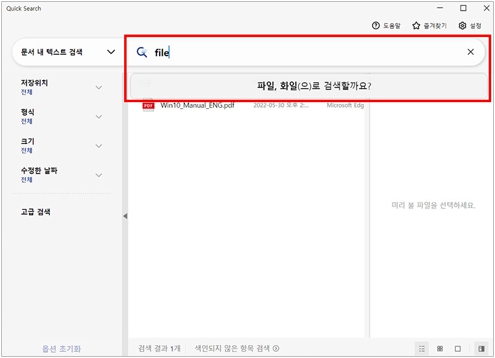
■ Quick Search 2.0 사용하기
1. Quick Search 실행 후 앱 시작 화면에서 검색하고자 하는 카테고리 선택 후 검색 창에 검색 단어를 입력하고 엔터키를 치세요.
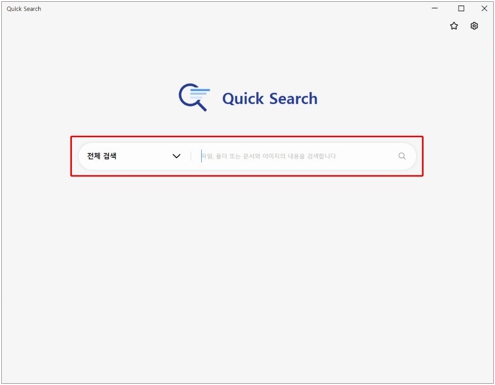
2. 단어에 맞는 파일들이 검색되며 검색 파일 선택 시 오른쪽 미리보기를 통하여 원하는 파일이 맞는지 확인 할 수 있습니다.
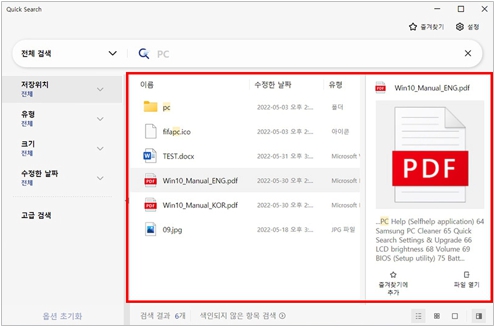
3. 검색하고자 하는 범위가 넓다면, 왼쪽 검색 옵션을 통하여, 검색하려는 항목을 세부적으로 조정하여 더 쉽게 검색할 수 있습니다.
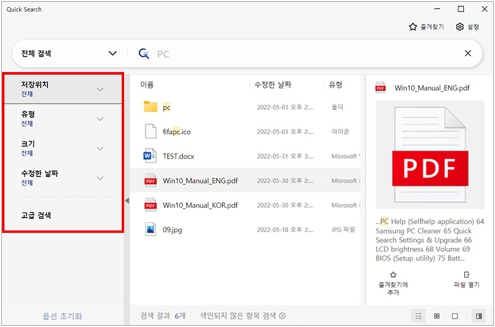
4. 검색한 파일이 자주 찾는 파일이라면, 오른쪽 미리보기 하단의 “즐겨찾기에 추가” 버튼을 선택하여 즐겨 찾는 파일로 등록할 수 있습니다.
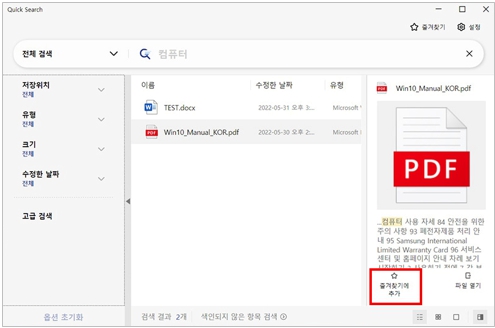
5. 또한 검색된 파일 목록에서 특정 파일을 선택하여 마우스 오른쪽 버튼을 누르면, 파일 위치 열기,복사, 이름 변경 및 Quick Share로 공유, Samsung File Tracker로 태그 추가 등을 할 수 있습니다.
※ Quick Share로 공유와 Samsung File Tracker로 태그 추가는 PC에 Quick Share와 Samsung File Tracker가 설치되어 있어야 합니다.