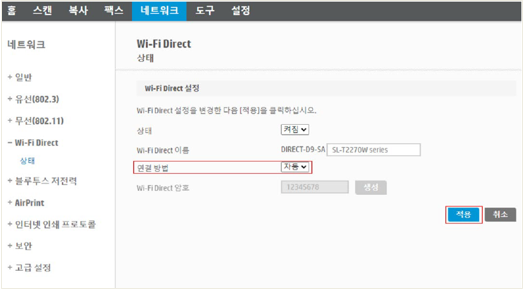SL-T217x, T227x시리즈 무선네트워크 설정방법
- 날짜 2024-04-30
- 조회수 32,537
SL-T217x, T227x시리즈 무선네트워크 설정을 위해 WiFi공유기 있을때와 WiFi공유기 없을때 Mobile장치에서 인쇄를 안내드립니다
SL-T217, T227x 모델에 액세스 포인트(Wi-Fi 공유기)가 있을때 Mobile 장치에서 인쇄하기
프린터를 무선으로 사용하기 위해서는 먼저 프린터를 컴퓨터 또는 모바일 장치가 연결된 무선 공유기(액세스 포인트) 또는 라우터에 연결하여야 합니다.
1.1 SL-T2x7xW series 제품에서 인쇄하는 방법 (SL-T2270FW 사용 예시)
라우터의 WPS(Wi-Fi Protected Setup) 버튼을 사용하여 프린터를 Wi-Fi 네트워크에 연결합니다.
1. Wi-Fi 라우터(공유기) 근처에 프린터를 놓습니다.
2. Wi-Fi 버튼을 5초 동안 길게 누릅니다.
3. 제어판의 Wi-Fi가 깜빡이고, ⓧ버튼이 점등되면서 WPS 연결 모드로 전환(대기)됩니다.
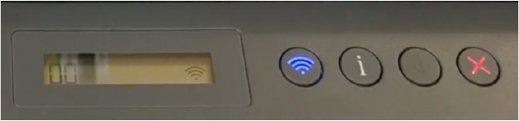
4. Wi-Fi 라우터(공유기)에서 WPS 버튼을 3초 이상 누릅니다.
무선자동설정 버튼이라면 해당 버튼을 누르세요.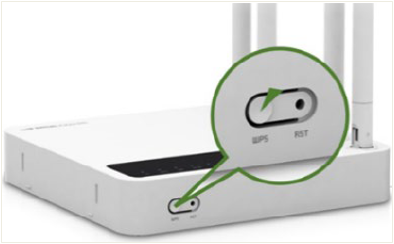

5. 프린터와 공유기가 연결(1~2분 소요)되면 ⓧ버튼의 점등이 꺼집니다.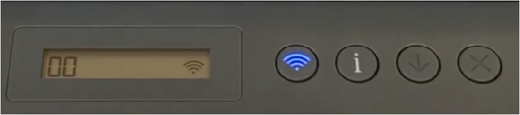
6. 삼성 모바일 프린트(Mobile Print) 앱을 실행합니다.
삼성 모바일 프린트(Mobile Print) 앱 실행 후 초기 화면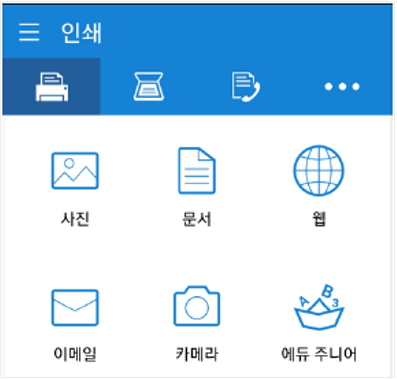
7. 모바일 화면에서 “프린터 설정” 부분을 터치합니다.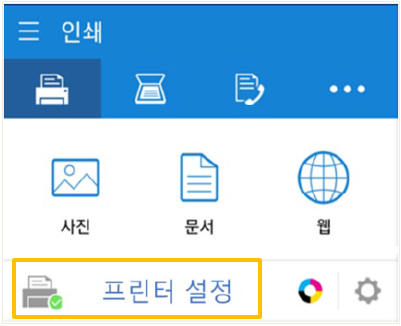
8. 검색된 장치(SL-T2xxxW 모델명)를 터치하면 장치를 검색한 후 인쇄화면으로 전환됩니다.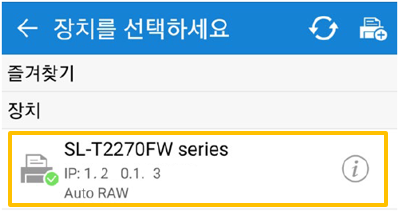
9. 인쇄하고자 하는 항목(사진 또는 문서 등)을 터치합니다.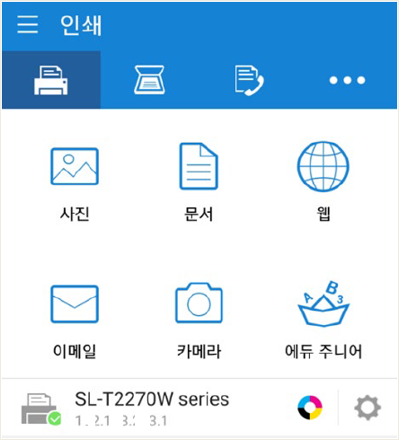
10. 인쇄할 사진을 선택한 다음 “미리 보기”를 터치합니다.
미리 보기 화면에서 설정 부분을 변경한 다음 “인쇄”를 터치하면 인쇄가 시작됩니다.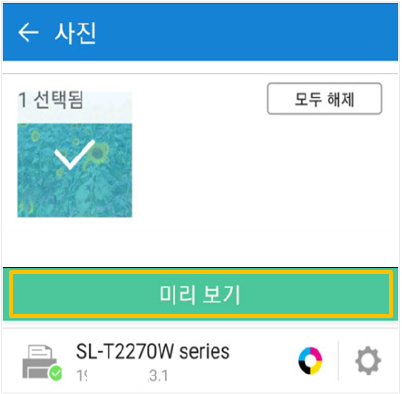
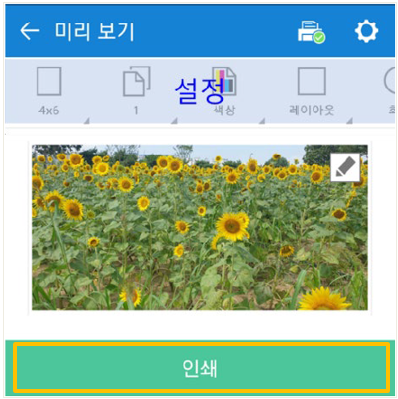
1.2 SL-T227xFW series 제품에서 인쇄하는 방법
1. Wi-Fi 라우터(공유기) 근처에 프린터를 놓습니다.
2. 프린터 제어판에서 메뉴 → 설정 → 네트워크 → Wi-Fi → Wi-Fi On → Wi-Fi 라우터 선택 →“→” 터치 → 암호 입력 → “→” 터치 → ⓥ 터치 → 네트워크 연결 후 ⓥ 터치 → “뒤로 가기”를 4회 누릅니다.
① 메뉴를 선택
② 설정을 선택
③ 네트워크를 선택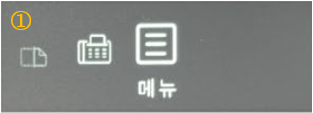
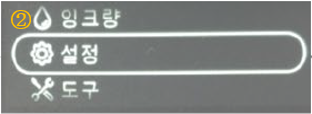
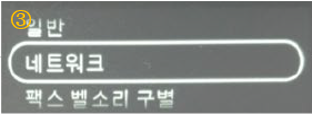
④ Wi-Fi 선택
⑤ Wi-Fi를 On으로 변경
⑥ Wi-Fi 라우터 검색 중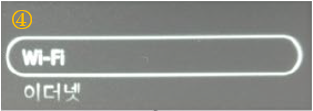
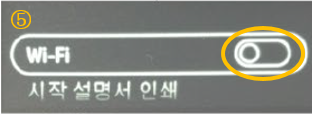
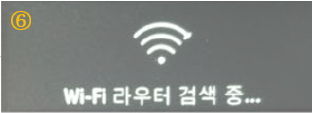
⑦ Wi-Fi 라우터 선택
⑧ " → " 선택
⑨ 암호 입력 후 " → " 선택
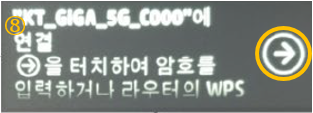
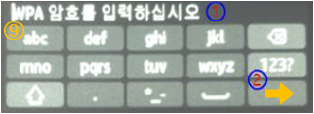
⑩ ⓥ 선택
⑪ 네트워크에 연결하는 중
⑫ 네트워크 연결 후 ⓥ 선택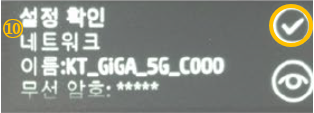

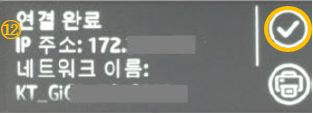
⑬ “ 뒤로 가기 ”를 4회 누릅니다.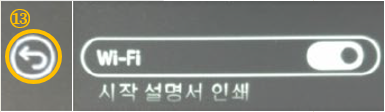
3. 삼성 모바일 프린트(Mobile Print) 앱을 실행합니다.
삼성 모바일 프린트(Mobile Print) 앱 실행 후 초기 화면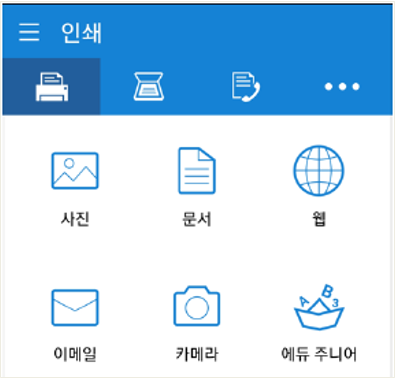
4. 모바일 화면에서 “프린터 설정” 부분을 터치합니다.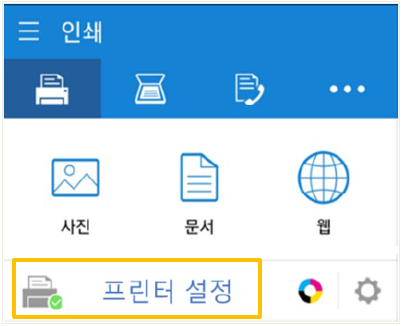
5. 검색된 장치(SL-T2270FW 모델명)를 터치하면 장치를 검색한 후 인쇄화면으로 전환됩니다.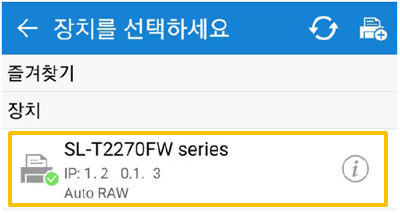
6. 인쇄하고자 하는 항목(사진 또는 문서 등)을 터치합니다.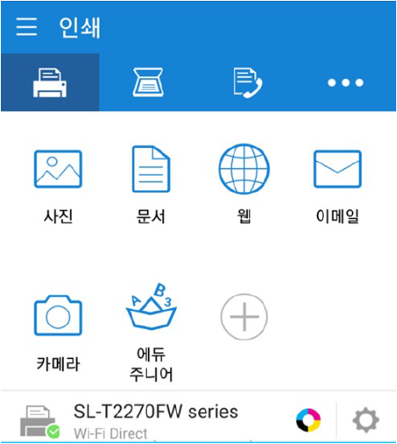
7. 인쇄할 사진을 선택한 다음 “미리 보기”를 터치합니다.
미리 보기 화면에서 설정 부분을 변경한 다음 “인쇄”를 터치하면 인쇄가 시작됩니다.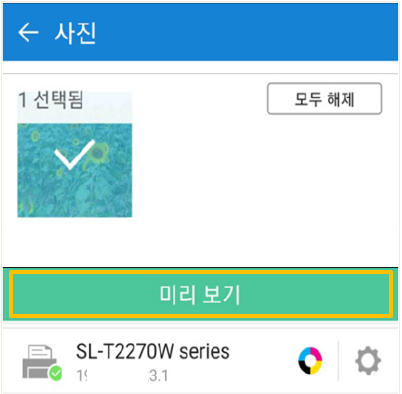
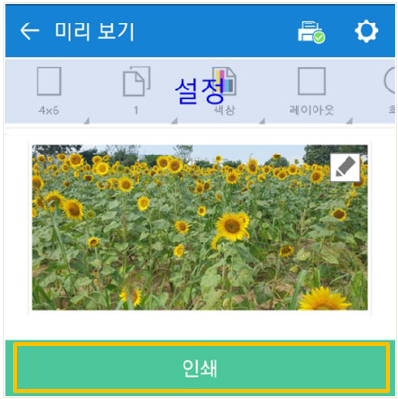
액세스 포인트 (Wi-Fi Direct, SL-T2270W 사용 예시)가 없을때 Mobile 장치에서 인쇄하기
참고 : 프린터가 Wi-Fi 설정 모드에 있을 때는 Wi-Fi Direct를 사용할 수 없습니다.
2.1 SL-T2x7xW series 제품에서 인쇄하는 방법
1. 무선(Wi-Fi) 버튼을 눌러 무선 기능을 끕니다.

2. Wi-Fi Direct 기능을 켭니다.
① 정보 버튼을 5초 이상 길게 누르십시오, 프린터 제어판의 모든 버튼 표시등이 켜집니다.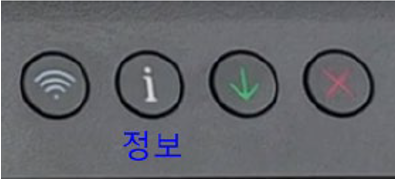
② Wi-Fi와 다시시작 버튼을 동시에 누르면 Wi-Fi Direct가 켜집니다.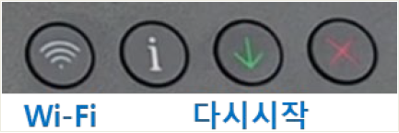
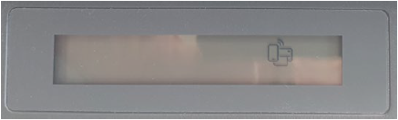
3. 모바일 장치의 “위치(GPS)” 클릭하여 활성화합니다.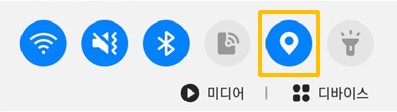
4. 삼성 모바일 프린트(Mobile Print) 앱을 실행합니다.
삼성 모바일 프린트(Mobile Print) 앱 실행 후 초기 화면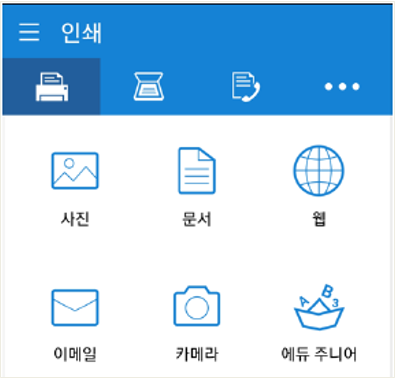
5. 모바일 화면에서 “프린터 설정” 부분을 터치합니다.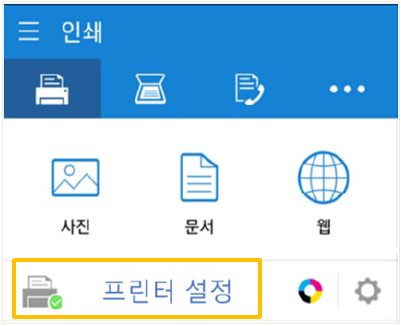
6. 화면에 표시된 장치(DIRECT-xx-SA 모델)를 터치하면 프린터 연결 화면이 표시됩니다.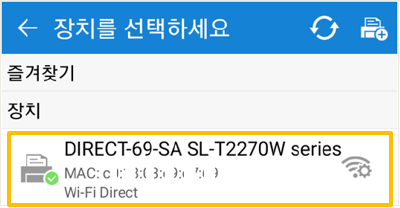
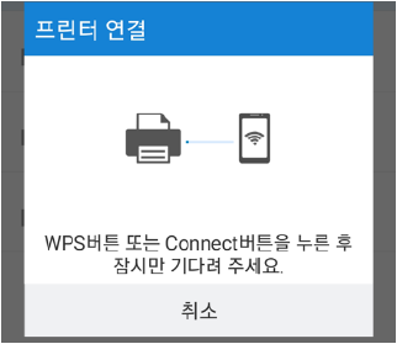
7. 프린터 제어판의 정보 버튼을 누르면(정보 버튼은 깜빡이고 취소버튼은 점등됩니다)
장치로부터 정보를 가지고 오고 프린터 연결 화면이 종료됩니다.
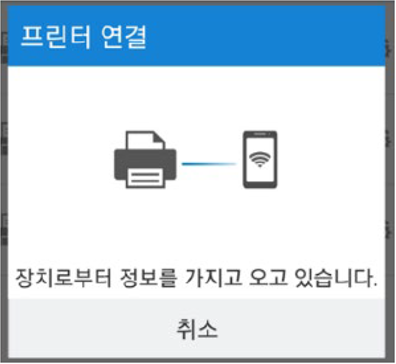
8. 인쇄하고자 하는 항목(사진 또는 문서 등)을 터치합니다.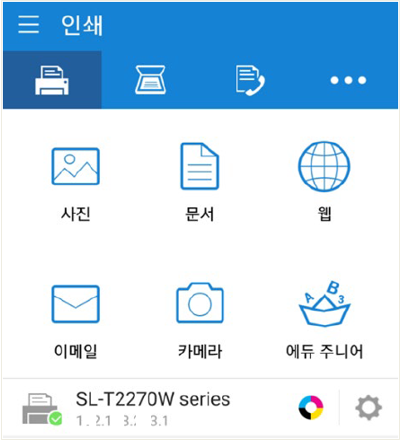
9. 인쇄할 사진을 선택한 다음 “미리 보기”를 터치합니다.
미리 보기 화면에서 설정 부분을 변경한 다음 “인쇄”를 터치하면 인쇄가 시작됩니다.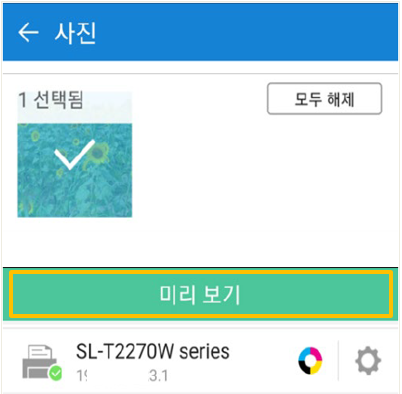
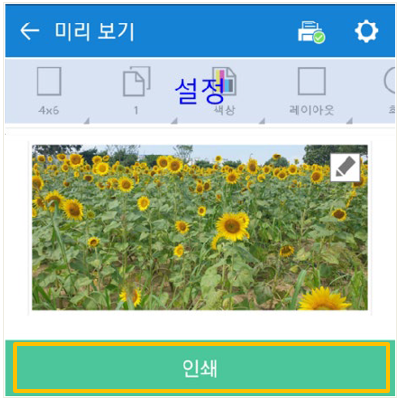
2.2 SL-T227xFW series 제품에서 인쇄하는 방법
1. Wi-Fi Direct 기능을 켭니다.
- 제어판에서 메뉴 → 설정 → 네트워크 → Wi-Fi Direct → Wi-Fi Direct On → “예”→ “뒤로 가기” 버튼을 4회 누릅니다.
① 메뉴를 선택
② 설정을 선택
③ 네트워크를 선택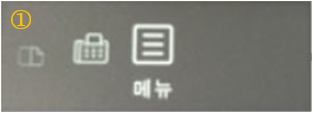
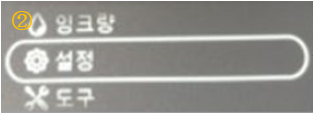
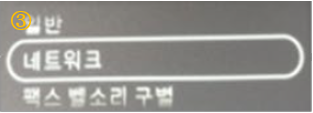
④ Wi-Fi Direct 선택
⑤ Wi-Fi Direct를 On으로 변경
⑥ “예”를 선택
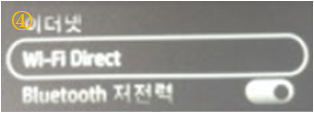
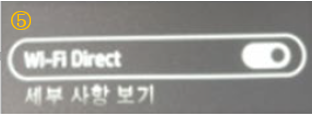
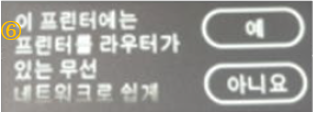
⑦ “뒤로 가기” 버튼을 4회 누릅니다
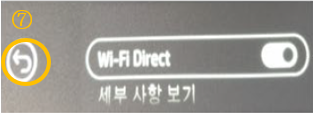
- Wi-Fi Direct 이름 확인합니다.
① 메뉴를 선택
② 설정을 선택
③ 네트워크를 선택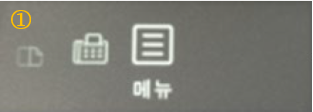
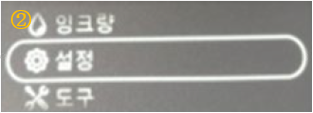
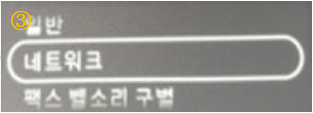
④ Wi-Fi Direct 선택
⑤ 세부 사항 보기를 선택
⑥ Wi-Fi Direct 이름을 확인해 주세요.
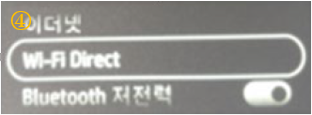
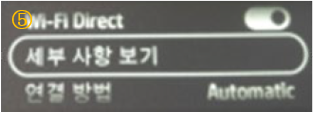
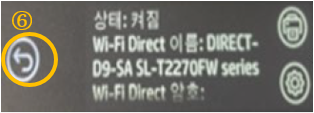
2. 모바일 장치의 “위치(GPS)” 클릭하여 활성화합니다.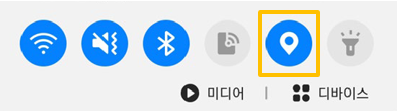
3. 삼성 모바일 프린트(Mobile Print) 앱을 실행합니다.
삼성 모바일 프린트(Mobile Print) 앱 실행 후 초기 화면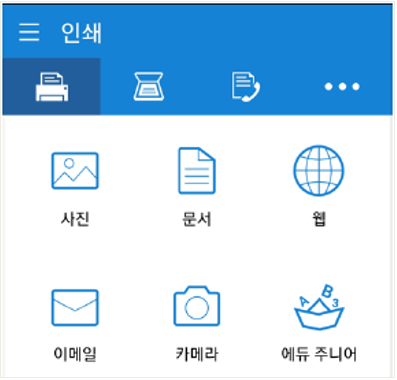
4. 모바일 화면에서 “프린터 설정” 부분을 터치합니다.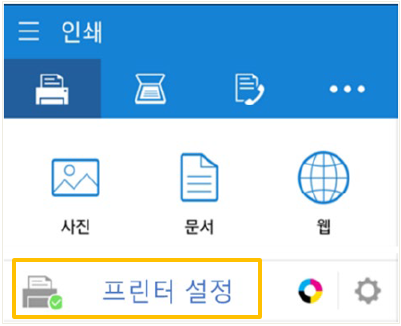
5. 화면에 표시된 장치(DIRECT-xx-SA 모델명)를 터치하면 프린터 연결 화면이 표시됩니다.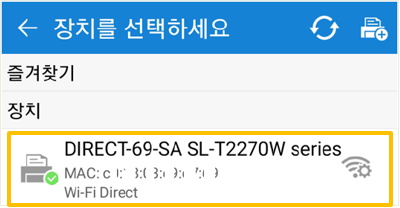
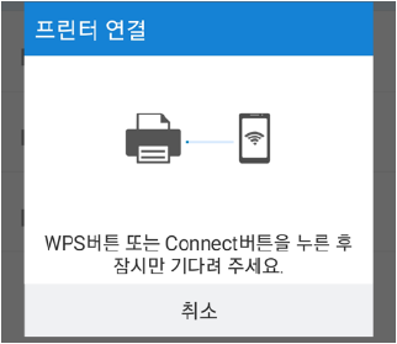
6. 프린터 제어판에 “모바일 장치에 연결되었습니다” 표시된 다음, 장치로부터 정보를 가지고 오고 프린터 연결 화면이 종료됩니다.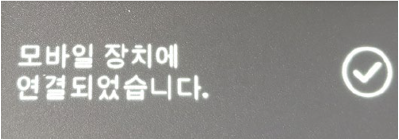
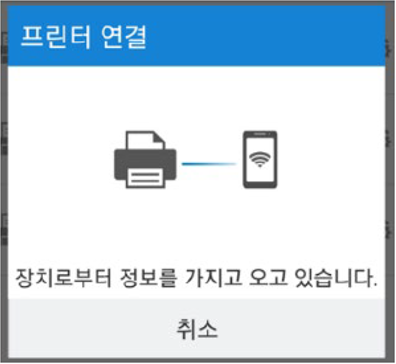
7. 인쇄하고자 하는 항목(사진 또는 문서 등)을 터치합니다.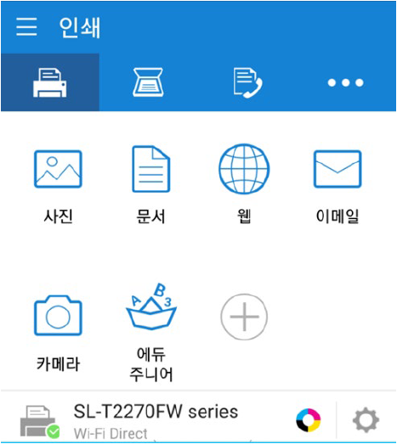
8. 인쇄할 사진을 선택한 다음 “미리 보기”를 터치합니다.
미리 보기 화면에서 설정 부분을 변경한 다음 “인쇄”를 터치하면 인쇄가 시작됩니다.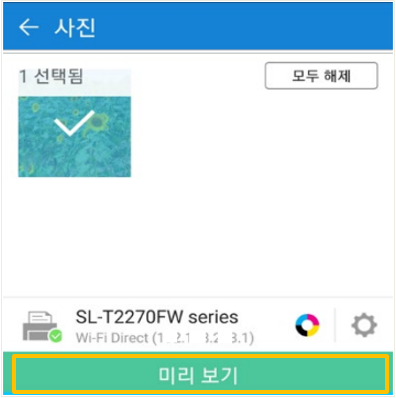
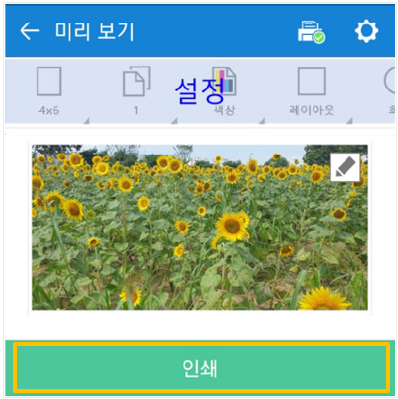
컴퓨터에서 인쇄하기
액세스 포인트(Wi-Fi 공유기)가 있을때 컴퓨터에서 인쇄하기
프린터를 무선으로 사용하기 위해서는 먼저 프린터를 컴퓨터 또는 모바일 장치가 연결된 무선 공유기(액세스 포인트) 또는 라우터에 연결하여야 합니다.
1.1 SL-T2x7xW series 제품에서 Wi-Fi Direct 연결
라우터의 WPS(Wi-Fi Protected Setup) 버튼을 사용하여 프린터를 Wi-Fi 네트워크에 연결합니다.
1. Wi-Fi 라우터(공유기) 근처에 프린터를 놓습니다.
2. Wi-Fi 버튼을 5초 동안 길게 누릅니다.
3. 제어판의 Wi-Fi가 깜빡이고, ⓧ버튼이 점등되면서 WPS 연결 모드로 전환(대기)됩니다.
4. Wi-Fi 라우터(공유기)에서 WPS 버튼을 3초 이상 누릅니다.
무선자동설정 버튼이라면 해당 버튼을 누르세요.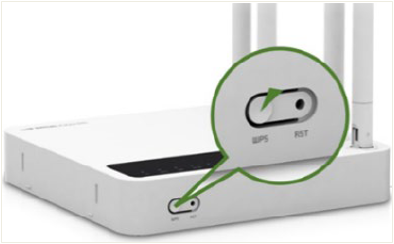

5. 프린터와 공유기가 연결(1~2분 소요)되면 ⓧ버튼의 점등이 꺼집니다.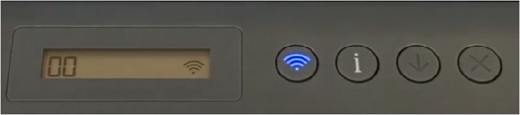
6. www.samsung.com/sec/support → 제품 모델 검색한 다음 해당 모델의 드라이버를 다운로드하고 프린터 드라이버를 설치합니다.
7. 사용권 계약서 클릭한 후 “다음”을 클릭하면 소프트웨어가 설치됩니다.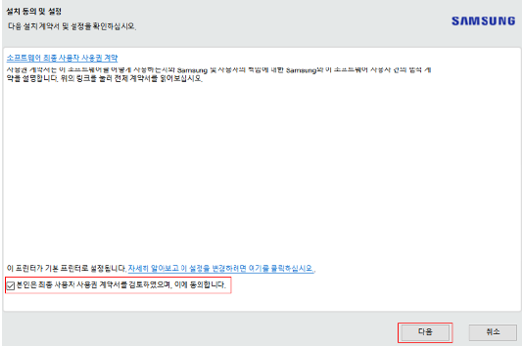
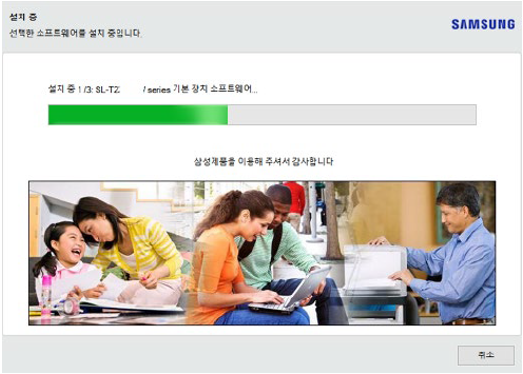
8. 연결 옵션 화면에서 “자동 설정(권장)”을 선택한 후 “다음”을 클릭합니다.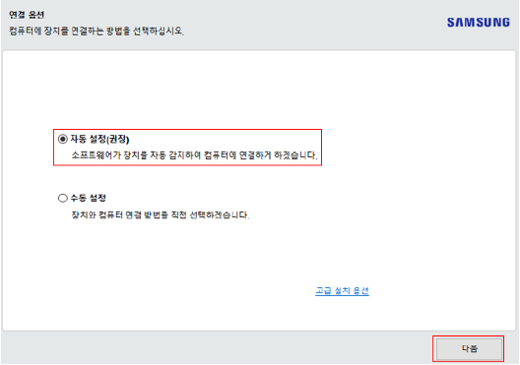
9. 설치할 장치를 선택하고, “다음”을 클릭합니다.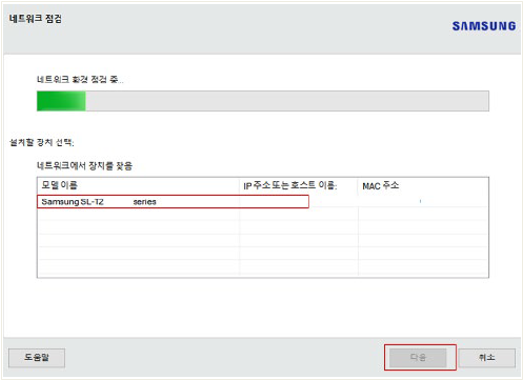
네트워크 장치를 설치합니다.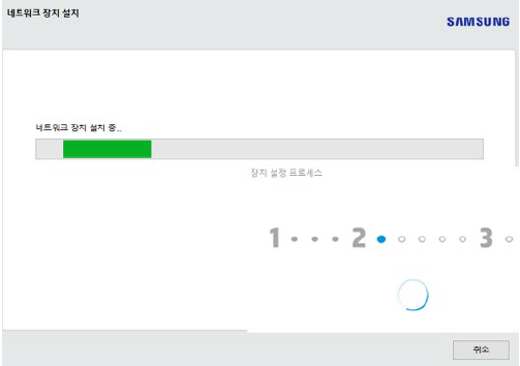
10. 드라이버 설치가 완료되면 “완료”를 클릭합니다.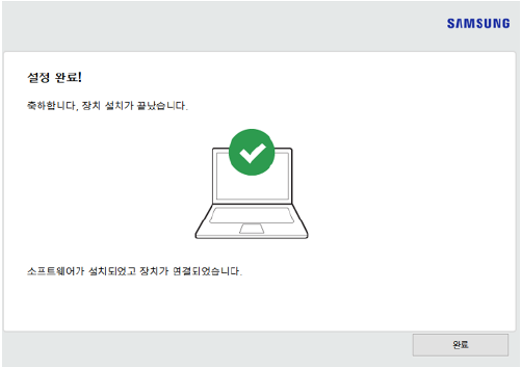
1.2 SL-T227xFW series 제품에서 Wi-Fi Direct 연결
1. Wi-Fi 라우터(공유기) 근처에 프린터를 놓습니다.
2. 프린터 제어판에서 메뉴 → 설정 → 네트워크 → Wi-Fi → Wi-Fi On → Wi-Fi 라우터 선택 →“→” 터치 → 암호 입력 → “→” 터치 → ⓥ 터치 → 네트워크 연결 후 ⓥ 터치 → “뒤로 가기”를 4회 누릅니다.
① 메뉴를 선택
② 설정을 선택
③ 네트워크를 선택
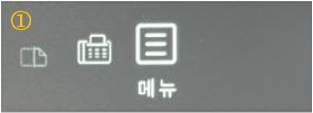
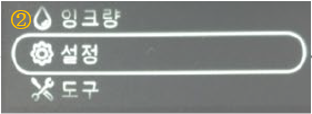
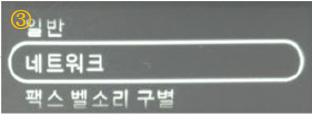
④ Wi-Fi 선택
⑤ Wi-Fi를 On으로 변경
⑥ Wi-Fi 라우터 검색 중
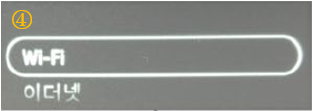
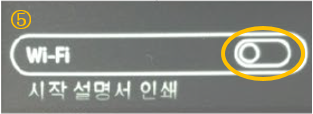
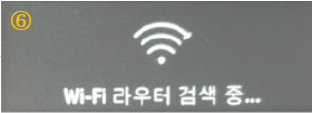
⑦ Wi-Fi 라우터 선택
⑧ " → " 선택
⑨ 암호 입력 후 " → " 선택

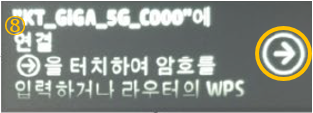
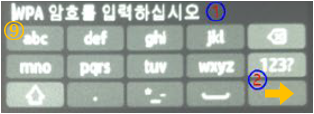
⑩ ⓥ 선택
⑪ 네트워크에 연결하는 중
⑫ 네트워크 연결 후 ⓥ 선택
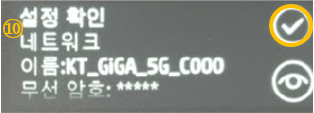
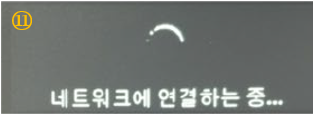
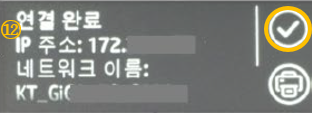
⑬ “ 뒤로 가기 ”를 4회 누릅니다.
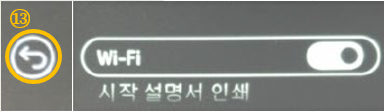
3. www.samsung.com/sec/support → 제품 모델 검색한 다음 해당 모델의 드라이버를 다운로드하고 프린터 드라이버를 설치합니다.
4. 사용권 계약서 클릭한 후 “다음”을 클릭하면 소프트웨어가 설치됩니다.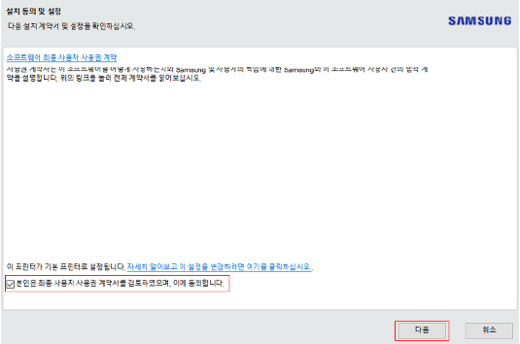
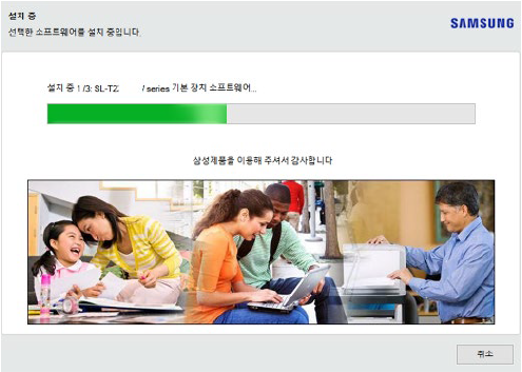
5. 연결 옵션 화면에서 “자동 설정(권장)”을 선택한 후 “다음”을 클릭합니다.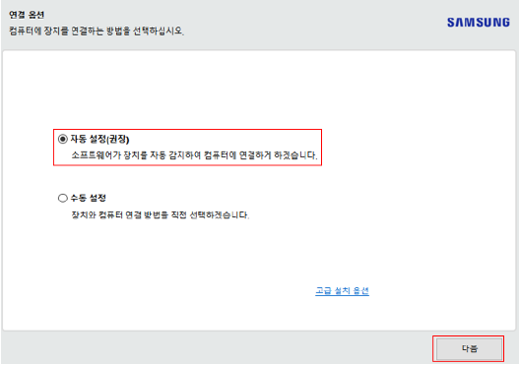
6. 설치할 장치를 선택하고, “다음”을 클릭합니다.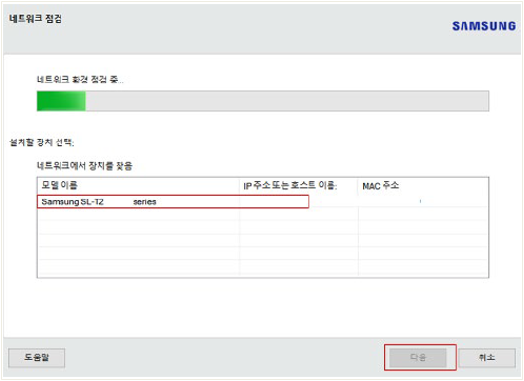
네트워크 장치를 설치합니다 .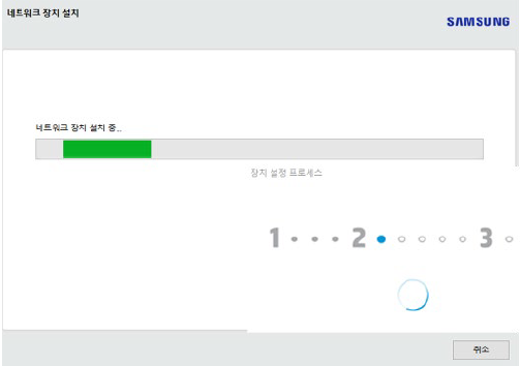
7. 인증 필요 화면에서 암호(프린터 PIN)를 입력합니다.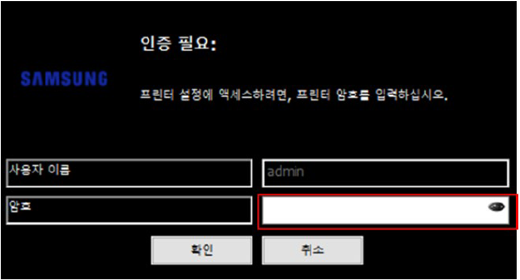
① “팩스 설정 마법사”가 표시되면 팩스 설정할 경우 정보 입력 후 “다음”을 클릭하고 1~4단계를 설정한 다음 5단계 요약 내용을 확인 후 저장을 클릭합니다.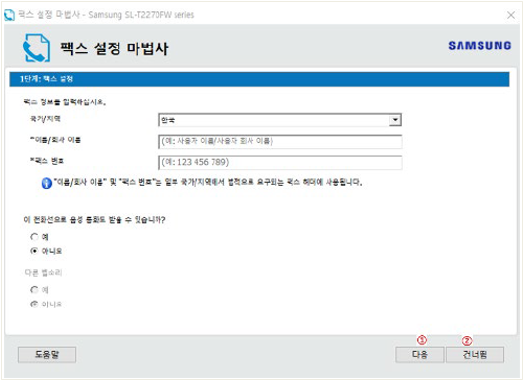
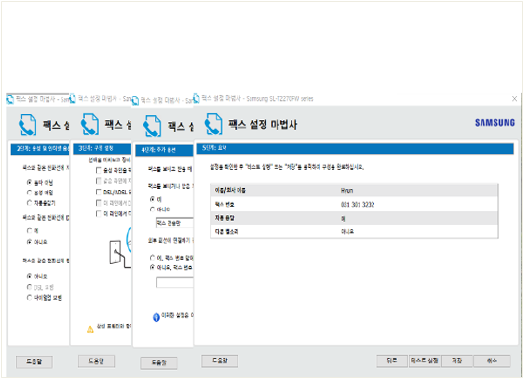
② “팩스 설정 마법사”가 표시되면 팩스 설정하지 않을 경우 “건너뜀”을 클릭합니다.
8. 드라이버 설치가 완료되면 “완료”를 클릭합니다.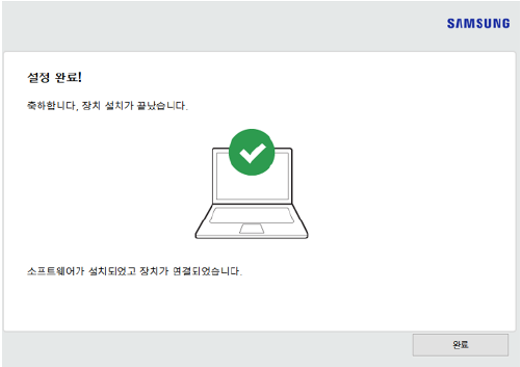
액세스 포인트 (Wi-Fi Direct) 가 없을때 컴퓨터에서 인쇄하기
프린터를 무선으로 사용하기 위해서는 먼저 컴퓨터가 프린터의 Wi-Di Direct(DIRECT-xx-SA 모델)에 연결하여야 합니다.
참고 : 프린터가 Wi-Fi 설정 모드에 있을 때는 Wi-Fi Direct를 사용할 수 없습니다.
2.1 SL-T2x7xW series 제품에서 Wi-Fi Direct 연결
1. 무선(Wi-Fi) 버튼을 눌러 무선 기능을 끕니다.

2. Wi-Fi Direct 기능을 켭니다.
- 정보 버튼을 5초 이상 길게 누르십시오, 프린터 제어판의 모든 버튼 표시등이 켜집니다.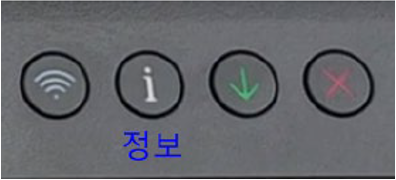
3. Wi-Fi와 다시시작 버튼을 동시에 누르면 Wi-Fi Direct가 켜집니다.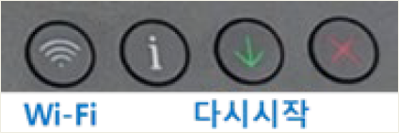
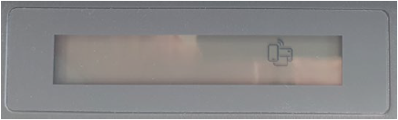
4. www.samsung.com/sec/support → 제품 모델 검색한 다음 해당 모델의 드라이버를 다운로드하고 프린터 드라이버를 설치합니다.
5. 사용권 계약서 클릭한 후 “다음”을 클릭하면 소프트웨어가 설치됩니다.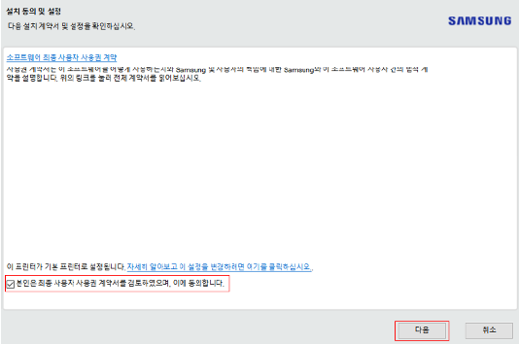
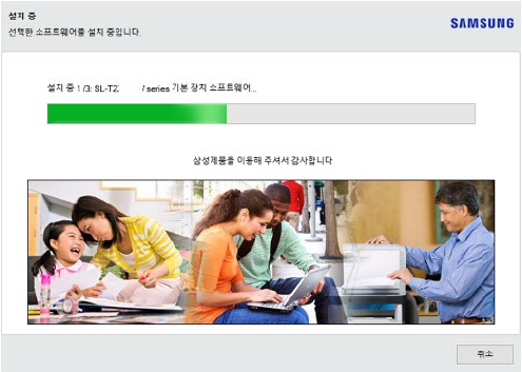
6. 연결 옵션 화면에서 “자동 설정(권장)”을 선택한 후 “다음”을 클릭합니다.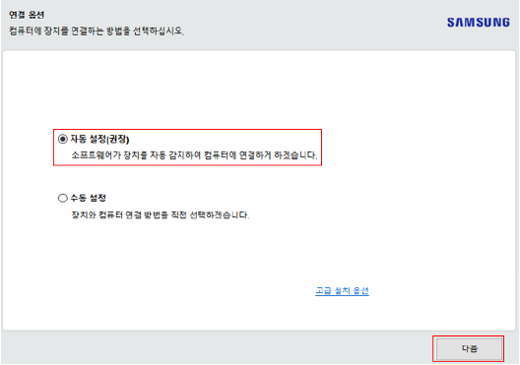
7. 설치할 장치를 선택하고, “다음”을 클릭합니다.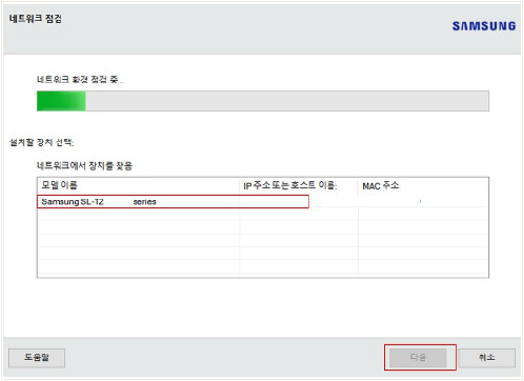
네트워크 장치를 설치합니다.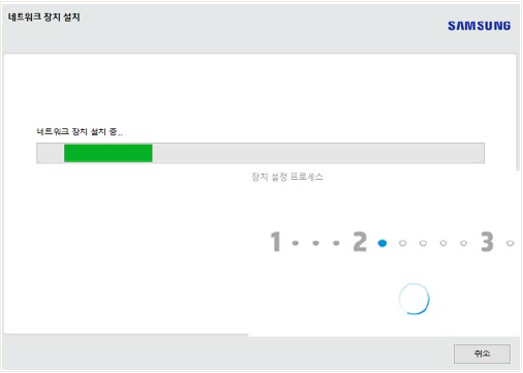
8. 드라이버 설치가 완료되면 “완료”를 클릭합니다.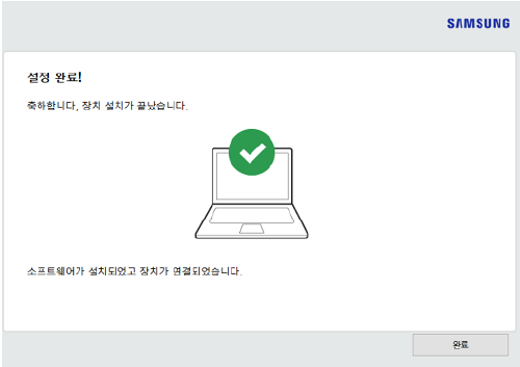
2.2 SL-T227xFW series 제품에서 Wi-Fi Direct 연결
1. Wi-Fi Direct 기능을 켭니다.
- 제어판에서 메뉴 → 설정 → 네트워크 → Wi-Fi Direct → Wi-Fi Direct On → “예”→ “뒤로 가기” 버튼을 4회 누릅니다.
① 메뉴를 선택
② 설정을 선택
③ 네트워크를 선택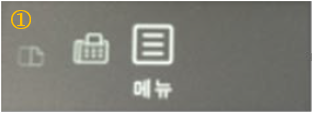
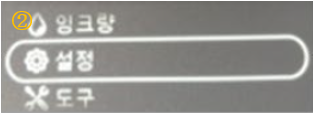
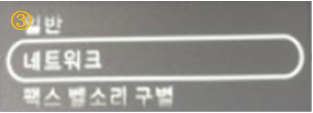
④ Wi-Fi Direct 선택
⑤ Wi-Fi Direct를 On으로 변경
⑥ " 예 " 선택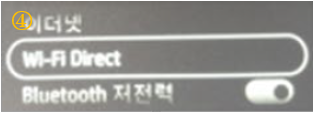
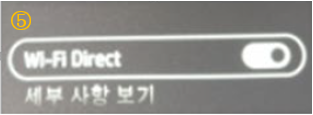
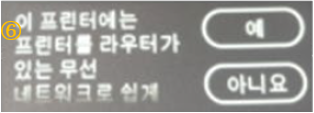
⑦ “ 뒤로 가기 ”를 4회 누릅니다.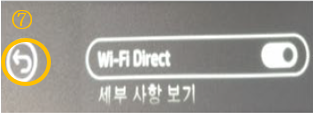
- Wi-Fi Direct 이름 확인합니다.
① 메뉴를 선택
② 설정을 선택
③ 네트워크를 선택
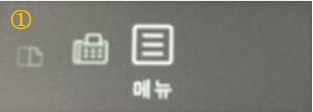
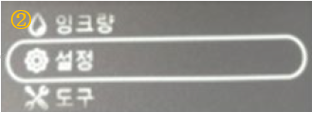
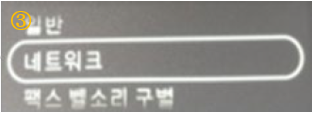
④ Wi-Fi Direct 선택
⑤ 세부 사항 보기를 선택
⑥ Wi-Fi Direct 이름을 확인해 주세요.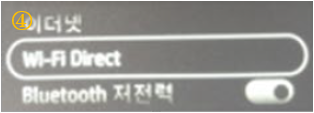
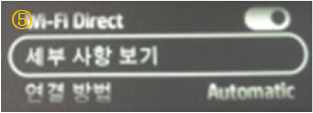
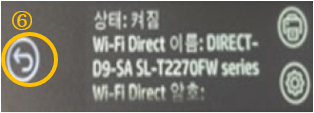
2. www.samsung.com/sec/support → 제품 모델 검색한 다음 해당 모델의 드라이버를 다운로드하고 프린터 드라이버를 설치합니다.
3. 사용권 계약서 클릭한 후 “다음”을 클릭하면 소프트웨어가 설치됩니다.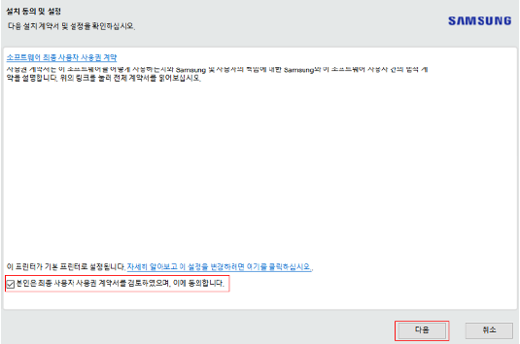
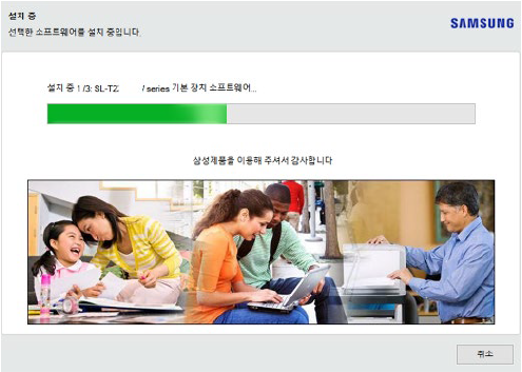
4. 연결 옵션 화면에서 “자동 설정(권장)”을 선택한 후 “다음”을 클릭합니다.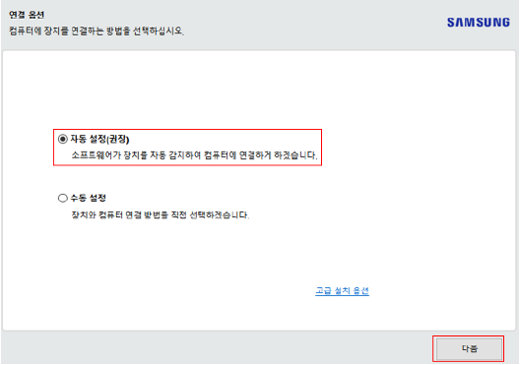
5. 설치할 장치를 선택하고, “다음”을 클릭합니다.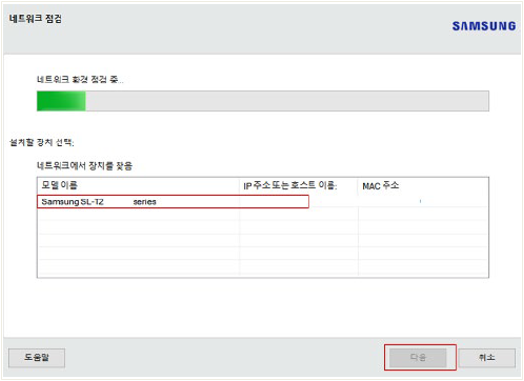
네트워크 장치를 설치합니다 .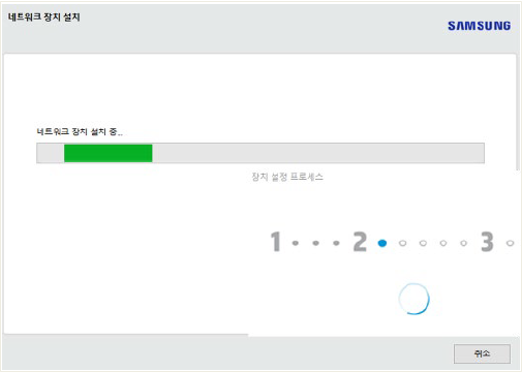
6. 인증 필요 화면에서 암호(프린터 PIN)를 입력합니다.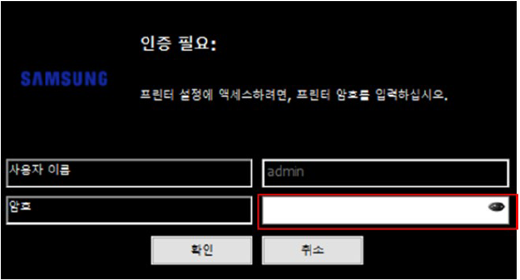
① “팩스 설정 마법사”가 표시되면 팩스 설정할 경우 정보 입력 후 “다음”을 클릭하고 1~4단계를 설정한 다음 5단계 요약 내용을 확인 후 저장을 클릭합니다.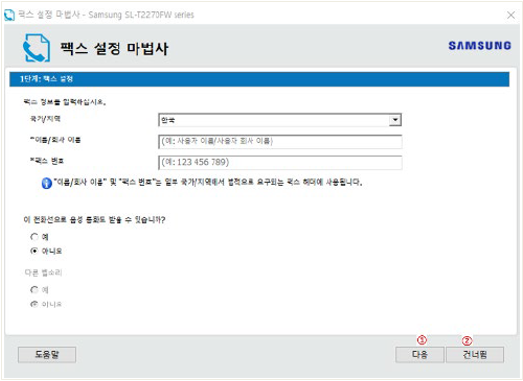
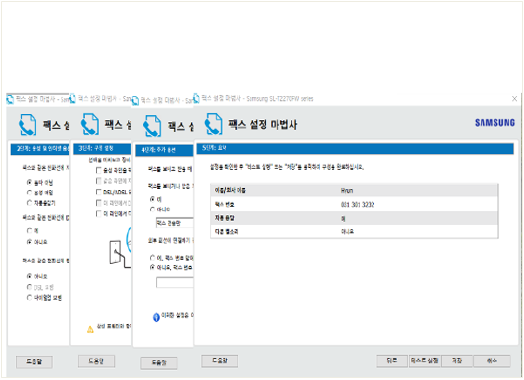
② “팩스 설정 마법사”가 표시되면 팩스 설정하지 않을 경우 “건너뜀”을 클릭합니다.
7. 드라이버 설치가 완료되면 “완료”를 클릭합니다.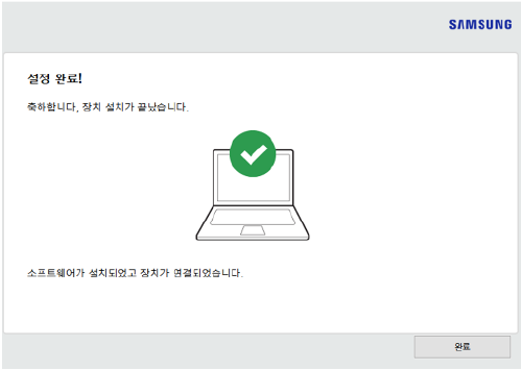
무선네트워크 문제 해결을 위해 액세스 포인트(Wi-Fi 공유기) 연결 상태를 확인해 주세요
프린터에서 무선네트워크 연결 문제 해결하기
Q. SL-T2x7xW 프린터 제어판의 Wi-Fi 아이콘이 없거나, Wi-Fi 아이콘 옆에 느낌표가 있어요.
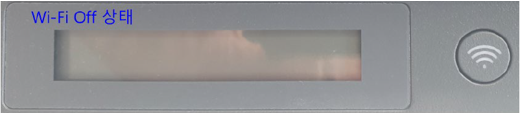

A. Wi-Fi 버튼을 눌러 On한 다음 라우터(공유기)와 연결하세요.
1. Wi-Fi 라우터(공유기) 근처에 프린터를 놓습니다.
2. Wi-Fi 버튼을 5초 동안 길게 누릅니다.

3. 제어판의 Wi-Fi가 깜빡이고, ⓧ버튼이 점등되면서 WPS 연결 모드로 전환(대기)됩니다.
4. Wi-Fi 라우터(공유기)에서 WPS 버튼을 3초 이상 누릅니다.
무선자동설정 버튼이라면 해당 버튼을 누르세요.
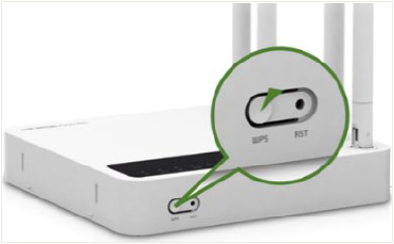

5. 프린터와 공유기가 연결(1~2분 소요)되면 ⓧ버튼의 점등이 꺼집니다.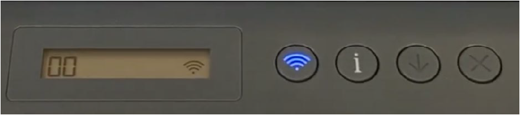
모바일 장치에서 무선네트워크 연결 문제 해결하기
Q. 프린터 설정을 누르면 해당 프린터 모델이 표시되지 않습니다.
A. 모바일 장치의 “위치(GPS)” 클릭하여 활성화합니다.
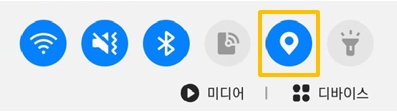
액세스 포인트가 없는 경우 WiFi Direct 동작하는 방법
프린터에서 무선네트워크 연결 문제 해결하기
Q. SL-T2x7xW series 프린터 설정을 누르면 해당 프린터 모델이 표시되지 않습니다.
A. Wi-Fi Direct가 설정 상태인지 확인합니다.
① 제어판의 Wi-Fi Direct 아이콘을 확인합니다
② 무선(Wi-Fi)버튼을 눌러 무선 기능을 끕니다.
③ Wi-Fi Direct 기능을 켭니다. 정보버튼을 5초이상 길게 누르십시오.
프린터 제어판의 모든 버튼 표시등이 켜집니다.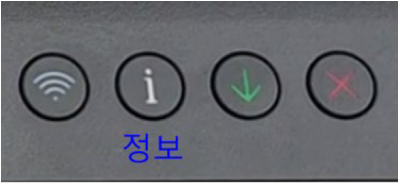
④ Wi-Fi와 다시시작 버튼을 동시에 누르면 Wi-Fi Direct가 켜집니다.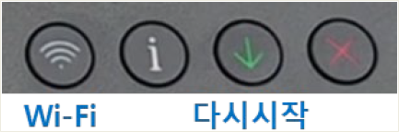
Q. SL-T227xFW series 프린터 설정을 누르면 해당 프린터 모델이 표시되지 않습니다.
A. Wi-Fi Direct가 설정 상태인지 확인합니다.
- 제어판에서 Wi-Fi Direct 세부사항을 확인합니다.
① 메뉴를 선택
② 설정을 선택
③ 네트워크를 선택
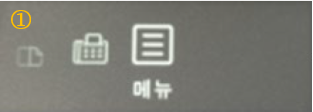
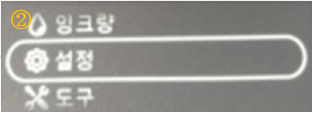
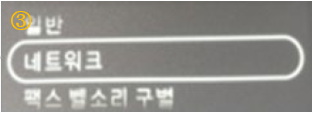
④ Wi-Fi Direct 선택
⑤ 세부 사항 보기를 선택
⑥ Wi-Fi Direct 이름을 확인해 주세요.
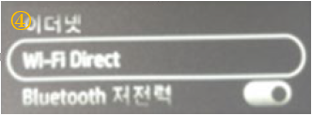
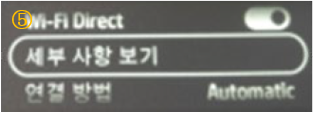
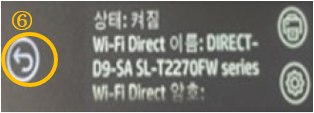
- 제어판에서 메뉴 → 설정 → 네트워크 → Wi-Fi Direct → Wi-Fi Direct On → “예” → “뒤로 가기” 버튼을 4회 누릅니다.
① 메뉴를 선택
② 설정을 선택
③ 네트워크를 선택
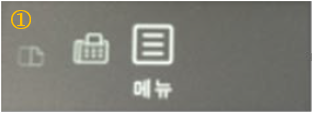
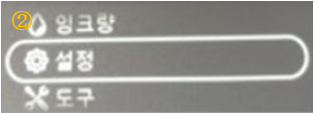
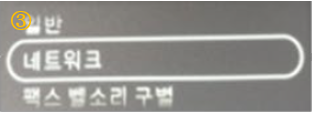
④ Wi-Fi Direct 선택
⑤ Wi-Fi Direct를 On으로 변경
⑥ “예”를 선택
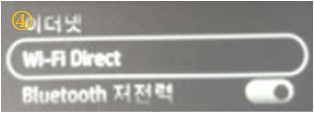
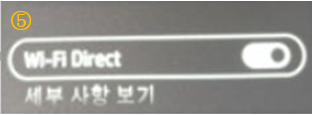

⑦ “뒤로 가기” 버튼을 4회 누릅니다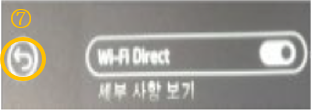
Q. SL-T2x7xW series 프린터 설정을 누르면 해당 프린터 모델이 표시되지 않습니다.
A. 네트워크 설정 초기화 또는 공장 기본값 복원을 실행한 다음 Wi-Fi Direct를 다시 설정합니다.
1. 제어판에서 네트워크 초기화를 실행합니다.
1) 정보버튼을 5초이상 길게 누릅니다. 프린터 제어판의 모든 버튼 표시등이 켜집니다.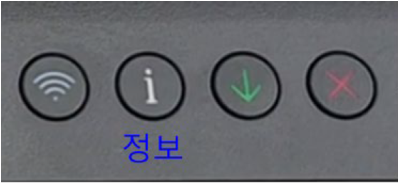
2) Wi-Fi과 취소버튼을 동시에 5초동안 누르세요.
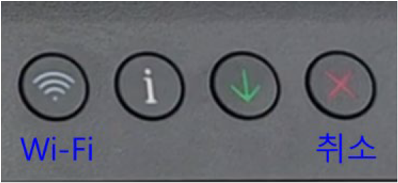
2. 제어판에서 공장 기본값을 실행합니다.
1) 정보버튼을 5초이상 길게 누릅니다. 프린터 제어판의 모든 버튼 표시등이 켜집니다.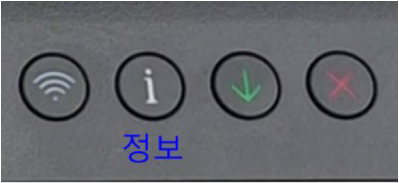
2) 잉크접근 도어가 열림 상태에서 정보 및 취소버튼을 3초이상 길게 누릅니다.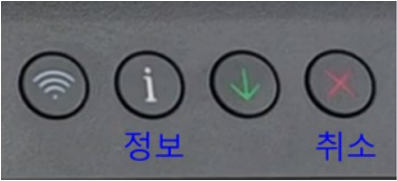
3. 프린터 세트에서 NVM Reset-Full을 실행합니다.
- 전원을 공급하는 동안 다시시작 및 모노 복사를 길게 누릅니다.
Q. SL-T227xFW series 프린터 설정을 누르면 해당 프린터 모델이 표시되지 않습니다.
A. Wi-Fi Direct가 설정 상태인지 확인합니다.
1. 제어판에서 네트워크 설정 복원을 실행합니다.
- 메뉴→도구→유지보수→설정 복원→네트워크 설정 복원→ “OK”→“ⓥ”버튼 누릅니다.
① 메뉴를 선택
② 도구를 선택
③ 유지 보수를 선택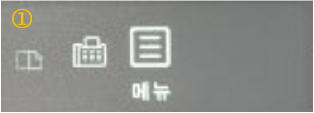
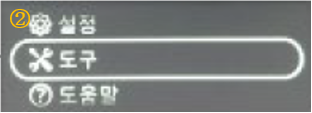
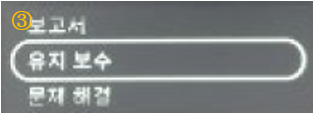
④ 설정 복원을 선택
⑤ 네트워크 설정 복원을 선택
⑥ " OK "를 선택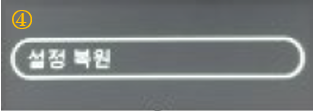
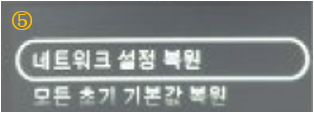
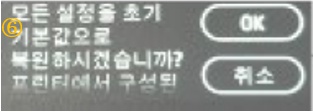
⑦ 네트워크 기본값 복원이 진행됩니다.
⑧ “ⓥ”버튼을 누릅니다.
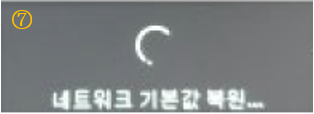
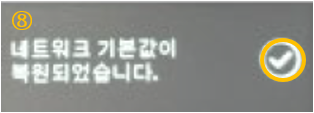
2. 제어판에서 모든 초기 기본값 복원을 실행합니다.
- 제어판에서 메뉴→도구→유지보수→설정 복원→모든 초기 기본값 복원→ “OK”
① 메뉴를 선택
② 도구를 선택
③ 유지 보수를 선택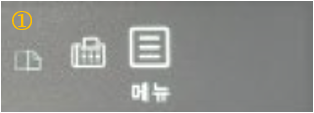
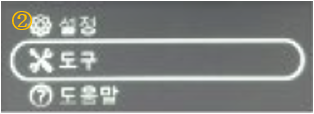
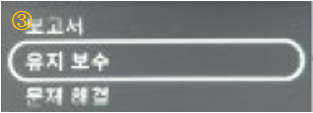
④ 설정 복원을 선택
⑤ 모든 초기 기본값 복원을 선택
⑥ “OK”를 선택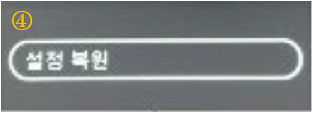
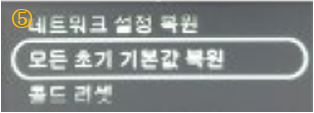
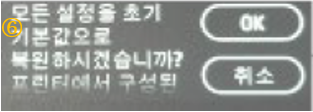
⑦ 복원 후 자동으로 다시 시작합니다.
⑧ 설정이 적용되었습니다.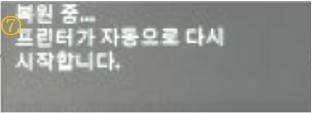

3. 프린터 세트에서 네트워크 초기화를 실행합니다.
① 프린터 뒤면에서 Wi-Fi버튼을 5초동안 또는 프린터 디스플레이에 메시지가 표시될 때까지 길게 누릅니다.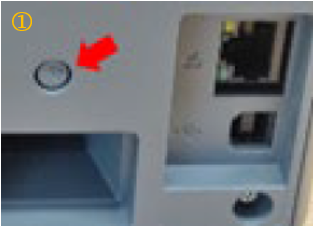
② 프린터의 기본 네트워크 설정 복원이 뜨면 " OK "를 선택
③ 네트워크 기본값 복원이 됩니다.
④ 복원이 끝난 후 “ⓥ”버튼을 누릅니다.
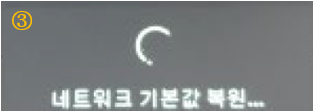
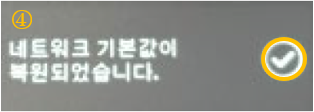
모바일 장치에서 문제 해결하기
Q. 프린터 설정을 누르면 해당 프린터 모델이 표시되지 않습니다.
A. 모바일 장치의 “위치(GPS)” 클릭하여 활성화합니다.
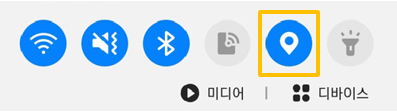
EWS(Embedded Web Server)에서 무선네트워크 연결 문제 해결하기
Q. WPS버튼 또는 Connect버튼(제어판의 정보 버튼)을 누르지 않고 장치로부터 정보를 자동으로 가지고 오는 방법은?
A. Wi-Fi Direct 연결방법을 변경합니다.
① 컴퓨터에서 프린터의 Wi-Di Direct(DIRECT-xx-SA 모델)를 연결합니다.
② 웹 브라우저를 열고 주소창에 http://192.168.223.1을 입력합니다.
③ “네트워크”탭을 클릭한 후 프린터의 PIN코드를 입력합니다.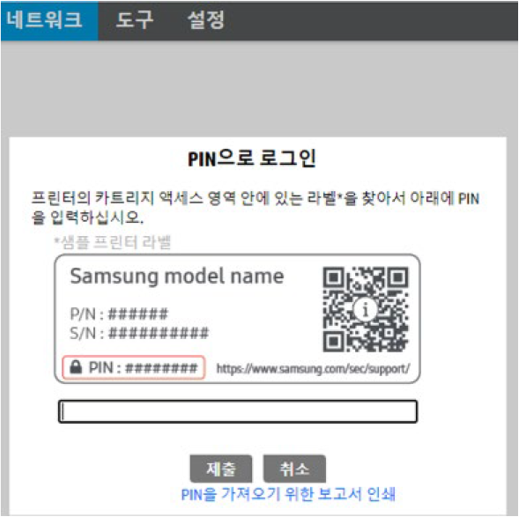
④ Wi-Fi Direct의 “상태”를 클릭한 다음 “설정편집”을 클릭합니다.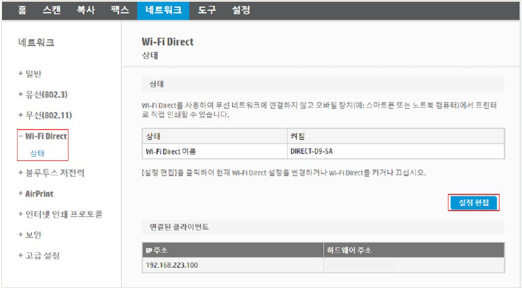
⑤ 연결방법에서 “자동” 으로 선택한 다음 “적용”을 클릭합니다.