스마트싱스 앱에 냉장고 연결이 되지 않아요.
- 날짜 2023-11-22
- 조회수 5,253
네트워크 연결 안내
냉장고 LCD화면에서 [설정] 앱을 선택하고, 나타난 설정화면에서 [무선 네트워크]를 선택한 후, [찾기]버튼을 눌러 고객님의 공유기가 검색되면 해당 공유기를 선택하고, 패스워드 입력 후 [연결]을 누릅니다.
네트워크 연결하기
※ 냉장고 LCD화면에서 [설정] → [무선 네크워크] 선택 → 스위치버튼 “ON” 상태확인
- 공유기 이름은 영문과 숫자만 지원합니다. (한글/특수 문자로 구성된 경우 : 이름변경필요)
- 공유기 신호(안테나)표시는 최소 3단계 이상 연결 필요합니다.
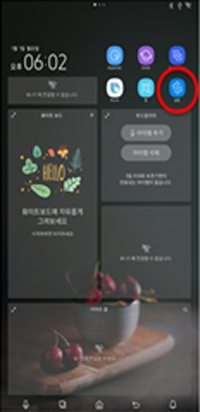
설정
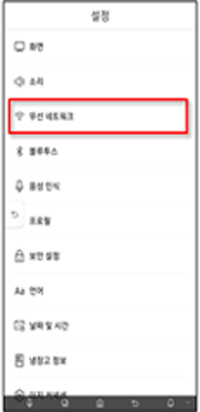
무선 네트워크
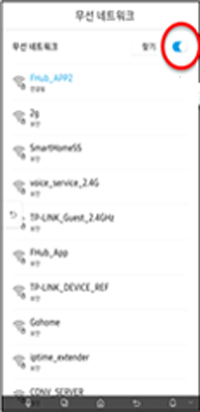
켜기
스마트싱스 연결 하기
스마트싱스 기기 추가 빙식
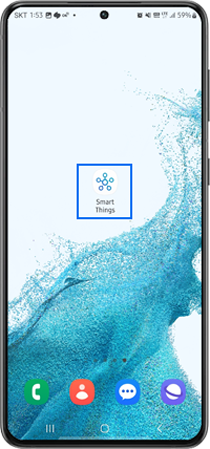
① 스마트싱스앱 실행
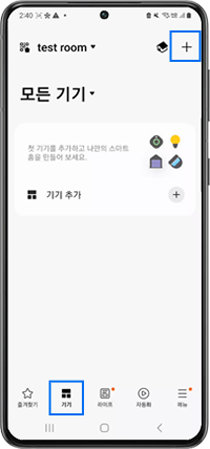
② 하단 '기기' 선택후
+ (우측 상단) 선택
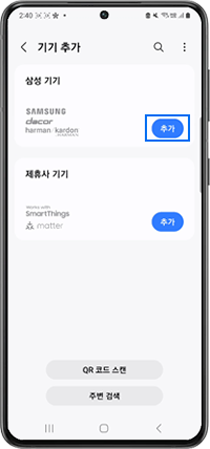
③ Samsung ‘추가’ 선택
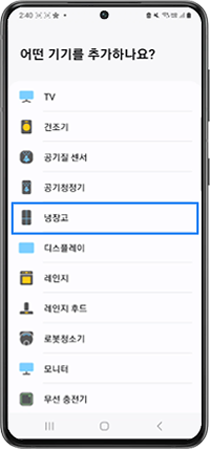
④ 기기 목록에서 냉장고 선택
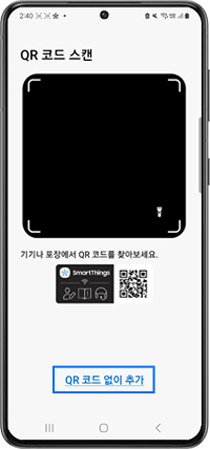
⑤ ‘QR코드 없이 추가’ 선택
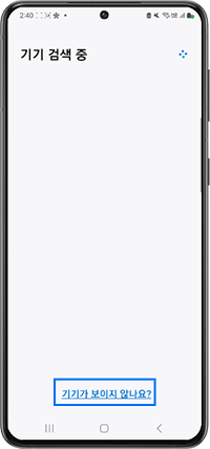
⑥ 제품 검색이 되지 않으면
'기기가 보이지 않나요? 선택
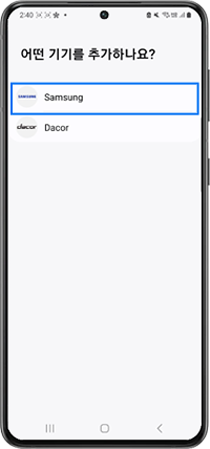
⑦ Samsung 선택
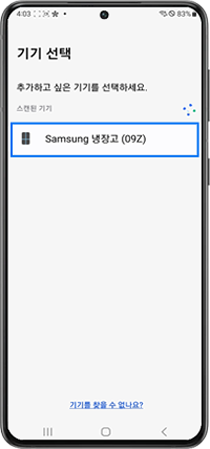
⑧ 냉장고 선택
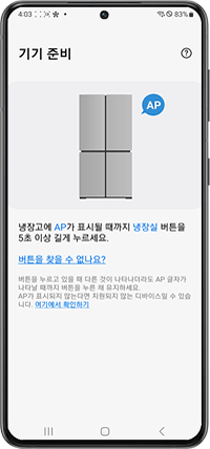
⑨ 제품에 AP 글자가 뜰 때까지
냉장실 버튼 5초 이상 터치
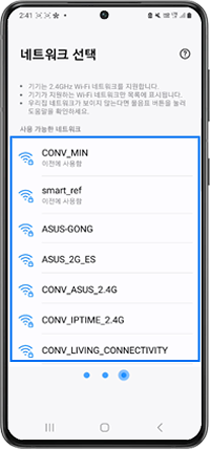
⑩ Wi-Fi 2.4GHz 지원 공유기연결
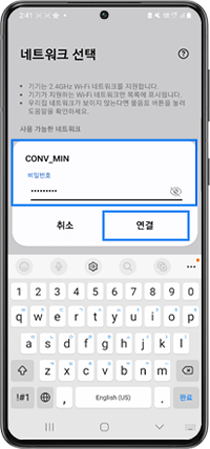
⑪ WI-FI 비밀번호 입력 후
연결 선택
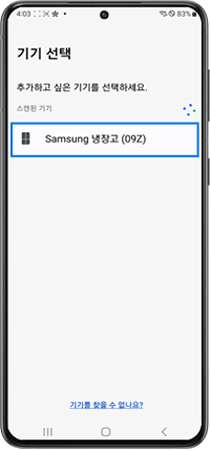
⑫ Samsung 냉장고 선택
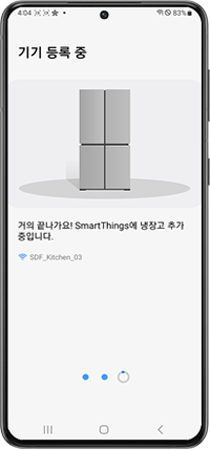
⑬ 삼성 계정에 제품 등록 중
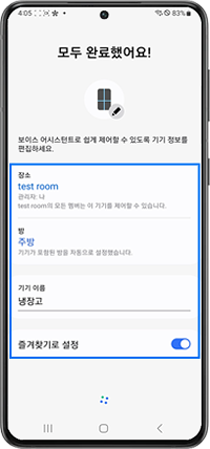
⑭ 설치된 장소/방/기기 이름 확인 후
완료 선택
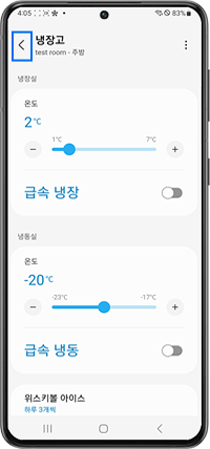
⑮ ‘뒤로가기’ 눌러
기기 추가 확인
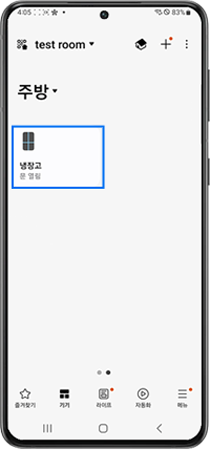
⑯ 제품 연결 완료