삼성 OLED 모니터의 간단 사용 방법
- 날짜 2022-11-02
- 조회수 9,969
삼성 OLED 모니터의 간단 사용방법으로는 외부기기 연결, 버튼부 사용, USB HUB연결 및 사용, PC연결 사용전 알아두기를 안내드립니다
- 21:9 와이드 스크린 화면과 울트라 와이드 QHD (3440x1440) 해상도를 지원하는 프리미엄 OLED 게이밍 모니터입니다.
최박부 기준 3.9mm의 얇은 초슬림 메탈 디자인을 적용하였으며 최대 175㎐ 고주사율과 실시간에 가까운 0.1㎳ 반응 속도를 지원합니다
1. 외부 기기 연결 방법
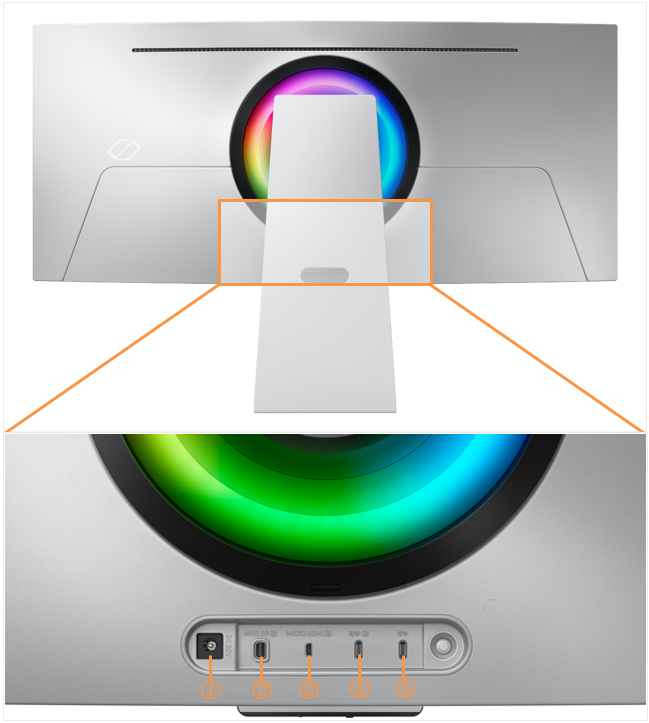
① DC 20V : 전원 장치를 연결할 때 사용합니다.
② MINI DP : MINI DP 케이블을 이용하여 PC를 연결할 때 사용합니다.
③ MICRO HDMI : 당사가 제공하는 HMDI 케이블(High Speed HDMI 인증 취득)을 이용하여 외부 기기를 연결할 때 사용합니다.
④ USB-C Upstream : USB Type-C 케이블을 이용하여 PC를 연결할 때 사용합니다.
- USB Type-C 입력은 USB Type-C 3.1 Gen2 10G 케이블을 사용해야 정상적인 화면 출력이 가능합니다.
※ 하위 버전 케이블은 비디오 입력 기능(DisplayPort ALT)을 지원하지 않습니다.
- USB Type-C 단자는 노트북이나 모바일 기기를 연결하여 사용하고 충전할 수 있습니다.
※ 최대 65W 충전 전력을 지원합니다. 충전 속도는 제품에 연결된 기기에 따라 다를 수 있습니다.
- USB-Type C 단자에 연결된 PC에서 카메라를 사용할 수 있습니다.
⑤ USB-C Downstream : 키보드, 마우스 등 USB 장치를 연결할 때 사용합니다.
※ 최대 15W 충전 전력을 지원합니다. 충전 속도는 제품에 연결된 기기에 따라 다를 수 있습니다.
2. 버튼부 사용하기
제품의 밑면에 있는 전원 버튼으로 제품을 켤 수 있으며 기능 메뉴를 사용할 수 있습니다.
기능 메뉴는 제품이 켜져 있는 상태에서 전원 버튼을 누르면 화면에 나타납니다.
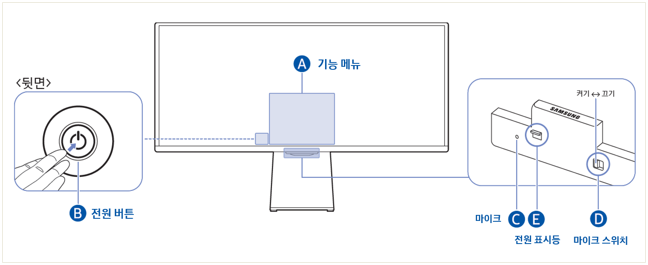
A. 기능 메뉴
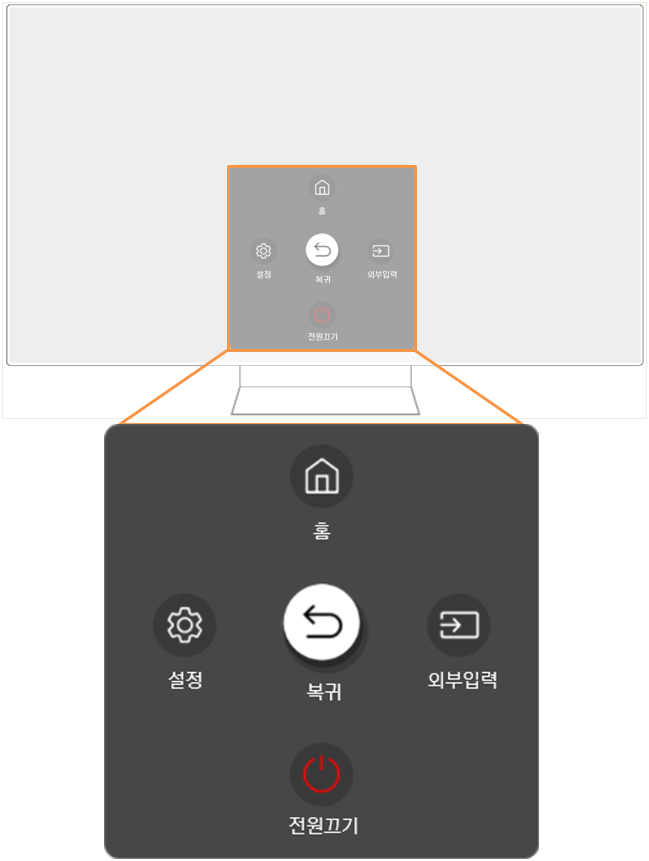
- 홈 : 홈 화면이 나타납니다.
- 설정 : 모니터 설정을 변경하는 메뉴가 표시됩니다.
게임 모드가 켜져 있으면, 설정 버튼을 길게 눌러서 게임 바를 실행할 수 있습니다.
- 돌아가기 : 기능 메뉴 화면을 종료합니다.
- 외부 입력 : 입력 소스를 변경 할 수 있습니다. 외부 입력이 화면 하단에 표시됩니다.
- 전원 끄기 : 모니터가 꺼집니다.
B. 전원 버튼
전원 버튼 누르기 : 기능 메뉴 실행/선택된 메뉴의 항목을 실행
- 복귀 버튼 길게 누르기 : 기능 종료
- 위/아래 방향 버튼 : 방향 이동 및 방송 관련 앱에서 채널을 변경합니다.
- 좌/우 방향 버튼 : 방향 이동 및 볼륨을 조절합니다.
※ 상황에 따라 동작이 다를 수 있습니다.
C. 마이크
D. 마이크 스위치
밑면에 있는 마이크 스위치로 마이크를 켜고 끌 수 있습니다. 마이크가 꺼져 있으면, 마이크를 사용하는 모든 음성 기능을 사용할 수 없습니다.
- 마이크 스위치의 위치 및 형상은 모델에 따라 다를 수 있습니다.
- 마이크를 이용해 분석을 수행하는 동안 데이터를 저장하지 않습니다.
E. 전원 표시등
- 제품 전원이 꺼지면 LED에 불이 들어옵니다.
- 제품이 대기 모드로 전환되면 LED가 깜박입니다.
- 제품 색상과 디자인은 모델에 따라 다를 수 있습니다.
- 삼성 로고에 부착된 보호 필름을 제거해 주세요. 센서부가 가려, 수신 감도가 저하될 수 있습니다.
- 삼성 스마트 리모컨 사용 시(전원 버튼 제외) 리모컨 수신부의 LED는 깜박이지 않습니다.
※ 신호가 없는 상태로 60초가 지나면 제품이 대기 모드로 진입하며, 대기 모드 상태에서는 외부 입력 신호가 들어오거나 리모컨의 임의의 버튼을 누르면 화면이 다시 켜집니다.
3. USB HUB 연결 및 사용하기
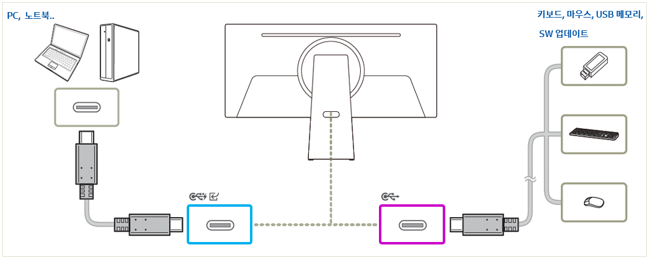
모니터를 HUB 로 이용해 다양한 주변기기와 함께 사용할 수 있습니다.
- USB 장치의 빠른 검색 및 실행을 위해 제품의 단자에 장치를 연결합니다. 읽기/쓰기 속도는 USB 장치와 사용자 PC의 영향을 받습니다.
- OS, 드라이브 프로그램 또는 소프트웨어로 인한 USB 관련 문제는 관련 공급업체에 문의하세요.
- 다양한 USB 기기가 출시되고 있기 때문에 당사 제품이 모든 USB 기기와 호환된다고 보장할 수 없습니다.
- 외부 전원 공급 장치가 필요한 대용량 외장 HDD의 경우 외부 전원에 직접 연결해야 합니다.
- 높은 전류가 필요한 일부 USB 장치는 지원되지 않을 수 있습니다. 단자는 최대 900mA의 전류를 지원할 수 있습니다.
- 절전 모드에서는 배터리를 충전할 수 있지만 제품의 전원을 끄면 배터리를 충전할 수 없습니다.
- 전원 케이블이 전원 소켓에 연결되지 않은 경우 USB 장치를 충전할 수 없습니다.
- 각 기기에 정해진 규격품 이외의 케이블을 사용하여 발생한 외부기기 불량에 대해서는 당사가 서비스를 책임지지 않습니다.
- 일부 제품은 USB 표준 규격을 지키지 않고 출시하는 경우도 있습니다. 이로 인해 정상적으로 동작하지 않는 경우도 있습니다.
4. PC 연결 사용 전 알아두기
1) 3440x1440@120Hz나 3440x1440@175Hz 해상도 설정이 안되는 경우
3440 x 1440 @ 120Hz나 3440x1440@175Hz를 설정할 수 없는 경우 게임 모드가 켜져 있는지 확인하세요.
- 홈 → 메뉴 → 설정 → 전체 설정 → 연결 → 게임 모드 설정
게임모드가 켜져 있는 상태에서 최적 해상도는 3440x1440@120Hz이고 최대 해상도는 3440 x 1440 @ 175Hz(VRR)입니다.
PC의 그래픽 카드가 최신 드라이버가 설치되어 있고, 인증된 HDMI 케이블을 사용하는지 확인하세요.
※ FreeSync (VRR) 기능은 HDMI 모드와 DisplayPort 모드에서만 활성화됩니다.
2) PC 화면이 나오지 않거나 깜빡이는 경우
PC 화면이 나오지 않거나 PC가 인식되지 않으면 PC의 전원을 확인하고, PC와 모니터를 연결한 HDMI 케이블을 다시 연결하세요.
만약 증상이 계속된다면, PC 가 절전 모드 상태인지 확인하고 입력 신호 확장 기능을 켜기로 설정하세요.
- 홈 → 메뉴 → 설정 → 전체 설정 → 연결 → 외부기기 관리
지원하지 않는 해상도를 선택한 경우 화면이 나오지 않거나 깜빡일 수 있습니다.
3) 화면의 상사이즈가 화면에 맞게 나오지 않거나, 색깔이 번져 보이거나, 글자가 명확하게 보이지 않는 경우
외부 기기 이름을 기기에 맞게 편집 설정하세요. 특히 PC와 연결하였을 경우 외부 기기명이 PC로 설정되어 있는지 확인하세요.
- 홈 → 메뉴 → 연결된 기기 → HDMI → 아래 방향 버튼 → 편집
※ 삼성 스마트 모니터 사용 중 문제가 있다면, 사용 가능한 소프트웨어 업데이트가 있는지 확인해 보세요.
이미지나 메뉴 화면은 모델이나 소프트웨어 버전에 따라 다를 수 있습니다.